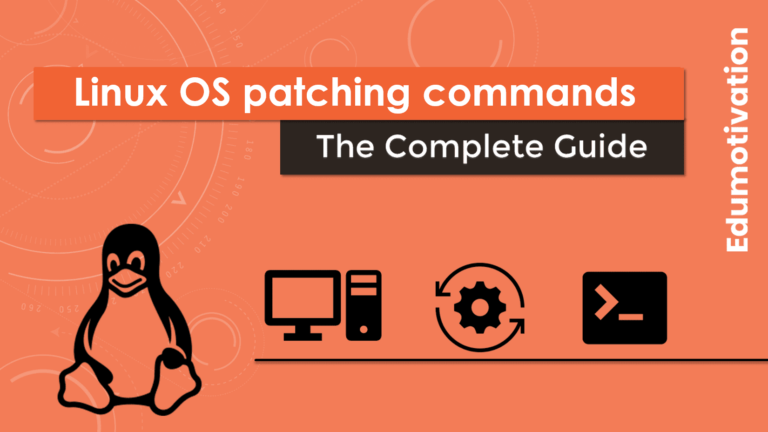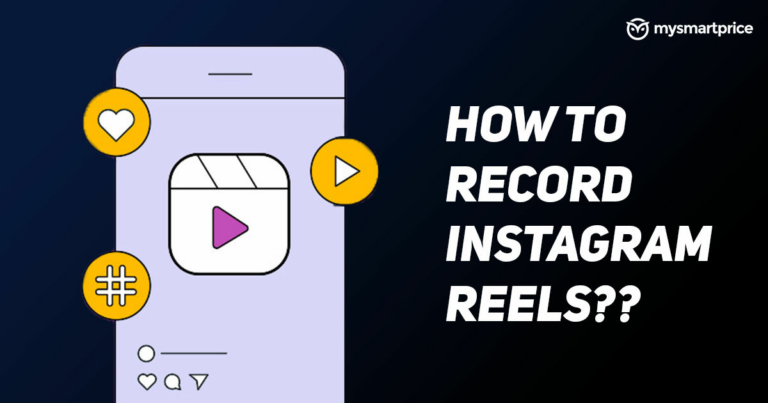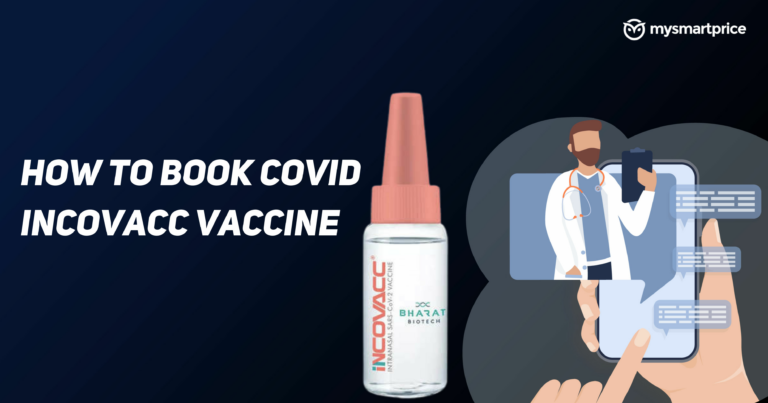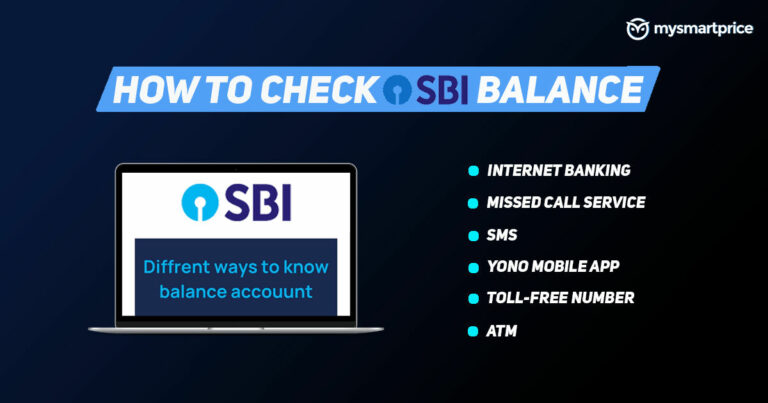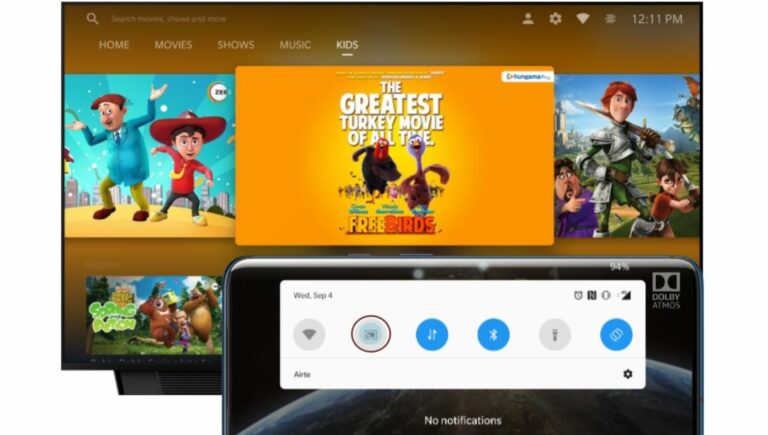Цифровая подпись: как подписать PDF-файл цифровой подписью на Windows, Android Mobile, iPhone, iPad и других устройствах
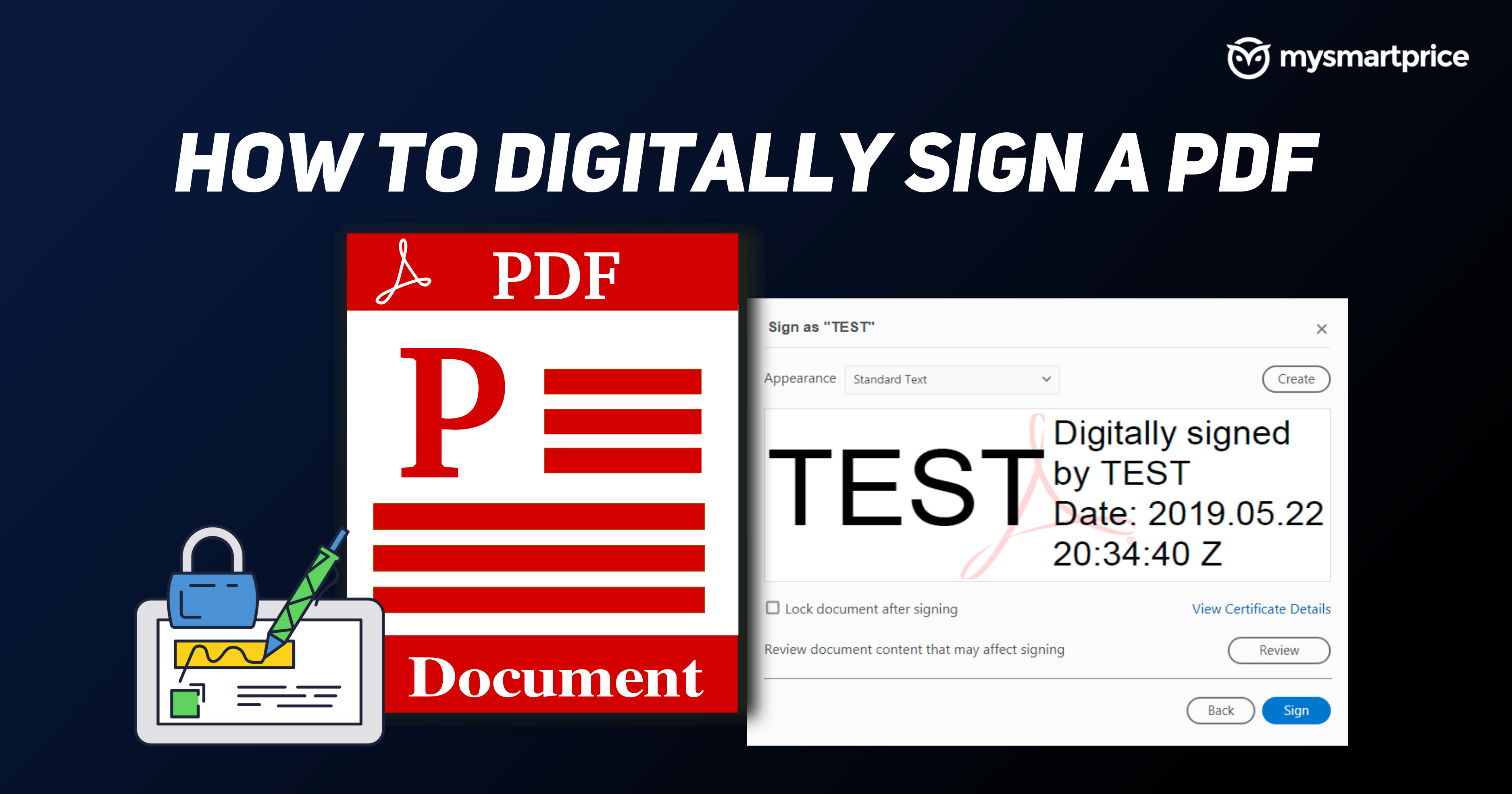
В настоящее время все больше и больше официальных документов преобразуются в PDF-документы. PDF-файлы Adobe были созданы в начале 1990-х годов и выдержали испытание временем, став форматом по умолчанию для официальных документов. Как и бумажные документы, эти цифровые документы также должны быть подписаны. Это делается с помощью цифровой подписи. Здесь, на этой странице, мы говорим о цифровой подписи PDF на разных устройствах.
Что такое цифровая подпись?
Цифровые подписи такие же, как и обычные рукописные подписи, только онлайн. Точно так же, как рукописная подпись показывает ваше одобрение на бумажных документах, цифровая подпись делает то же самое на цифровых документах, обычно в формате PDF.
Как работают цифровые подписи?
Цифровые подписи используют инфраструктуру открытых ключей (PKI) для проверки подлинности и шифрования. PKI использует два ключа для аутентификации, открытый ключ и закрытый ключ, вместе с которыми создается пара ключей для шифрования и расшифровки сообщения.
Как подписать PDF цифровой подписью
У нас есть разные инструменты и программное обеспечение для разных устройств. Вы можете использовать программное обеспечение Adobe на большинстве устройств; если вы работаете с программным обеспечением Adobe, это уже много лет является золотым стандартом для PDF-файлов. Но большинство устройств теперь имеют инструмент или программное обеспечение по умолчанию, которое может подписывать ваши документы без использования стороннего программного обеспечения. Давайте поговорим о том, как легко подписать документы на различных устройствах:
Как поставить цифровую подпись PDF в Windows?
В Windows вы можете использовать программу чтения Adobe Acrobat, чтобы подписать документ с помощью браузера Microsoft Edge, который предустановлен во всех установках Windows.
Как подписать PDF-файл цифровой подписью в Windows с помощью Adobe Acrobat Reader?
Установите Adobe Acrobat Reader на ПК с ОС Windows, чтобы быстро начать подписывать PDF-файлы. Вот шаги, чтобы подписать PDF в Acrobat:
- Откройте PDF-документ или форму, которую вы хотите подписать, в Adobe Acrobat Reader.
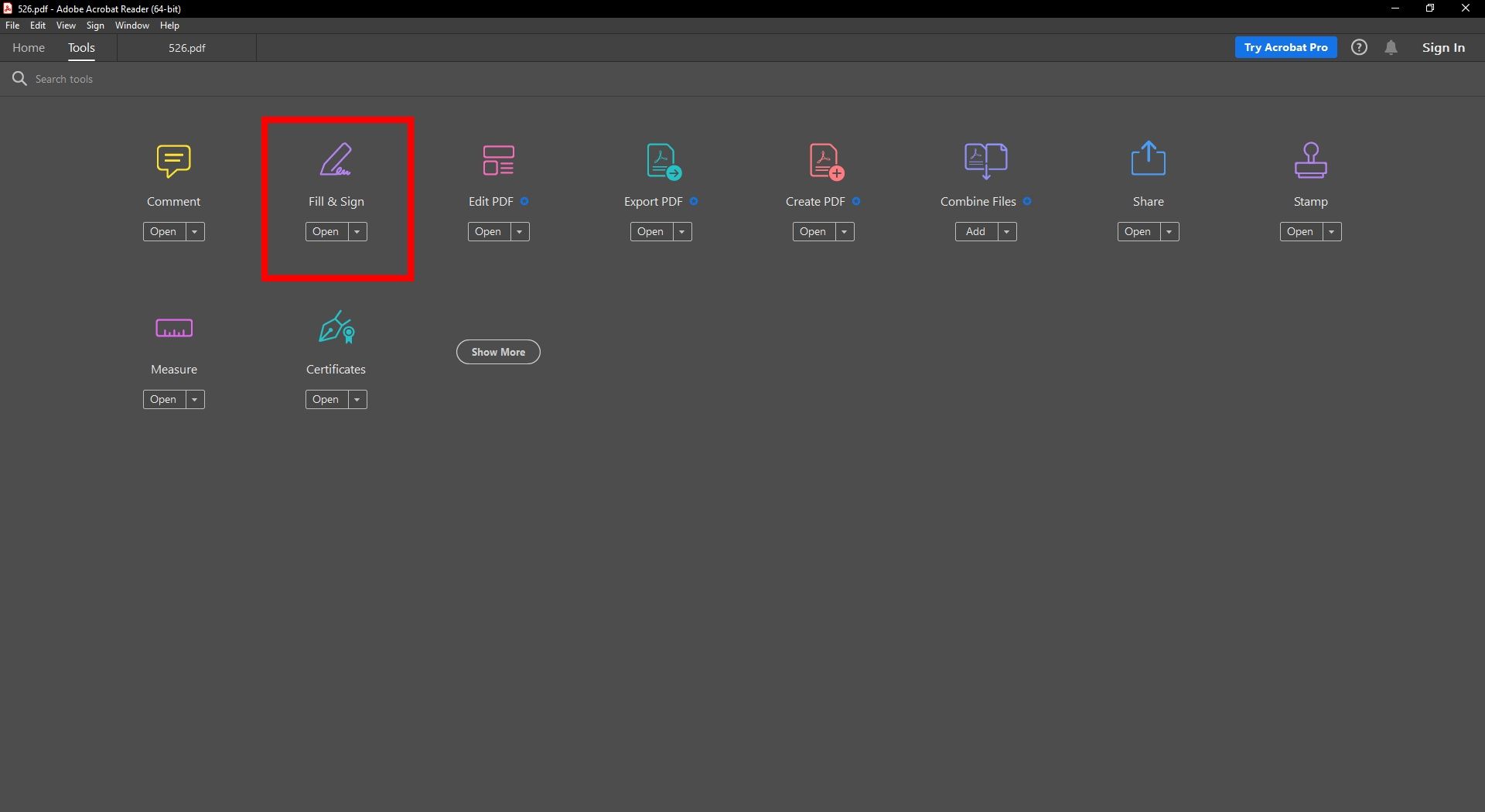
- Щелкните значок «Подписать» на панели инструментов. Вы также можете получить доступ к опции «Подписать» в меню «Инструменты» > «Заполнить и подписать» или выбрать «Заполнить и подписать» на правой панели.
- В следующем всплывающем окне нажмите кнопку «Подписать себя».
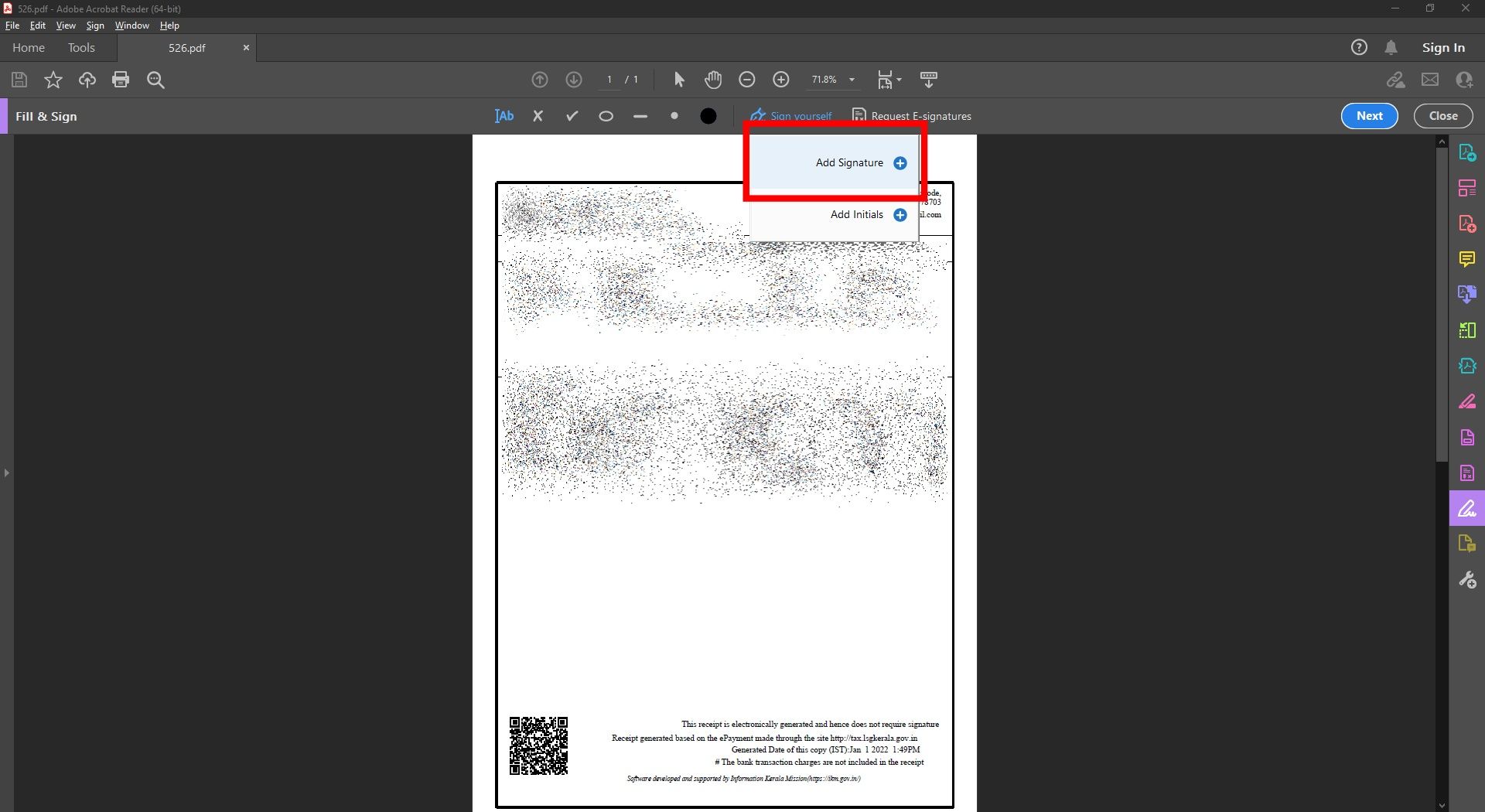
- Вы можете выбрать добавить свою подпись или добавить инициалы, чтобы подписать документ.
- В опции «Добавить свою подпись» вы можете добавить подпись, которую можно добавить как:
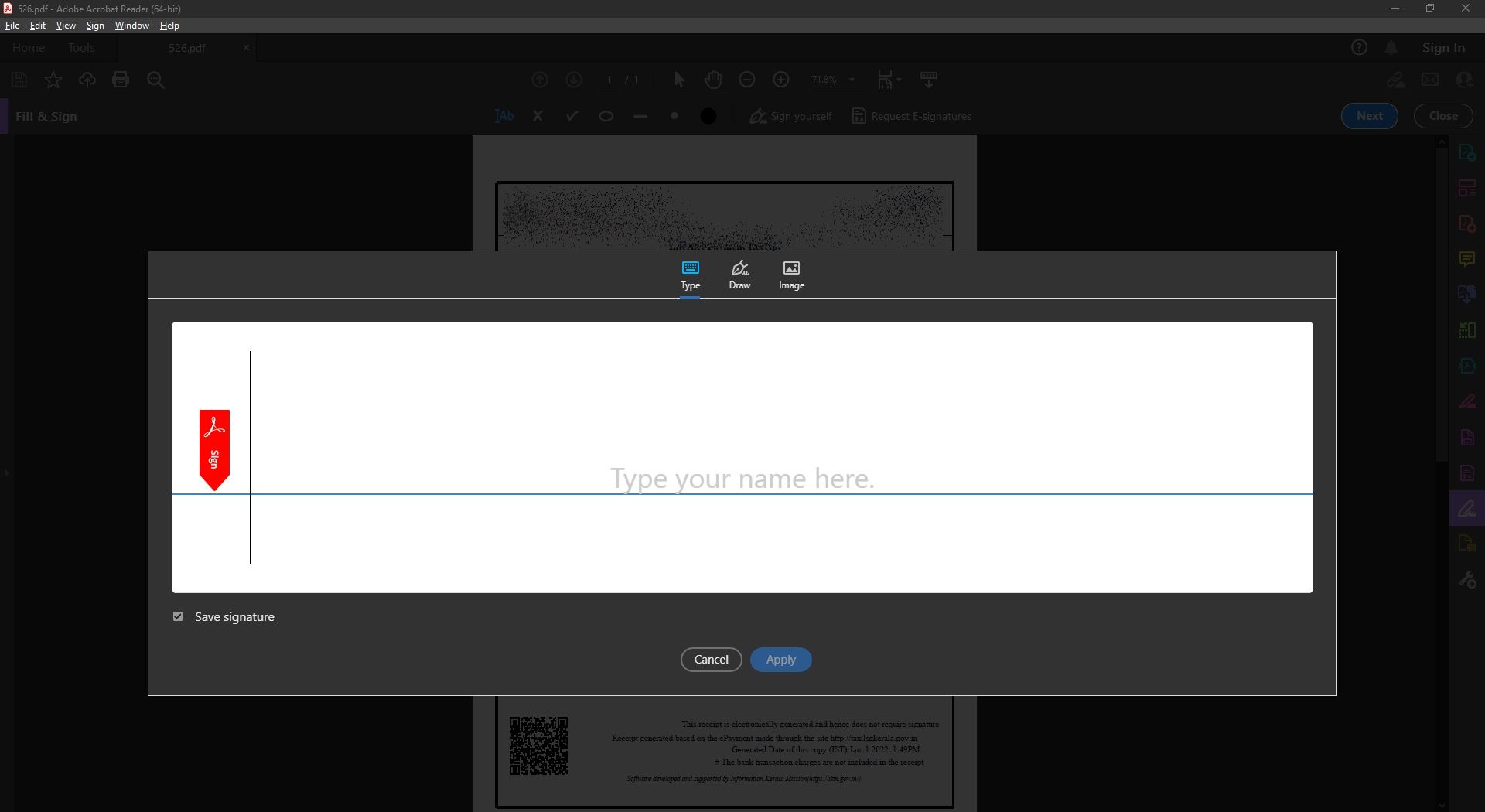
- Тип: вы можете ввести свое имя в поле и выбрать различные стили подписи.
- Рисовать: Вы можете нарисовать свою подпись с помощью курсора.
- Изображение: Вы можете выбрать изображение своей подписи.
Вы также можете сохранить эту подпись для использования в следующий раз.
- В варианте инициалов вы используете инициалы своего имени. Вы также можете использовать Type, Draw или Image для инициалов.
- В опции «Добавить свою подпись» вы можете добавить подпись, которую можно добавить как:
- Нажмите кнопку «Применить» и щелкните место, куда вы хотите добавить подпись.
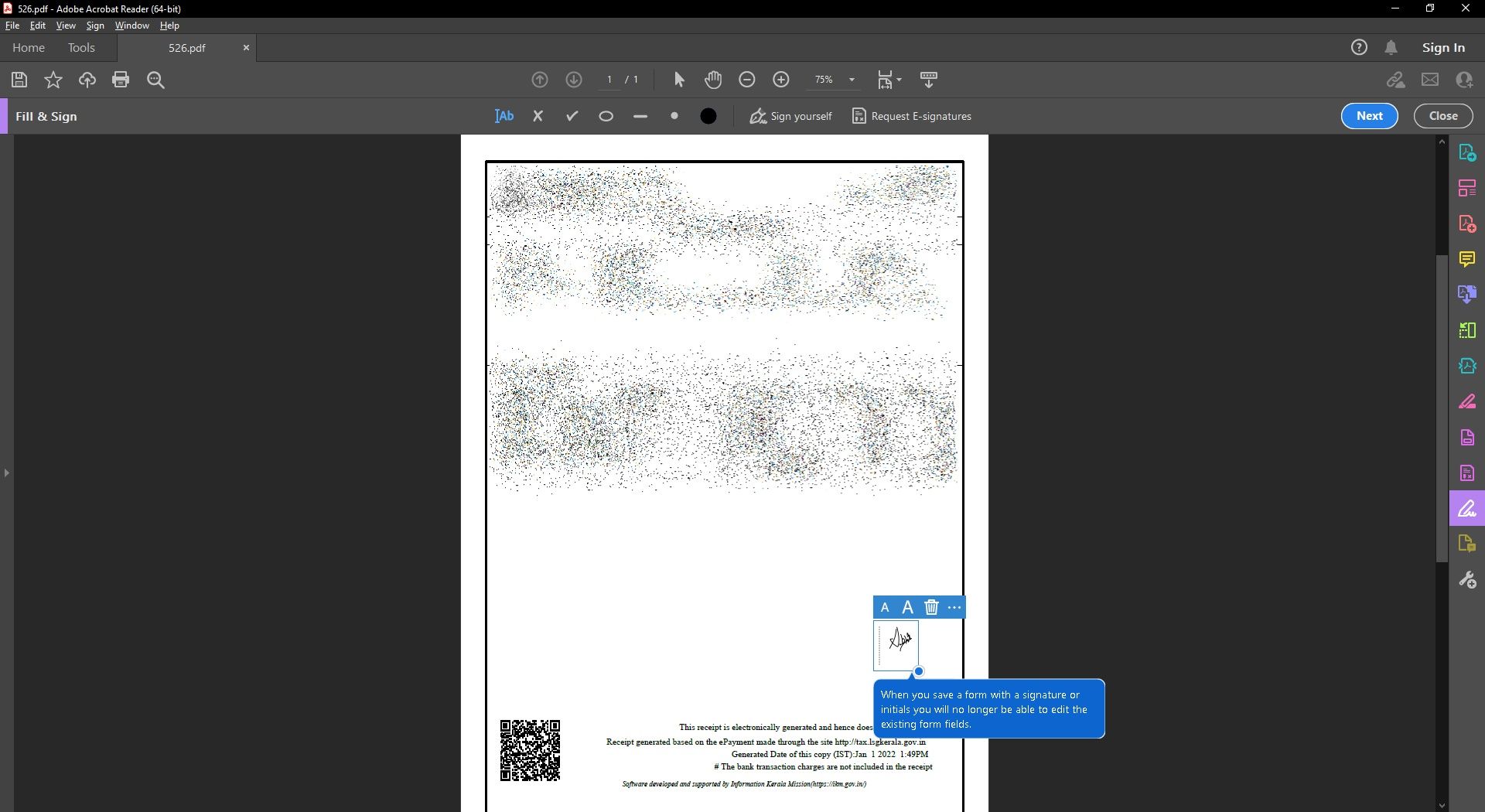
Как подписать PDF-файл цифровой подписью в Windows с помощью Microsoft Edge?
Microsoft Edge, браузер по умолчанию в Windows, теперь имеет расширенные функции чтения PDF. Вот как использовать его для подписи PDF-файлов в Windows.
- Выберите файл PDF на ПК с Windows.
- Щелкните файл правой кнопкой мыши и откройте его с помощью Microsoft Edge.
- PDF-файл откроется в Microsoft Edge и в инструментах для чтения PDF-файлов.
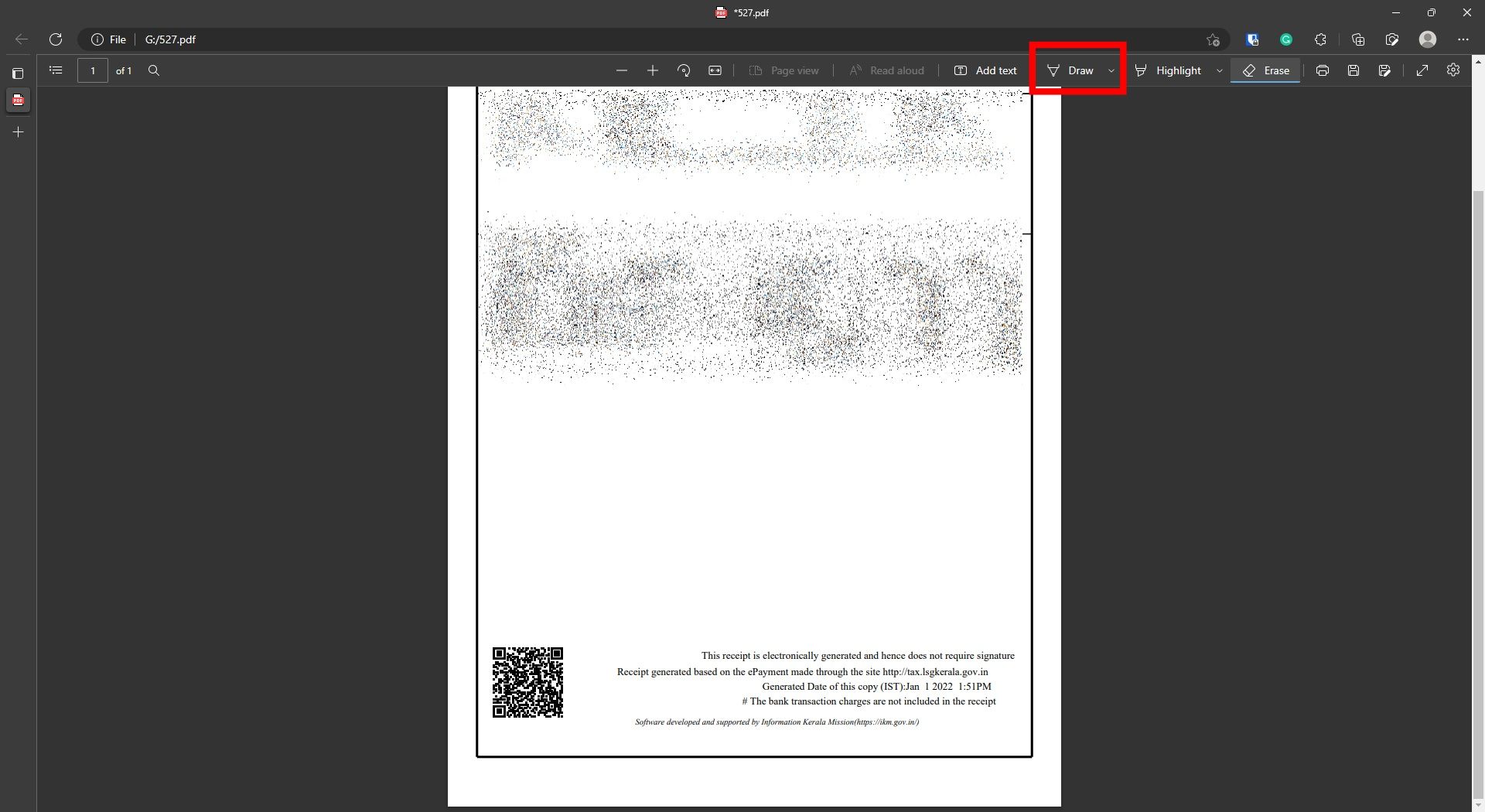
- Щелкните значок «Рисовать» в инструментах.
- Вы можете автоматически включить опцию «Рисовать с помощью сенсорного экрана», если у вас есть сенсорный экран.
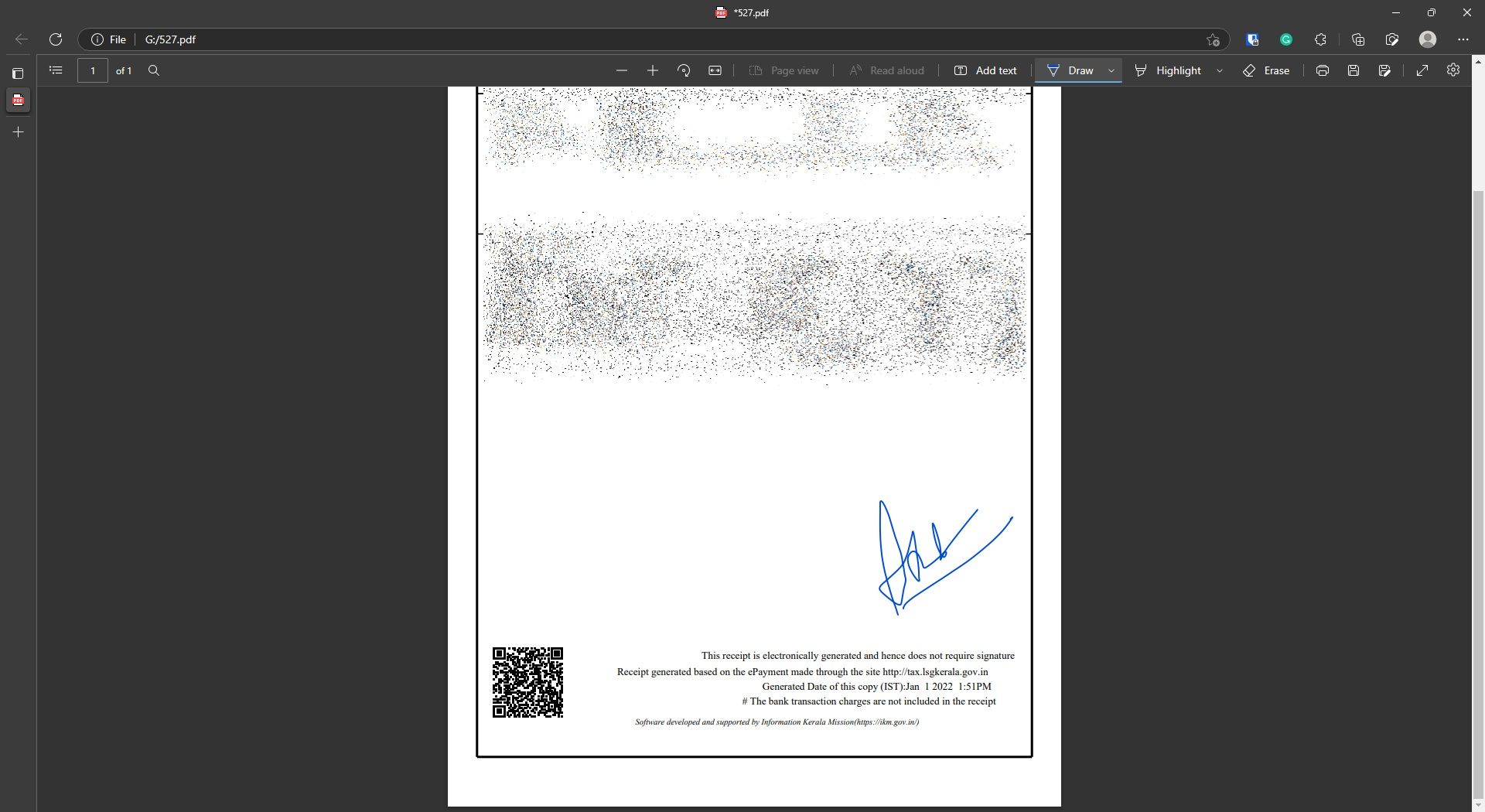
- Используйте курсор или коснитесь экрана, чтобы подписать PDF напрямую.
- Подпишите своей подписью и сохраните PDF.
- Вы можете подписать PDF-файл, но не можете сохранить свою подпись, чтобы использовать ее в следующий раз.
Читайте также: Как проверить модель ноутбука или ПК и сведения о конфигурации системы?
Как подписать PDF-файл цифровой подписью на Mac с помощью предварительного просмотра
Вы можете подписать документ цифровой подписью в Mac OS, используя опцию предварительного просмотра. Вот как это сделать:
В Finder щелкните и выберите PDF-файл, который хотите подписать, и выберите параметр «Открыть с предварительным просмотром».
- Нажмите кнопку «Разметка» вверху рядом с полем поиска.
- После нажатия кнопки «Разметка» нажмите кнопку «Подписать».
- Приступайте к созданию подписи во всплывающем окне.
- Выберите трекпад или камеру.
- С помощью трекпада вы можете создать подпись, нарисовав ее в указанном месте.
- С опцией камеры вы можете расписаться на официальном документе и показать камеру вашего Macbook при появлении запроса. Он будет автоматически преобразован в цифровую подпись.
- Нажмите кнопку «Сохранить» и выберите позицию, в которой вы хотите разместить подпись.
Нажмите Применить изменения и сохраните документ.
Как подписать PDF на iPhone и iPad с помощью Mail или Adobe Fill & Sign
На устройстве iOS вы можете использовать почтовое приложение или приложение Adobe Fill & Sign для цифровой подписи документа. Рассмотрим оба метода:
Использование почты
Вы можете использовать приложение iOS Mail по умолчанию, чтобы легко подписывать документы. Вот как это сделать:
- Откройте вложение в приложении Почта.
- Выберите параметр «Разметка» в правом верхнем углу документа.
- Выберите перо, чтобы нарисовать подпись. Нарисуйте свой знак на следующей странице.
- Вы также можете выбрать подпись с помощью камеры или импортировать из изображения.
- Выберите подпись и сохраните документ от подписания вашего документа.
Использование Adobe Fill & Sign
Вам необходимо установить приложение Adobe Acrobat на свой iPhone или iPad. После его установки выполните следующие действия:
- Откройте файл, который вы хотите подписать, в приложении Adobe Acrobat на вашем iPhone или iPad.
- Выберите значок карандаша в правом нижнем углу экрана.
- Выберите опцию «Заполнить и подписать».
- Из вариантов выберите параметр «Рисовать».
- Выберите Создать подпись.
- Из вариантов выберите «Рисовать», чтобы начать рисовать пальцем, или «Apple Pencil», чтобы добавить свою подпись.
- Нажмите «Готово», чтобы использовать свою цифровую подпись в будущем.
Как поставить цифровую подпись в PDF на Android с помощью Adobe Fill & Sign
В Android вы можете подписать документ цифровой подписью с помощью приложения Adobe Fill & Sign. Вот как его использовать после установки приложения Adobe Fill & Sign.
- Откройте документ для подписи.
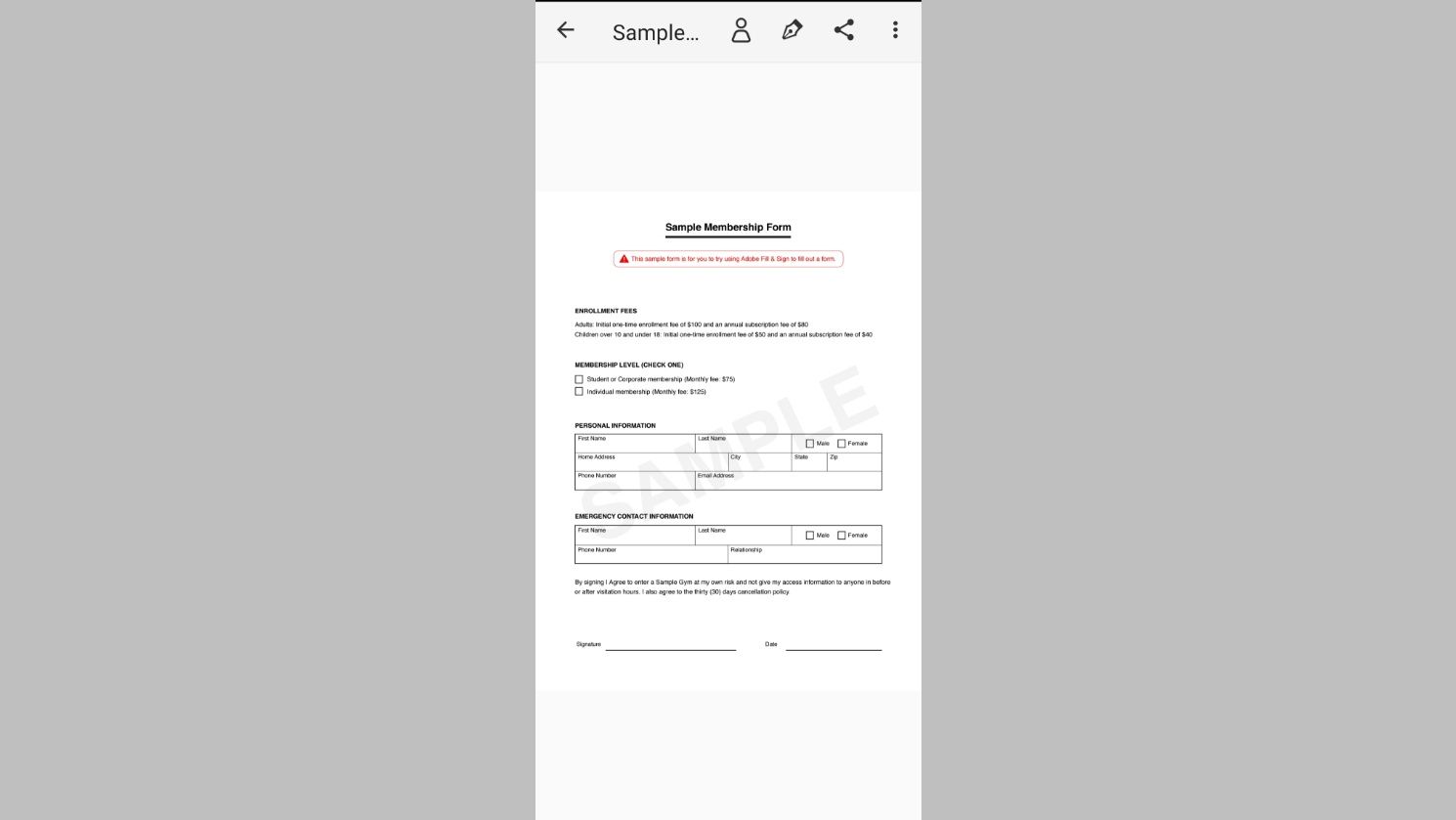
- Выберите параметр «Рисование» на верхней панели навигации.
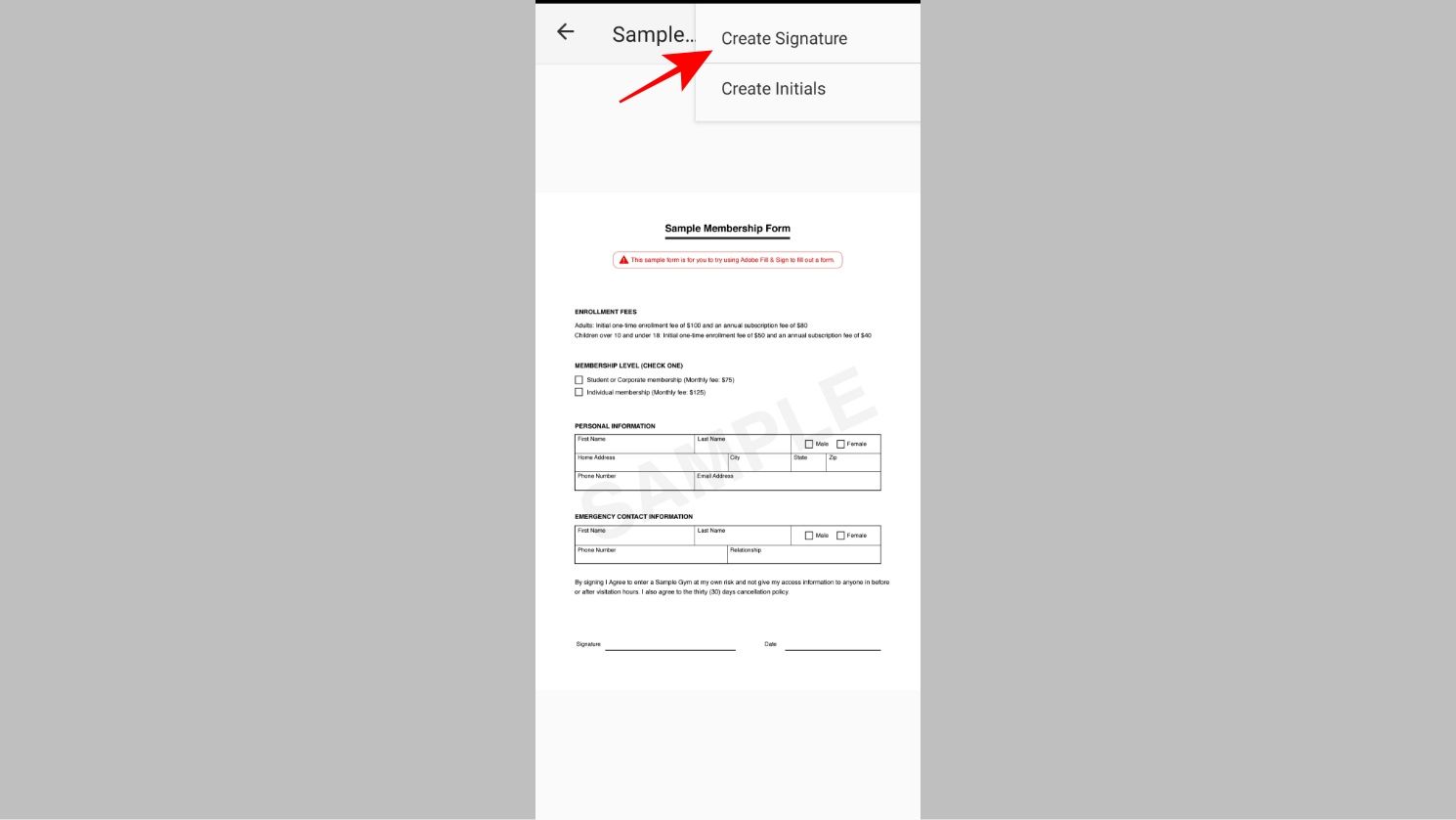
- Нажмите «Создать подпись».
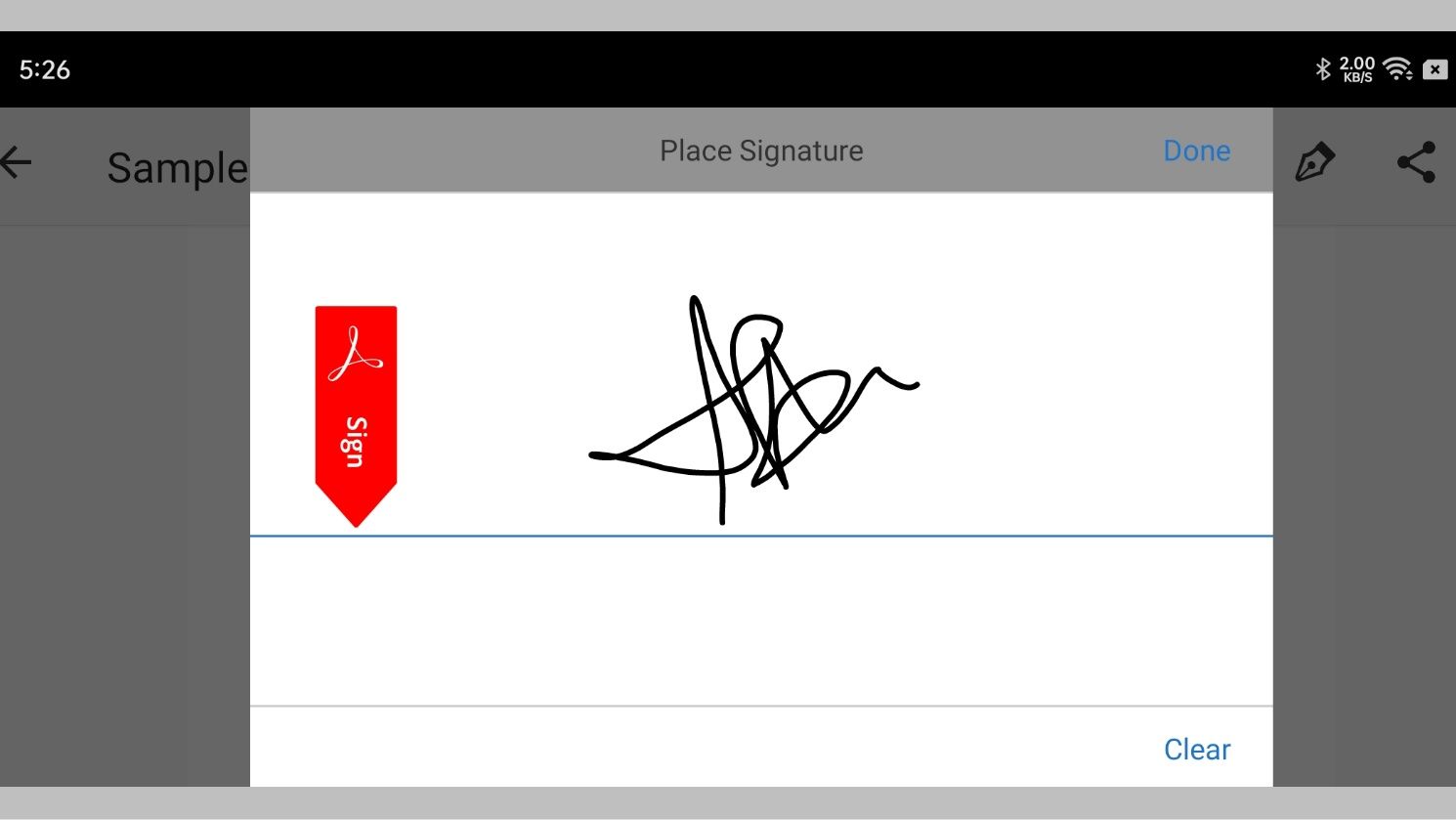
- Вы можете подписать свою подпись, нарисовав на экране следующее всплывающее окно.
Нарисовав подпись, выберите Готово. - Выберите место, где вы хотите добавить свою подпись.

- Нажмите на опцию Draw и выберите свою подпись.
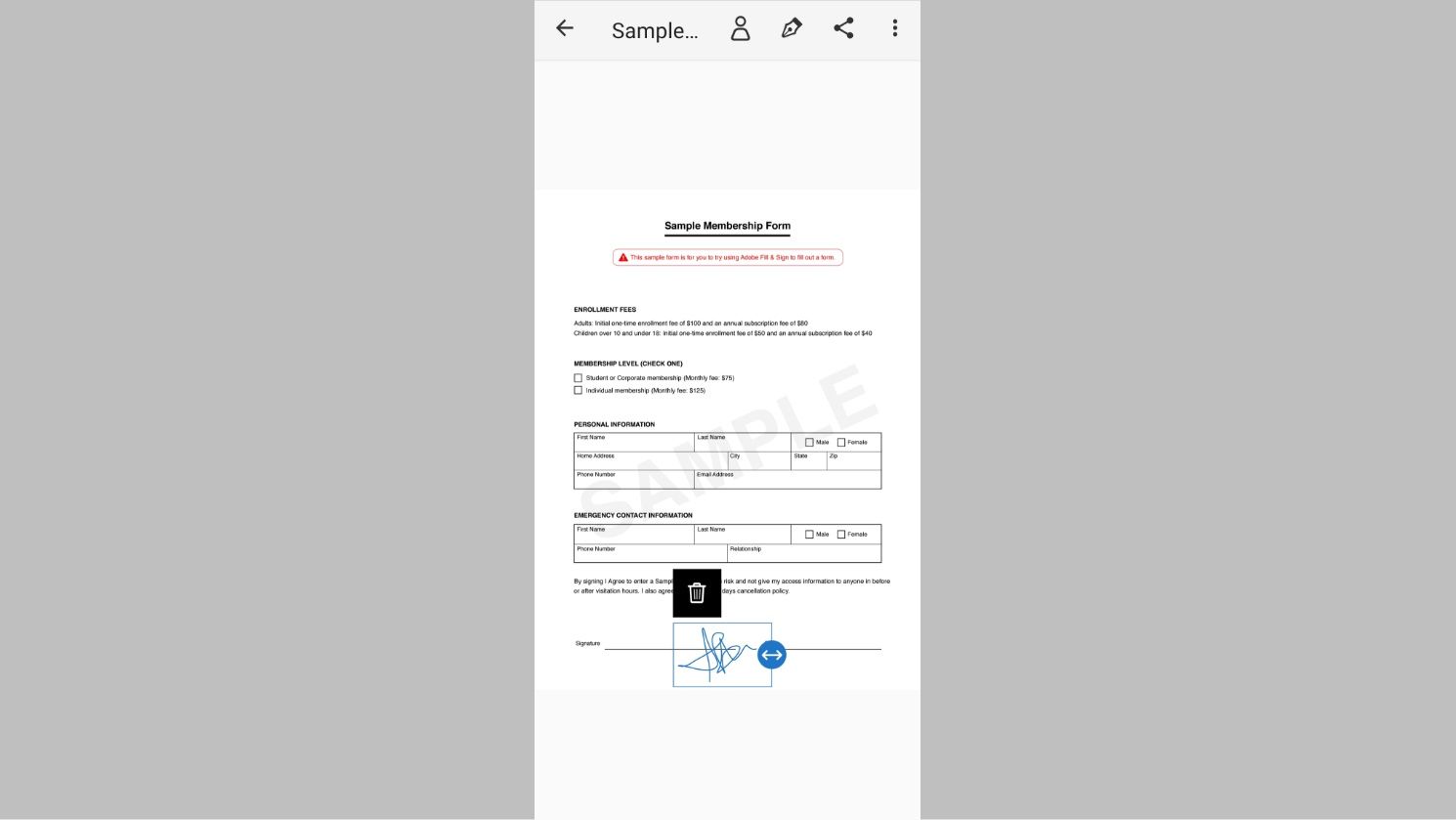
- Ваш документ будет подписан.
Как подписать PDF-файл цифровой подписью на Chromebook
Вы можете использовать приложение HelloSign для подписи PDF-файла на Chromebook, но если ваш Chromebook поддерживает сенсорный экран, вы получаете эту функциональность изначально.
Как подписать PDF-файл на Chromebook с помощью приложения HelloSign
Вы можете подписать документ цифровой подписью с помощью приложения HelloSign на Chromebook. Вам необходимо установить приложение HelloSign на свой Chromebook. После установки выполните следующие действия:
- Откройте приложение HelloSign на своем Chromebook.
- Нажмите на кнопку «Создать шаблон».
- Появится окно Добавить свою подпись. Здесь добавьте свою подпись, рисуя мышью.
- Выберите Вставить
Как подписать PDF-файл цифровой подписью на Chromebook без каких-либо сторонних приложений (только для Chromebook с сенсорным экраном)
Вы можете подписывать свои документы цифровой подписью на Chromebook без сторонних приложений. Но он доступен для Chromebook с сенсорным экраном. Вот как это сделать:
- Откройте документ, который вы хотите подписать, из загрузок.
- Нажмите на карандаш, чтобы войти в режим аннотации.
- Выберите цвет и толщину для вашей подписи.
- Нарисуйте свою подпись на экране пальцем или карандашом на документе прямо в том месте, где вы хотите его подписать.
- Нарисовав подпись, щелкните значок «Загрузить», чтобы сохранить подпись. Вы можете использовать эту подпись снова при подписании в следующий раз.