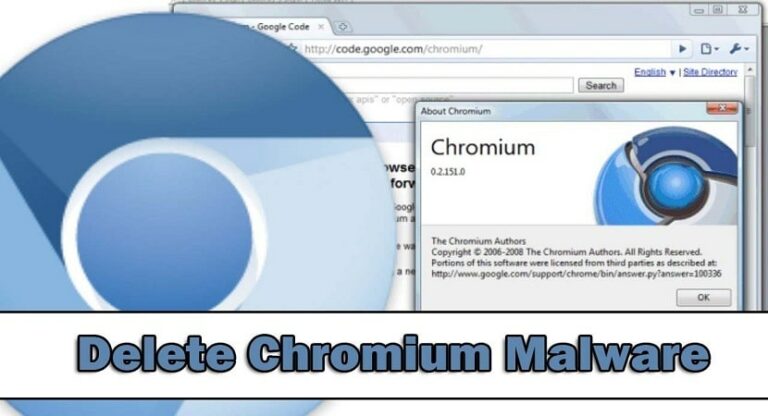Как найти пароль Wi-Fi в Windows 10
В какой-то момент это случилось со всеми. У вас есть устройство, подключенное к сети Wi-Fi, но вы не можете вспомнить пароль. Итак, если вы хотите поделиться доступом с другим устройством или другом, вам не повезло. Таким образом, вы должны знать, как найти пароль Wi-Fi в Windows 10.
Но подожди секунду. Вам не нужно перепрограммировать маршрутизатор, чтобы найти пароль Wi-Fi на компьютере с Windows 10. В Windows есть встроенный инструмент, показывающий пароль любой сети, к которой вы подключены. Выполните следующие простые шаги, чтобы узнать пароль за пару минут.
3 основных способа найти пароль Wi-Fi в Windows 10
Не паникуйте. Мы сделали всю работу за вас !, мы составили список шагов, с помощью которых вы можете решить эту проблему. Вот список трех лучших способов найти пароль Wi-Fi в Windows 10
Как узнать пароль текущей сети Wi-Fi
Шаг 1. Найдите значок Wi-Fi на панели инструментов. Щелкните его правой кнопкой мыши и выберите опцию «Открыть сеть и центр общего доступа». Вы также можете искать это прямо в строке поиска.
Шаг 2: Щелкните значок «изменить настройки адаптера». Вы найдете его в левом или правом столбце, в зависимости от вашей версии Windows 10.
Шаг 3: Щелкните правой кнопкой мыши вкладку WiFi. Он должен показать, что вы подключены к текущей сети. Затем выберите Параметры состояния.
Шаг 4: Щелкните поле «Свойства беспроводной сети». Затем выберите вкладку «Безопасность». Вы увидите пароль ниже. Нажмите «показать символы», чтобы открыть пароль. Теперь вы можете использовать этот пароль для входа на любом устройстве, которое хотите подключиться к сети.
Этот небольшой трюк очень полезен, но при этом не особенно удобен. Вы можете использовать только те сети, к которым вы в данный момент подключены. Таким образом, если вам нужно поделиться паролем Wi-Fi для своей квартиры с гостем, пока вы отсутствуете, и вы не можете его вспомнить, этот трюк для вас не сработает.
Как узнать пароль любой используемой сети Wi-Fi
Если первый способ не работает для вас, вам нужно использовать этот другой совет, чтобы найти пароль Wi-Fi. Но не волнуйтесь; это так же просто.
Шаг 1. Откройте командную строку.
Шаг 2: Выполните эту команду:
- netsh WLAN показать профиль «НАЗВАНИЕ СЕТИ» ключ = очистить
- Замените «имя сети» именем сети, к которой вы хотите ввести пароль. Например:
- netsh WLAN показать профиль «HomeNetwork» ключ = очистить
Он перечислит кучу сетевой информации. Вы найдете пароль рядом с «ключевым содержанием» в настройках безопасности. 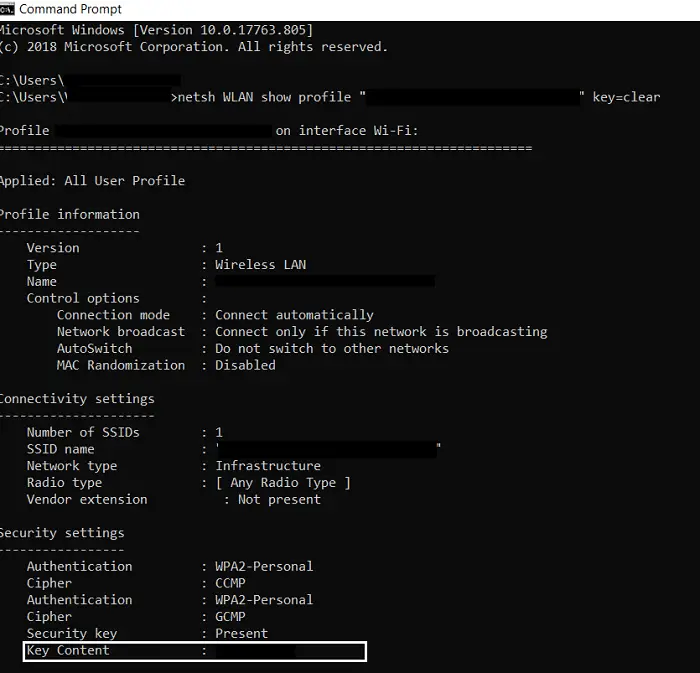
Будьте осторожны с тем, у кого есть доступ к вашему устройству. Любой, кто использует ваш компьютер, может получить доступ к вашим сохраненным сетям и, следовательно, другим устройствам, используя тот же метод.
Найти пароль Wi-Fi в Windows 10: самый простой способ
Найти пароль от Wi-Fi на компьютере с Windows 10 довольно просто. Но когда дело доходит до запоминания паролей в целом (включая пароли Wi-Fi), вам гораздо лучше использовать менеджер паролей.
Менеджер паролей – это онлайн-инструмент, программное обеспечение или оборудование, которое хранит все ваши пароли в одном удобном месте. Вы можете получить их, где бы вы ни находились. И дело не только в простых паролях, таких как пароли от сетей Wi-Fi. Но он также работает для более сложных паролей, которые обеспечивают более высокую безопасность ваших учетных записей и транзакций. 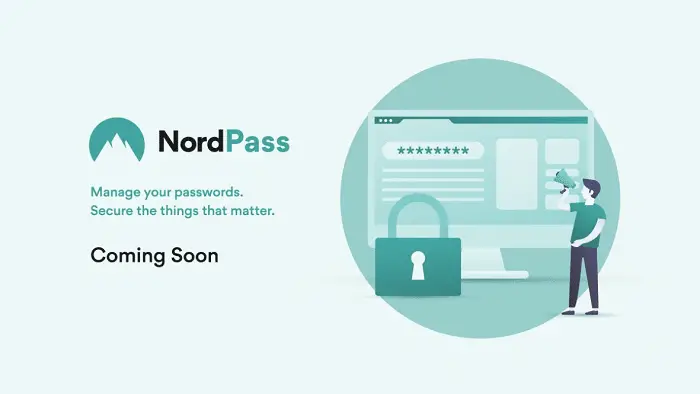
Кроме того,менеджеры паролей – самый безопасный способ для хранения паролей. Как вы можете понять из этого руководства, легко найти сетевой пароль или любой пароль, хранящийся на устройстве, если на то пошло. Даже не начинайте работать с браузерами. Они еще хуже. И сохранение паролей в черновиках электронной почты или заметках тоже небезопасно. Вы никогда не знаете, когда может произойти утечка данных или взлом.
Наконец, менеджеры паролей удобны. С помощью функции одного щелчка мыши вы можете войти во все свои учетные записи, не запоминая пароли и другие данные учетной записи. Вы также можете хранить дополнительную информацию только для ваших глаз, такую как данные кредитной карты, адреса и многое другое.
Что делать, если у меня нет Windows 10 или я использую другое устройство?
Эти же уловки совместимы с Windows 7 и Windows 8.1. Если вы используете Mac, есть аналогичный способ найти пароль сети, в которой вы находитесь.
Откройте Keychain Access или найдите его в Finder. Затем вам будет предложено ввести свои учетные данные. Введите пароль администратора, и вы увидите список всего, что хранится на устройстве, в категории «Пароль».
Затем выберите желаемую сеть. Щелкните атрибуты, а затем небольшое поле для Показать пароль.
Наконец, вы можете использовать Терминал, аналогичный использованию командной строки в Windows 10, для поиска паролей Wi-Fi. Введите эту команду:
- безопасность найти-общий-пароль -ga ИМЯ WIFI | grep «пароль:»
Конечно, вам нужно заменить WIFI NAME на выбранную вами сеть. Например:
- безопасность найти-общий-пароль -ga HomeNetwork | grep «пароль:»
На этом этапе вам нужно ввести пароль администратора для вашего Mac. После этого вы увидите сетевой пароль на вашем дисплее.
См .: 7 лучших WiFi-роутеров для дома (и офиса)
Вывод
Итак, вот способы, которыми вы можете найти пароль Wi-Fi в Windows 10. Надеюсь, вы нашли эту статью полезной. Сообщите нам, решило ли это ваши проблемы. Хорошего дня!


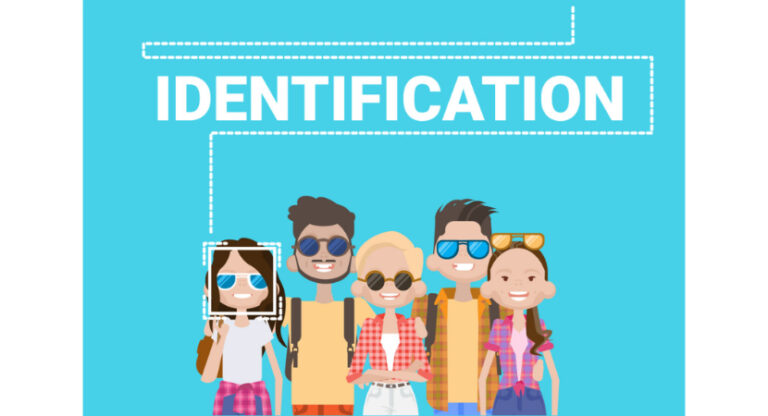

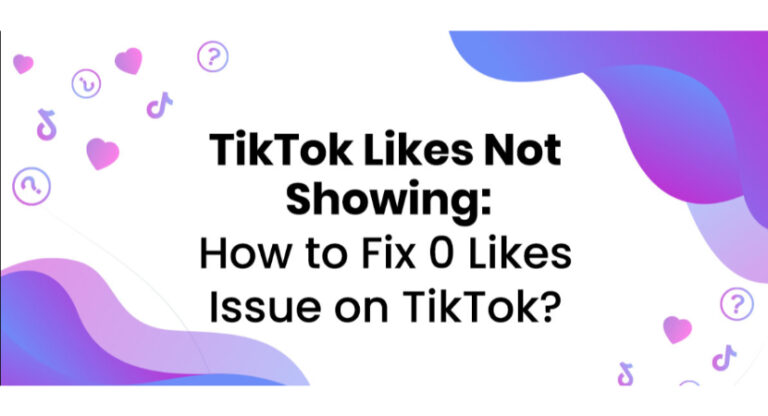
![[Solved] Как исправить ошибку Центра обновления Windows 0x80070057](https://20q.ru/wp-content/uploads/2021/12/windows-update-error-0x80070057-768x416.jpg)