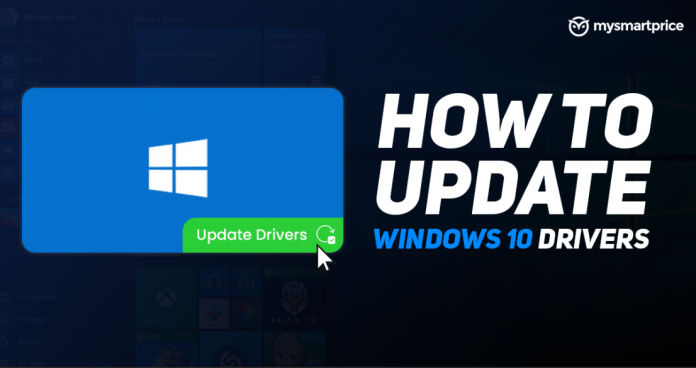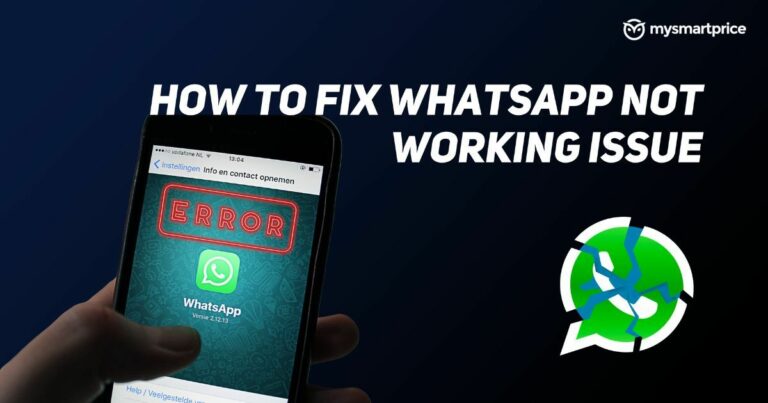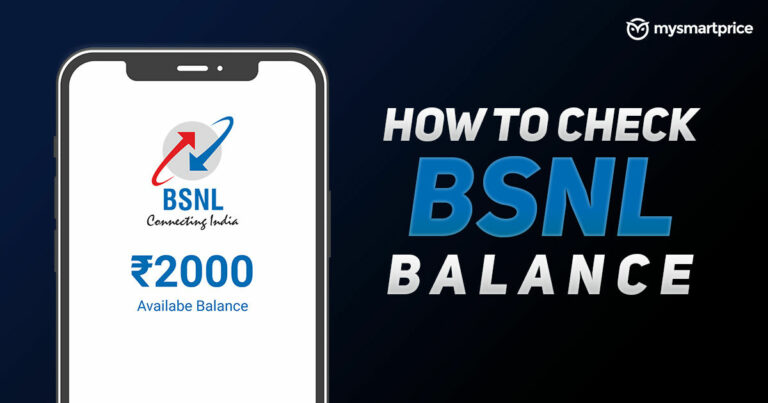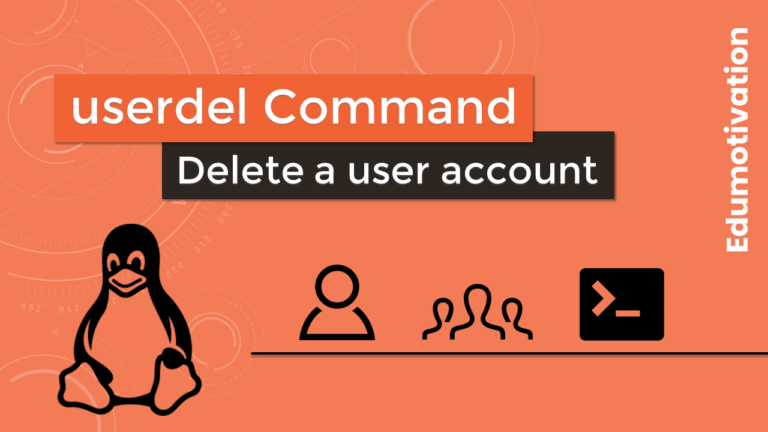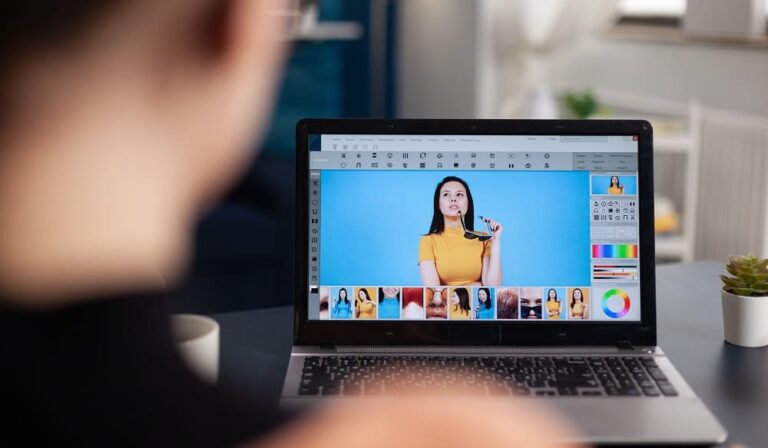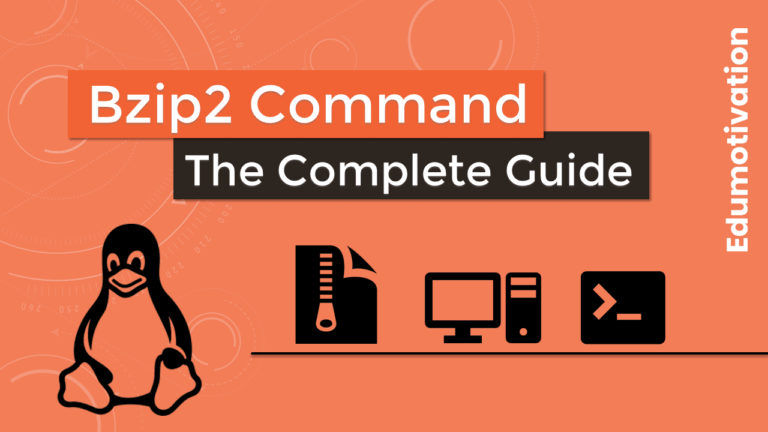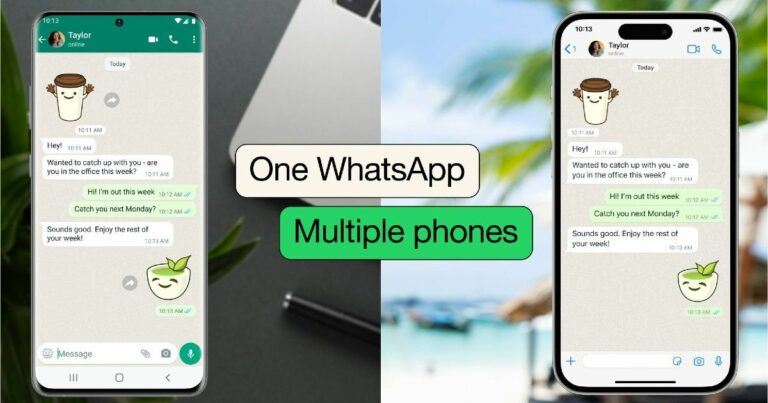Как обновить драйверы на ПК и ноутбуках с Windows 10?
Драйверы на ПК и ноутбуках с Windows 10 представляют собой фрагменты кода, которые позволяют устройствам и операционной системе взаимодействовать друг с другом. Каждому компоненту вашего ПК или ноутбука, например видеокарте или клавиатуре и мыши, требуются драйверы для связи с Windows и выполнения их функций. Без этих драйверов ваш ПК с Windows теряет способность отправлять данные компонентам и, как следствие, выходит из строя. Не слышно звука с вашего компьютера? Скорее всего драйверов не хватает. Дисплеи закатывают истерики на ровном месте? Скорее всего проблема с драйвером.
В то время как в Windows 7 и более ранних версиях вам иногда приходилось обновлять драйверы вручную. Но с Windows 10 обычно нет необходимости вручную устанавливать каждый драйвер для вашего ПК или ноутбука. Драйвера почти всех устройств определяются и устанавливаются автоматически. Подключить флешку? Обратите внимание, как Windows 7 или Windows 10 автоматически определяет марку и модель флешки, устанавливая драйвер и подготавливая ее к использованию. К сожалению, это не всегда так.
Читайте также: Как отключить клавиатуру на ноутбуке с Windows 11 и Apple MacBook и снова включить ее
Вот шаги по обновлению драйверов в Windows 10.
Теперь, хотя большинство драйверов автоматически обновляются вместе с Центром обновления Windows, некоторые из них могут потребовать ручного вмешательства. Вы можете выполнить обновление вручную несколькими способами. Windows предлагает несколько вариантов обновления драйвера устройства, включая:
- Использование диспетчера устройств
- Через необязательное обновление Windows
- Обновление через веб-сайт производителя устройства
В этом руководстве мы опишем шаги, которые необходимо выполнить для обновления драйверов устройств на ПК или ноутбуке с Windows 10.
Обновление драйверов Windows 10 с помощью Центра обновления Windows
Это лучший вариант для загрузки и обновления драйверов в Windows 10. Центр обновления Windows в последних сборках Windows 10 стал действительно упорядоченным и периодически обновляет все, от исправлений безопасности, исправлений ошибок и драйверов. Кроме того, в Центре обновления Windows перечислены только те драйверы, которые совместимы с оборудованием вашего ПК или ноутбука. Они также являются самыми безопасными для загрузки, поскольку они проверены Microsoft.
Вот шаги, которые необходимо выполнить, чтобы обновить драйверы устройств с помощью Центра обновления Windows.
- Открыть настройки
- Нажмите «Обновление и безопасность».
- Перейти в Центр обновления Windows
- Нажмите Проверить наличие обновлений
- Когда вы увидите перечисленные обновления, нажмите «Просмотреть дополнительные обновления».
- Найдите вкладку «Обновления драйверов».
- Из списка выберите драйвер, который вы хотите обновить.
- Нажмите кнопку загрузки и установки.
Однако может возникнуть ситуация, когда искомый драйвер отсутствует в списке Центра обновления Windows. В этом случае вам нужно перейти в Диспетчер устройств.
Читайте также: Клавиша быстрого доступа к новой папке: что такое сочетания клавиш для создания новой папки в Windows и Mac
Как обновить драйверы устройств Windows 10 с помощью диспетчера устройств
Сейчас бывают случаи, когда необходимый драйвер не может быть обнаружен методом Центра обновления Windows, особенно если вы используете старую версию Windows, например Windows 7. Это также происходит, когда вы пытаетесь установить принтер, монитор или другие периферийные устройства на свой компьютер. ПК или ноутбук. Здесь в дело вступает Диспетчер устройств. Вот об этом и вы —
- Найдите «Диспетчер устройств» в меню «Пуск» или «Мой компьютер» -> «Панель управления» -> «Диспетчер устройств», если вы все еще используете Windows 7.
- Вы увидите длинный список устройств, которые подключены к вашему ПК или ноутбуку. Выберите оборудование, для которого вы хотите обновить драйвер.
- Щелкните правой кнопкой мыши имя оборудования и выберите «Обновить драйвер».
- Здесь вы можете нажать «Автоматический поиск драйверов». Это вызовет автоматический поиск в Интернете совместимого драйвера. Если драйвер уже скопирован на ваш жесткий диск, выберите Поиск драйверов на моем компьютере, чтобы вручную найти и установить драйвер.
- Найдите и выберите папку, в которую извлечены файлы драйвера. Нажмите «ОК».
- Установите флажок Включить подпапки.
- Нажмите кнопку “Далее.
- Теперь мастер обновления просканирует, обнаружит и установит драйвер на ваш ПК или ноутбук.
Как обновить драйверы видеокарты через приложения/веб-сайт производителя в Windows 10
Если ваш графический процессор вызывает проблемы с запуском игры, вероятно, не установлены последние версии драйверов. Драйверы графических процессоров от обычных производителей, включая Intel, AMD и NVIDIA, обычно перечислены в самом Центре обновления Windows, но в некоторых случаях, например, при установке драйверов Game Ready для графических процессоров NVIDIA, для обновления которых требуется приложение GeForce Experience. Точно так же графические процессоры AMD Radeon имеют собственное программное обеспечение Adrenalin для обновления драйверов, в то время как Intel выпускает обновления графических драйверов через приложение Intel Driver & Support Assistant. Приложение автоматически обнаружит используемый вами графический процессор и проверит наличие обновлений. Если есть доступные обновления, найдите время, чтобы загрузить обновление и подготовиться к игре!
Вот некоторые из способов обновления и установки драйверов в Windows 10. Мы надеемся, что это руководство было полезным. Поделитесь им с друзьями и оставьте комментарий ниже, если вы думаете, что мы можем добавить что-то еще.