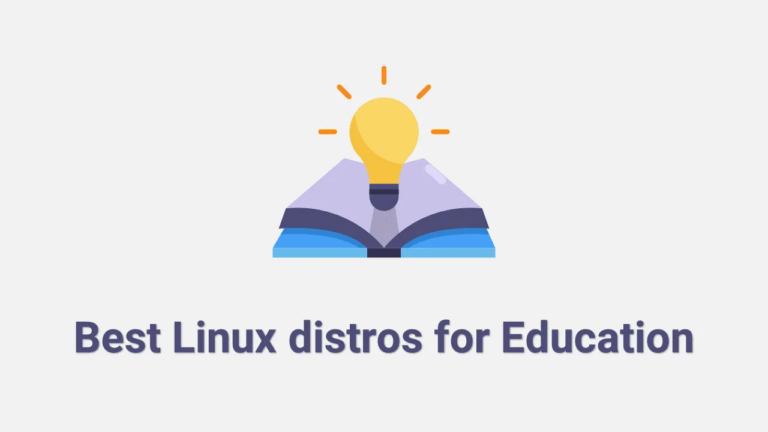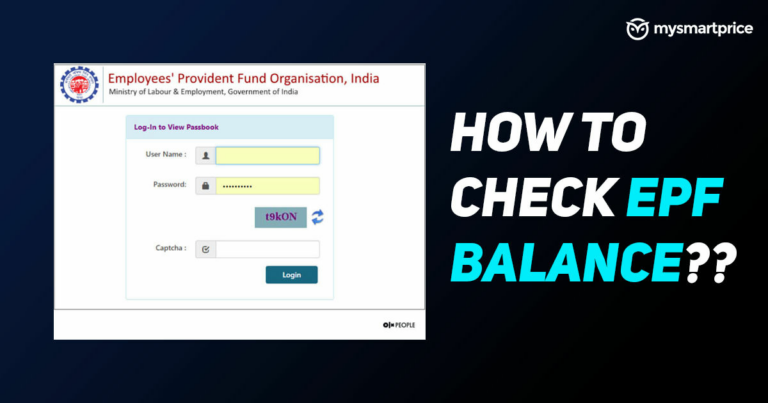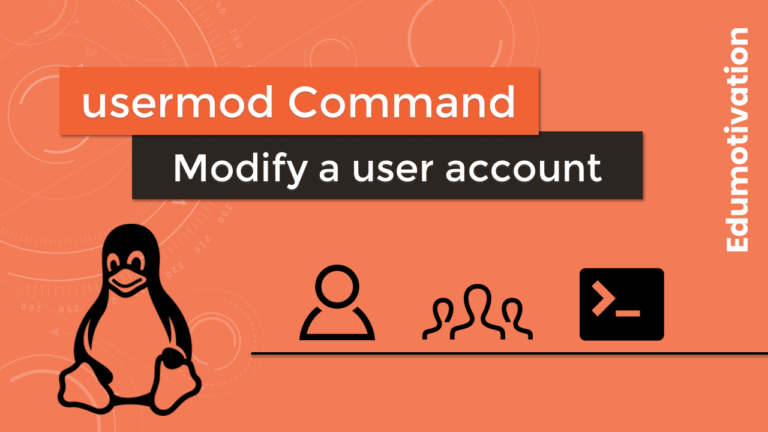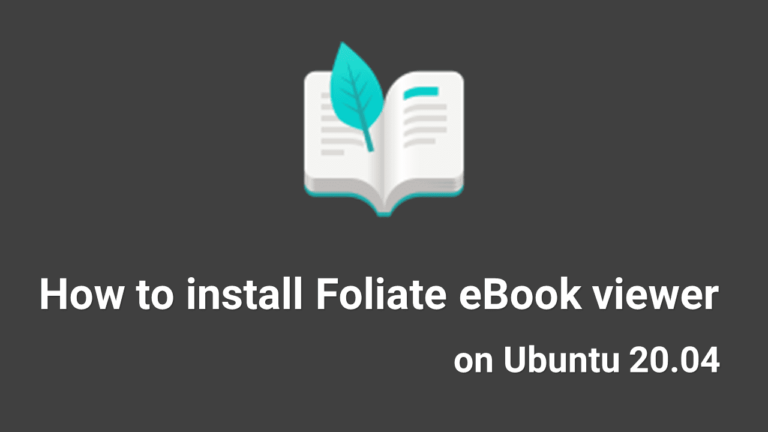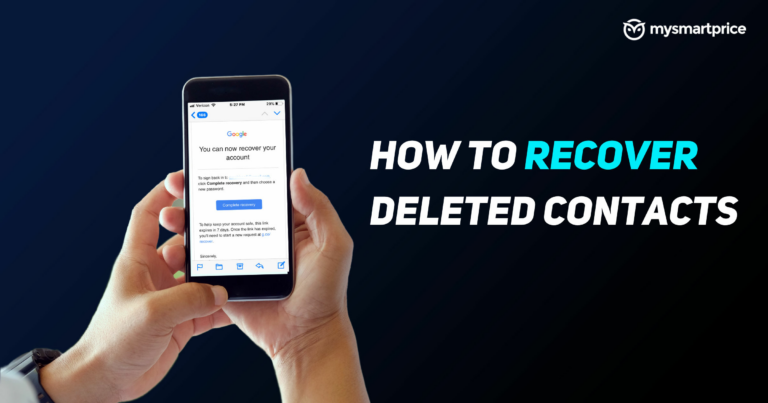Как установить Android Studio на Ubuntu 20.04
Android Studio – это официальная интегрированная среда разработки (IDE) для разработки приложений Android, основанная на IntelliJ IDEA.
Для поддержки разработки приложений в операционной системе Android Android Studio использует систему сборки на основе Gradle, эмулятор, шаблоны кода и интеграцию с Github.
Каждый проект в Android Studio имеет одну или несколько модальностей с исходным кодом и файлами ресурсов. Эти возможности включают модули приложений Android, модули библиотеки и модули Google App Engine.
Android Studio доступна для загрузки в операционных системах на базе Windows, macOS и Linux.
Это замена Eclipse Android Development Tools (E-ADT) в качестве основной IDE для разработки собственных приложений Android.
Ключевые особенности Android Studio:
Помимо мощного редактора кода и инструментов разработчика IntelliJ, Android Studio предлагает еще больше функций, которые повышают вашу продуктивность при создании приложений для Android, таких как:
- Гибкая система сборки на основе Gradle
- Быстрый и многофункциональный эмулятор
- Единая среда, в которой вы можете разрабатывать для всех устройств Android
- Применить изменения, чтобы отправить изменения кода и ресурсов в ваше работающее приложение без перезапуска приложения.
- Шаблоны кода и интеграция с GitHub, которые помогут вам создавать общие функции приложений и импортировать образец кода.
- Обширные инструменты и фреймворки для тестирования
- Инструменты Lint для определения производительности, удобства использования, совместимости версий и других проблем
- Поддержка C ++ и NDK
- Встроенная поддержка Google Cloud Platform, упрощающая интеграцию Google Cloud Messaging и App Engine.
Преимущества и недостатки
У каждого приложения есть свои преимущества и недостатки. Здесь мы перечислили наши наблюдения по Android Studio.
Плюсы:
- Поддержка разработки в эмуляторе или устройстве означает, что я могу быстро диагностировать проблемы, связанные с платформой.
- Поддержка Kotlin и Java великолепна, проекты легко содержат оба типа кода.
- Поддержка горячей перезагрузки означает, что я могу быстро протестировать изменения, не дожидаясь завершения процесса сборки и оптимизации.
- Отличная кроссплатформенная поддержка означает, что я могу разрабатывать на macOS, Windows или Linux без потери функциональности между платформами.
Минусы:
- Низкая производительность на старых компьютерах.
- Открытие проекта включает в себя длительный процесс индексации и разогрева, а это означает, что быстрый просмотр старого проекта может привести к ожиданию в несколько минут.
- Первоначальное время сборки может быть очень долгим, хотя в последних версиях Android Studio оно постепенно улучшается.
Основные системные требования для Android Studio:
Это минимальные системные требования для установки Android Studio в системе Linux.
- Операционная система: рабочий стол GNOME или KDE
- ОЗУ: минимум 4 ГБ ОЗУ, 8 ГБ ОЗУ (рекомендуется)
- Память: минимум 2 ГБ, 4 ГБ (рекомендуется)
- Версия JDK: Java Development Kit 8
- Минимальное разрешение экрана: 1280 x 800
В этой статье объясняются два метода установки Android Studio на Ubuntu 20.04.
Установка Java OpenJDK
Как я уже упоминал в разделе минимальных системных требований, сначала нужно установить Java OpenJDK.
Примечание: Android Studio требует, чтобы в вашей системе был установлен OpenJDK версии 8 или выше.
Введите следующую команду, чтобы проверить, установлена ли уже Java в вашей системе.
$ java -versionВы можете пропустить этот шаг, если Java уже установлена, а если Java не установлена, выполните следующие действия.
В этом руководстве я установлю OpenJDK 11, и установка будет довольно простой.
Сначала обновите индекс пакета, а затем установите пакет OpenJDK 11, введя следующую команду.
$ sudo apt update && sudo apt install openjdk-11-jdkМетод 1: установка Android Studio из официальных репозиториев
В этом методе мы установим Android Studio из официальных репозиториев.
Преимущество установки Android Studio с использованием этого метода заключается в том, что он будет автоматически обновляться при выпуске новой обновленной версии.
Шаг 1
Введите следующую команду, чтобы добавить официальный репозиторий Android Studio в список источников вашей системы ubuntu.
$ sudo add-apt-repository ppa:maarten-fonville/android-studioВо время этого процесса вам будет предложено нажать ENTER продолжить.
Шаг 2
После добавления репозитория обновите индекс пакета, выполнив следующую команду.
$ sudo apt update && sudo apt upgradeШаг 3
Теперь выполните следующую команду, чтобы установить пакет Android Studio (стабильная версия).
$ sudo apt install android-studioВы можете запустить следующую команду, чтобы установить предварительную версию Android Studio.
$ sudo apt-get install android-studio-previewМетод 2: установка Android Studio в виде Snap-пакета
Пакет оснастки Android Studio распространяется и поддерживается Google.
Snap-пакет – это тип универсального пакета Linux, которым вы можете пользоваться независимо от дистрибутива. Это автономные программные пакеты, которые включают в двоичный файл все зависимости, необходимые для запуска приложения.
Все, что вам нужно, это предварительно настроенная служба оснастки. В случае Ubuntu 20.04 она поставляется с предустановленной оснасткой.
Если пакет snapd еще не установлен, вы можете установить его, выполнив следующую команду.
$ sudo apt install snapdПримечание: Пакеты Snap можно установить либо из командной строки, либо через приложение Ubuntu Software.
На самом деле это Snap-версия Android Studio. Его можно использовать в любом дистрибутиве Linux, поддерживающем Snap.
Откройте свой терминал (Ctrl+Alt+T) и введите следующую команду, чтобы установить пакет Android Studio.
$ sudo snap install android-studio --classicПосле завершения установки вы увидите следующий результат.
Output:
android-studio 3.3.1.0 from Snapcrafters installedЭто оно. Теперь вы можете открыть приложение Android Studio с помощью панели поиска действий.
Примечание: При выпуске новой версии пакет snap будет автоматически обновляться в фоновом режиме.
Если вам не нравится командная строка, откройте программное обеспечение Ubuntu, выполните поиск «Android»И установите приложение.

По какой-то причине, если вы хотите удалить приложение Android Studio, введите следующую команду.
$ sudo snap remove android-studioЗапуск Android Studio
В строке поиска действий введите «Android Studio» и щелкните значок, чтобы запустить приложение, ИЛИ вы можете запустить Android Studio, набрав android-studio в вашем терминале.

Когда вы запускаете Android Studio в первый раз, появится окно, подобное приведенному ниже, с просьбой импортировать настройки Android Studio из предыдущей установки.

Как только вы нажмете на Ok , откроется окно мастера установки.
Нажать на Следующий кнопку, чтобы начать начальную настройку и шаги после установки.
Затем вам будет предложено выбрать тип установки для Android Studio. Скорее всего, вы захотите выбрать «Стандарт” вариант.

На следующем шаге вы можете выбрать тему пользовательского интерфейса, и мастер установки загрузит и установит необходимые компоненты SDK.
Этот процесс может занять некоторое время в зависимости от скорости вашего подключения. После загрузки Android Studio IDE вы увидите страницу приветствия.


Заключение
Я надеюсь, что теперь вы хорошо понимаете, как установить Android Studio на Ubuntu 20.04 LTS Focal Fossa.
Если у кого-то есть какие-либо вопросы о том, что мы рассмотрели в этом руководстве, не стесняйтесь спрашивать в разделе комментариев ниже, и я постараюсь ответить на них.