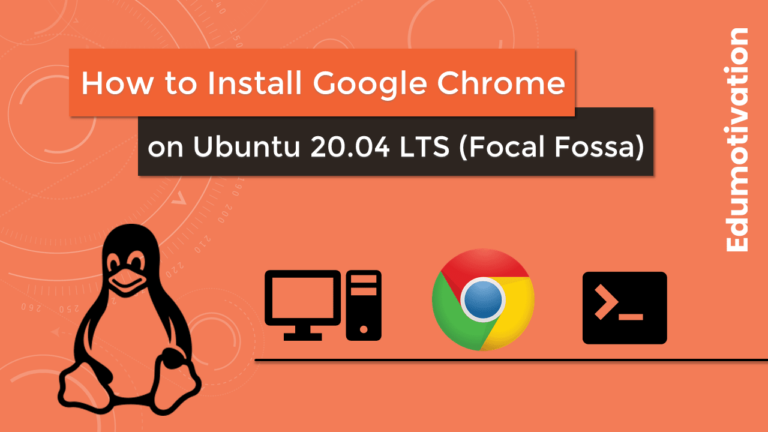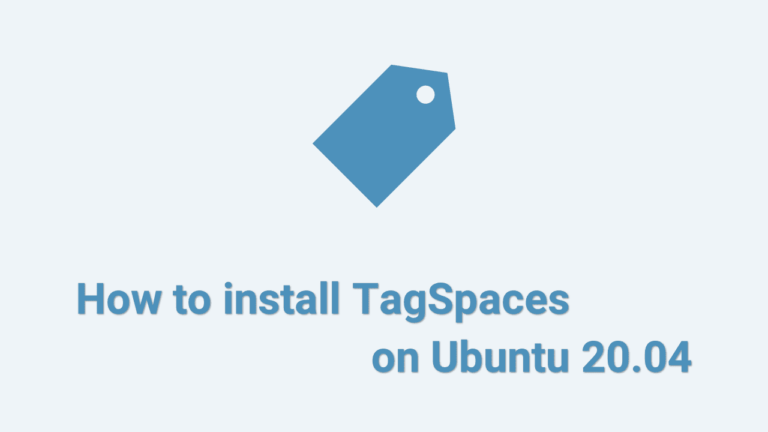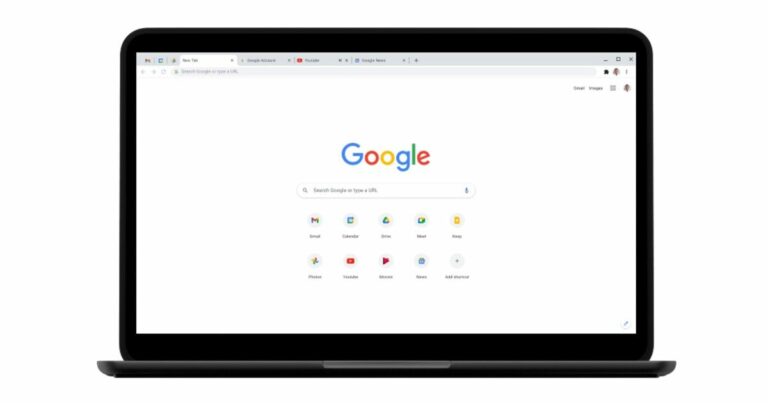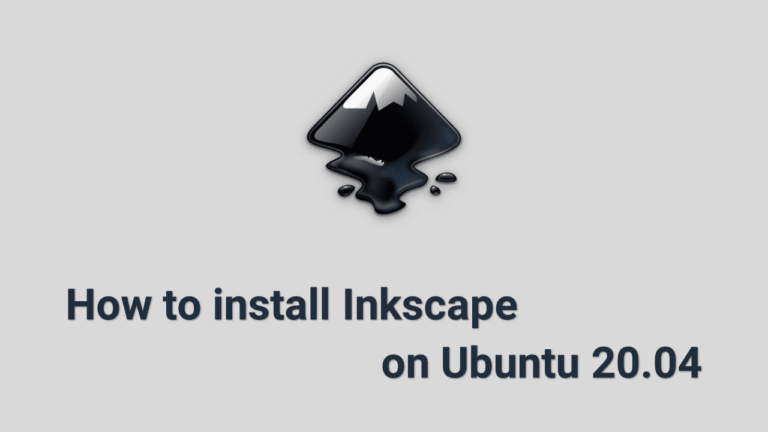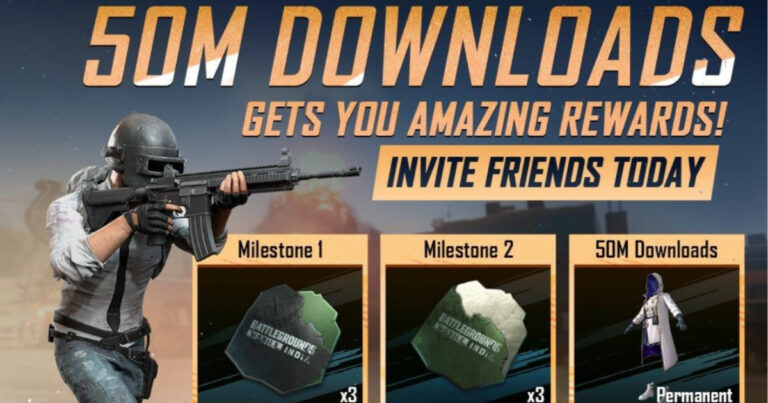Как установить Darktable на Ubuntu 20.04
Darktable — это бесплатное приложение для работы с фотографиями с открытым исходным кодом, а также неразрушающий (редактирование на протяжении всего рабочего процесса, ваши исходные изображения никогда не изменяются.) необработанный разработчик. Это виртуальный световой стол и фотолаборатория для фотографов. Darktable — это кроссплатформенное приложение, адаптированное для большинства основных дистрибутивов Linux, Solaris, macOS и Microsoft Windows. Он доступен на 26 языках.
Вместо того, чтобы быть редактором растровой графики, таким как GIMP или Adobe Photoshop, он содержит подмножество операций редактирования изображений, специально предназначенных для неразрушающего постобработки необработанных изображений. darktable может импортировать различные форматы необработанных, стандартных изображений и изображений с высоким динамическим диапазоном, включая JPEG, CR2, NEF, HDR, PFM, RAF, PNG и т. д.
Он в первую очередь ориентирован на улучшение рабочего процесса фотографа за счет упрощения обработки большого количества изображений. Он управляет вашими цифровыми негативами в базе данных, позволяет просматривать их с помощью масштабируемого светового стола и позволяет разрабатывать необработанные изображения, улучшать их и экспортировать в локальное или удаленное хранилище.
Ключевые особенности Darktable
- Бесплатно и с открытым исходным кодом
- Неразрушающее редактирование с записью описания изменения XMP
- Кроссплатформенное приложение: darktable работает на Linux, BSD, Mac OS X/macports, Microsoft Windows и Solaris 11/GNOME.
- Поддержка меток географических координат с отображением фотографий на карте
- Полная реализация управления цветом
- Более 30 модулей для трансформации, цветокоррекции, улучшения качества и художественных эффектов.
- Полностью модульная архитектура
- Работа в 32-битном плавающем режиме на цветовом канале в пространстве CIE LAB
- Упорядочивайте и ищите коллекции изображений по тегам, рейтингу изображений (звездам), цветовым меткам и многим другим параметрам, используйте гибкие запросы к базе данных для всех метаданных ваших изображений.
- Переведено на 19 языков
- Интегрированный движок для выполнения Lua-скриптов. Скрипты могут быть связаны с горячими клавишами или определенными событиями, например, при импорте новых изображений.
- Найдите похожие фотографии
- Экспорт на Flickr и Facebook
- Поддерживает RAW, RGBE, JPG, PFM и многое другое.
- Поддержка съемки прямо через камеру
В этой статье объясняются три способа установки Darktable в Ubuntu 20.04.
Выберите способ установки, наиболее подходящий для вашей среды.
Способ 1: установка Darktable в виде Snap-пакета
Самый простой способ установить Darktable в Ubuntu 20.04 — использовать систему моментальных пакетов.
Snap-пакет — это тип универсального пакета Linux, которым вы можете пользоваться независимо от дистрибутива. Это автономные программные пакеты, которые включают в себя двоичные файлы всех зависимостей, необходимых для запуска приложения.
Все, что вам нужно, это предварительно настроенный сервис snap. В случае Ubuntu 20.04 он поставляется с предустановленным сервисом snap.
Если пакет snapd еще не установлен, вы можете установить его, выполнив следующую команду.
$ sudo apt install snapdПримечание: Пакеты Snap можно установить либо из командной строки, либо через приложение Ubuntu Software.
На самом деле это Snap-версия Darktable. Его можно использовать в любом дистрибутиве Linux с поддержкой Snap.
Откройте свой терминал (Ctrl+Alt+T) и введите следующую команду, чтобы установить пакет Darktable.
$ sudo snap install darktableНа этом этапе вы успешно установили Darktable в системе Ubuntu 20.04.
Если вам не нравится командная строка, откройте Ubuntu Software, найдите «Темный стол» и установить приложение.

Введите следующую команду, чтобы обновить пакет Darktable.
$ sudo snap refresh darktableСпособ 2: установка Darktable через репозиторий PPA
Если вы хотите установить самую последнюю версию Darktable, вы можете использовать репозиторий PPA.
Персональные архивы пакетов (PPA) — это программные репозитории, разработанные для пользователей Ubuntu, и их проще установить, чем другие сторонние репозитории. PPA часто используются для распространения предварительных версий программного обеспечения, чтобы его можно было протестировать.
Шаг 1
Прежде всего, откройте терминал из панели запуска системных приложений и введите следующую команду, чтобы добавить Darktable PPA в вашу систему.
$ sudo add-apt-repository ppa:ubuntuhandbook1/darktableШаг 2
Затем выполните следующие команды, чтобы установить пакет Darktable в вашей системе Ubuntu.
$ sudo apt update && sudo apt install darktableПосле установки запустите его из меню системных приложений.
Способ 3: установка Darktable через Flatpak
Перед установкой давайте разберемся, что такое Flatpak.
Что такое Флэтпак?
Flatpak — это, по сути, фреймворк для приложений в Linux. Поскольку различные дистрибутивы предпочитают собственное управление пакетами, Flatpak стремится предоставить кроссплатформенное решение с другими преимуществами.
Это делает работу разработчиков еще проще. Одну сборку приложения можно использовать практически во всех дистрибутивах Linux (поддерживающих Flatpak) без каких-либо изменений в комплекте.
В Ubuntu по умолчанию поддерживается Flatpak. Однако вы можете проверить это, попробовав снова установить Flatpak.
$ sudo apt install flatpakВы также можете использовать официальный PPA для установки Flatpak. Откройте терминал и используйте приведенные ниже команды.
$ sudo add-apt-repository ppa:alexlarsson/flatpak
$ sudo apt update
$ sudo apt install flatpakПосле установки Flatpak введите следующую команду, чтобы установить Darktable.
$ flatpak install flathub org.darktable.DarktableЗатем выполните приведенную ниже команду, чтобы запустить приложение Darktable.
$ flatpak run org.darktable.DarktableЗапуск Darktable
В строке поиска действий введите «Темный стол” и нажмите на значок, чтобы запустить приложение.

Пользовательский интерфейс Darktable:

Как удалить Darktable из Ubuntu 20.04
По какой-то причине, если вы хотите удалить Darktable, обратитесь к следующим методам.
Способ №1
Если вы установили Darktable через Snap, введите следующую команду:
$ sudo snap remove darktableСпособ №2
Если вы установили приложение Darktable через PPA, удалите его, выполнив одну из следующих процедур.
Процедура №1
Скорее всего, вы добавили PPA, используя add-apt-repository команда. Вы также можете использовать ту же команду для удаления PPA. Просто дай это --remove опция в команде.
$ sudo add-apt-repository --remove ppa:ubuntuhandbook1/darktableПримечание: Используйте эту процедуру, только если вам нужно удалить PPA, а не установленные им приложения.
Процедура №2
Вы, должно быть, заметили, что в приведенной выше процедуре мы говорили только об удалении или удалении PPA. А как насчет приложений, установленных с помощью этих PPA? Будут ли они удалены в результате удаления PPA? Ответ – нет.
Так это когда ppa-purge приходит на картинке. Он не только отключает PPA, но также удаляет все программы, установленные PPA, или возвращает их к исходной версии, предоставленной вашим дистрибутивом.
Итак, введите следующую команду, чтобы установить ppa-purge package и удалите пакет Darktable.
$ sudo apt install ppa-purge && sudo ppa-purge ppa:ubuntuhandbook1/darktableСпособ №3
Если вы установили приложение через Flatpak, выполните следующую команду:
$ flatpak uninstall org.darktable.DarktableЗаключение
Я надеюсь, что теперь вы хорошо понимаете, как установить Darktable на Ubuntu 20.04 LTS Focal Fossa.
Если у кого-то есть какие-либо вопросы о том, что мы рассмотрели в этом руководстве, не стесняйтесь задавать их в разделе комментариев ниже, и я сделаю все возможное, чтобы ответить на них.