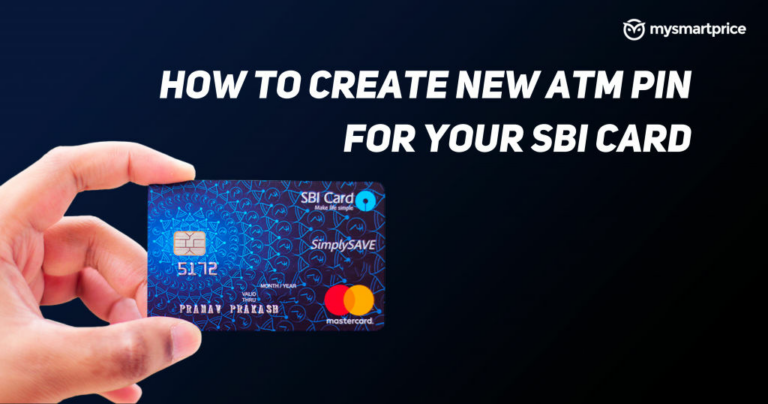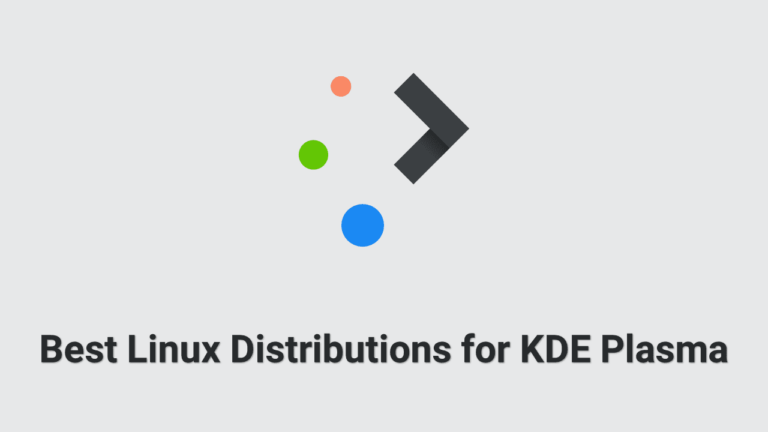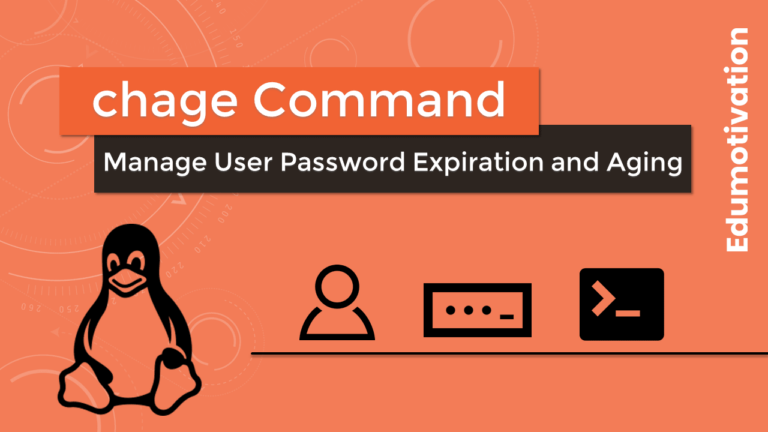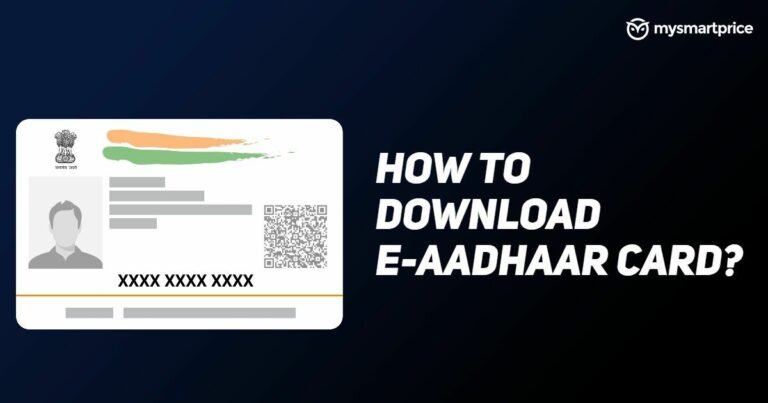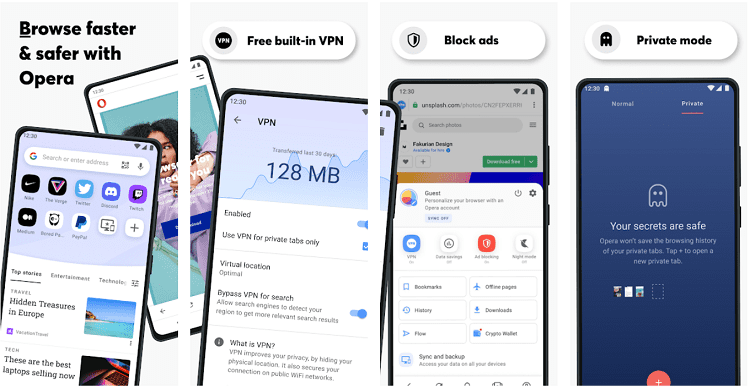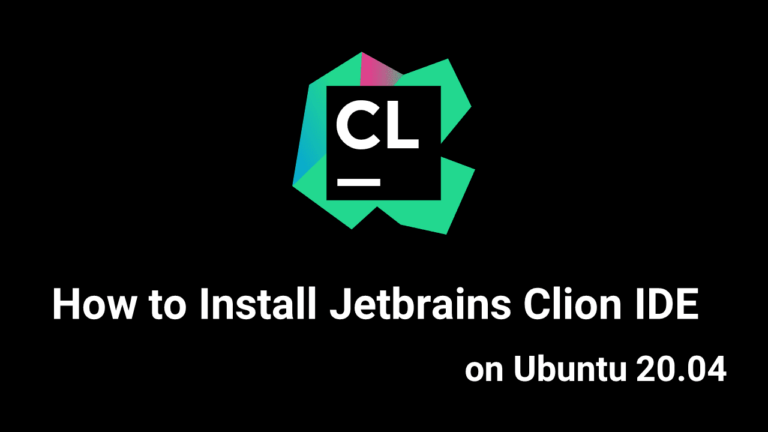Как установить GIMP на Ubuntu 20.04
GIMP означает GNU Image Manipulation Program – приложение, которое позволяет пользователям изменять изображения и манипулировать ими.
Это кроссплатформенный инструмент, доступный для различных операционных систем, таких как GNU / Linux, macOS, Windows, FreeBSD, Solaris, AmigaOS 4 и т. Д. Поскольку это открытый исходный код, его исходный код можно загрузить. Он входит в состав большинства дистрибутивов Linux.
Независимо от того, являетесь ли вы графическим дизайнером, фотографом, иллюстратором или ученым, GIMP предоставляет вам сложные инструменты для выполнения вашей работы. Вы можете еще больше повысить свою продуктивность с помощью GIMP благодаря множеству параметров настройки и сторонним плагинам.
Это полезный инструмент для различных задач манипулирования изображениями, таких как редактирование фотографий, составление изображений, построение изображений, разработка логотипов, рисование и многое другое. Его достаточно использовать в качестве простого инструмента рисования, расширенного инструмента для редактирования фотографий, средства визуализации изображений массового производства или средства преобразования формата изображений.
Бесплатный редактор растровой графики с открытым исходным кодом был разработан еще в 1995 году Спенсером Кимбаллом и Питером Мэттисом, студентами Калифорнийского университета в Беркли.
GIMP распространяется на условиях лицензирования, определенных проектом GNU. Вы, вероятно, найдете GIMP как одно из дополнительных приложений, которые входят в любой большой пакет Linux, например, распространяемые Debian и Red Hat. Вы также можете скачать его напрямую.
Ключевые особенности GIMP
- Кросс-платформенное приложение доступно для различных операционных систем, таких как GNU / Linux, macOS, Windows и т. Д.
- Бесплатно и с открытым исходным кодом.
- GIMP расширяемый и расширяемый.
- Чрезвычайно мощный редактор градиентов и инструмент наложения.
- Поддерживаемые форматы файлов включают bmp, gif, jpeg, mng, pcx, pdf, png, ps, psd, svg, tiff, tga, xpm и многие другие.
- Оригинальное произведение искусства
- Импорт / экспорт пути SVG
- Загружать, отображать, конвертировать, сохранять во многие форматы файлов
- Элементы графического дизайна
- Цифровая ретушь
- Улучшение фото
- Доступно на 80+ языках
Метод 1: установка GIMP как Snap-пакета
Самый простой способ установить GIMP в Ubuntu 20.04 – использовать систему упаковки snap.
Snap-пакет – это тип универсального пакета Linux, которым вы можете пользоваться независимо от дистрибутива. Это автономные программные пакеты, которые включают в двоичный файл все зависимости, необходимые для запуска приложения.
Все, что вам нужно, это предварительно настроенная служба оснастки. В случае Ubuntu 20.04 она поставляется с предустановленной оснасткой.
Если пакет snapd еще не установлен, вы можете установить его, выполнив следующую команду.
$ sudo apt install snapdПримечание: Пакеты Snap можно установить либо из командной строки, либо через приложение Ubuntu Software.
На самом деле это Snap-версия GIMP. Его можно использовать в любом дистрибутиве Linux, поддерживающем Snap.
Откройте свой терминал (Ctrl+Alt+T) и введите следующую команду, чтобы установить пакет GIMP.
$ sudo snap install gimpЭто оно. Теперь вы можете открыть приложение GIMP с помощью панели поиска Действия.
Если вам не нравится командная строка, откройте программное обеспечение Ubuntu, выполните поиск «GIMP»И установите приложение.

Метод 2: установка GIMP через PPA
Персональные архивы пакетов (PPA) – это программные репозитории, разработанные для пользователей Ubuntu, которые проще установить, чем другие сторонние репозитории. PPA часто используются для распространения предварительного выпуска программного обеспечения, чтобы его можно было протестировать.
С помощью PPA мы можем легко установить приложение GIMP.
Этот метод позволяет установить последнюю версию GIMP. Выполните следующие шаги, чтобы установить GIMP.
Примечание: Перед установкой позвольте мне прояснить, что это неофициальный PPA.
Шаг 1
Прежде всего откройте терминал из панели запуска системных приложений и введите следующую команду, чтобы добавить GIMP PPA в вашу систему.
$ sudo add-apt-repository ppa:ubuntuhandbook1/gimpШаг 2
Затем выполните следующие команды, чтобы установить GIMP в вашей системе Ubuntu.
$ sudo apt update && sudo apt install gimpОбратите внимание, что PPA доступен для Ubuntu 18.04 и более поздних поддерживаемых версий.
Запуск GIMP
Вы можете запустить приложение GIMP либо из терминала, набрав gimp или нажав на значок GIMP (Activities -> GIMP).

Пользовательский интерфейс GIMP:

Как удалить GIMP из Ubuntu 20.04
По какой-то причине, если вы хотите удалить приложение GIMP, обратитесь к следующим командам.
Если вы установили GIMP через Snap, введите следующую команду:
$ sudo snap remove gimpЕсли вы установили приложение через PPA, удалите его, выполнив следующие команды.
Шаг 1
Скорее всего, вы добавили PPA, используя add-apt-repository команда. Вы можете использовать ту же команду для удаления PPA. Просто дай это --remove параметр в команде.
$ sudo add-apt-repository --remove ppa:ubuntuhandbook1/gimpШаг 2
На данный момент мы удалили PPA. А как насчет приложений, установленных с помощью этих PPA? Будут ли они удалены в результате удаления PPA? Ответ – нет.
Так это когда ppa-purge приходит на картинке. Он не только отключает PPA, но также удаляет все программы, установленные PPA, или возвращает их к исходной версии, предоставленной вашим дистрибутивом.
Поэтому введите следующую команду, чтобы установить ppa-purge package и удалите пакет GIMP.
$ sudo apt install ppa-purge && sudo ppa-purge ppa:ubuntuhandbook1/gimpЗаключение
Я надеюсь, что теперь вы хорошо понимаете, как установить GIMP на Ubuntu 20.04 LTS Focal Fossa.
Если у кого-то есть какие-либо вопросы о том, что мы рассмотрели в этом руководстве, не стесняйтесь спрашивать в разделе комментариев ниже, и я постараюсь ответить на них.