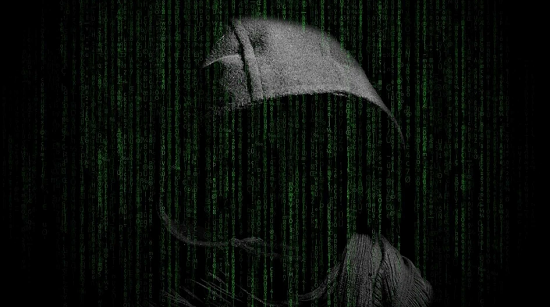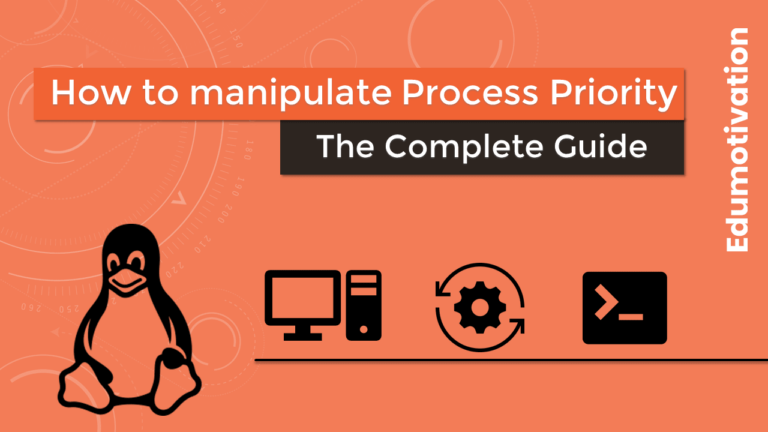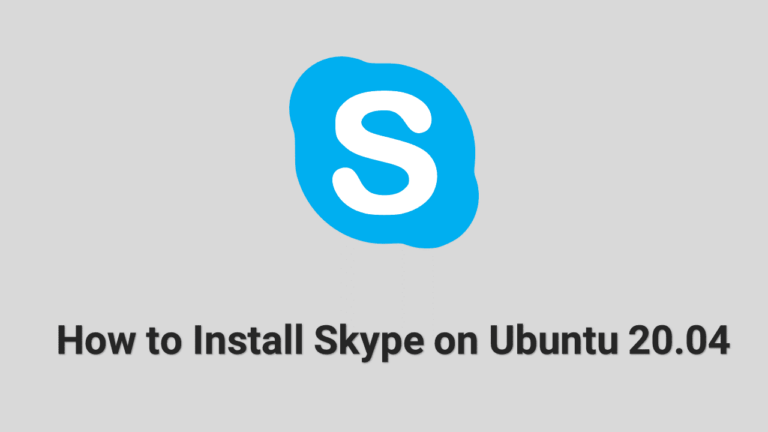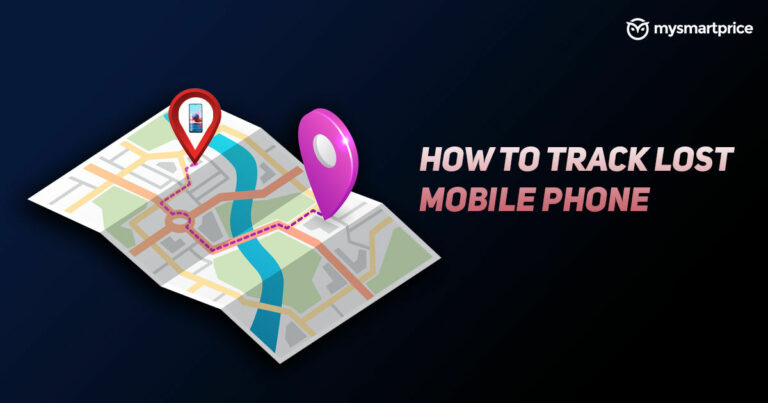Как установить Inkscape на Ubuntu 20.04
Inkscape – отличный бесплатный редактор векторной графики с открытым исходным кодом, который используется для создания векторных изображений, в основном в формате масштабируемой векторной графики (SVG), которые не будут размываться при изменении их размера. Это альтернатива приложениям премиум-класса, таким как Adobe Illustrator.
Что мне больше всего нравится в Inkscape, так это то, что пользовательский интерфейс великолепен и прост в использовании, и с помощью Inkscape можно легко создать потрясающий SVG за несколько минут. Несмотря на то, что Inkscape полностью бесплатен, он предлагает множество функций и инструментов, доступных у платных конкурентов.
Inkscape – это кроссплатформенное приложение для GNU / Linux, Windows и MacOS X. Оно может импортировать и экспортировать файлы различных форматов, включая SVG, AI, EPS, PDF, PS и PNG. Inkscape предоставляет различные инструменты и многочисленные формы, контуры, текст, клоны, маркеры, эффекты прозрачности, преобразования, градиенты, группы и узоры.
Inkscape предлагает большое количество функций, необходимых для художественных и цифровых иллюстраций и векторного дизайна, таких как картинки, мультфильмы, типографика, логотипы, схемы и блок-схемы.
Ключевые особенности Inkscape
- Идеально совместимое создание и редактирование файлов в формате SVG
- Селектор цвета (RGB, HSL, CMYK, цветовое колесо, CMS)
- Инструмент выбора цвета
- Пунктирные штрихи с множеством предопределенных шаблонов штрихов
- Упрощение пути с переменным порогом
- Группировка объектов
- Инструменты формы: прямоугольники, эллипсы, звезды / многоугольники, спирали.
- Параметры командной строки для экспорта и преобразования
- Многое другое..
В этой статье объясняются три метода установки Inkscape на Ubuntu 20.04.
Выберите метод установки, наиболее подходящий для вашей среды.
Метод 1: установка Inkscape как Snap-пакета
Самый простой способ установить Inkscape на Ubuntu 20.04 – использовать систему упаковки snap.
Snap-пакет – это тип универсального пакета Linux, которым вы можете пользоваться независимо от дистрибутива. Это автономные программные пакеты, которые включают в двоичный файл все зависимости, необходимые для запуска приложения.
Все, что вам нужно, это предварительно настроенная служба привязки. В случае Ubuntu 20.04 она поставляется с предустановленной оснасткой.
Если пакет snapd еще не установлен, вы можете установить его, выполнив следующую команду.
$ sudo apt install snapdПримечание: Пакеты Snap можно установить либо из командной строки, либо через приложение Ubuntu Software.
На самом деле это Snap-версия Inkscape. Его можно использовать в любом дистрибутиве Linux, поддерживающем Snap.
Откройте свой терминал (Ctrl+Alt+T) и введите следующую команду, чтобы установить пакет Inkscape.
$ sudo snap install inkscapeНа этом этапе вы успешно установили приложение Inkscape в системе Ubuntu 20.04.
Если вам не нравится командная строка, откройте программное обеспечение Ubuntu, выполните поиск «Inkscape»И установите приложение.

Введите следующую команду, чтобы обновить пакет Inkscape.
$ sudo snap refresh --listМетод 2: установка Inkscape через репозиторий PPA
Если вы хотите установить самую последнюю версию Inkscape, вы можете использовать репозиторий PPA.
Персональные архивы пакетов (PPA) – это программные репозитории, разработанные для пользователей Ubuntu, которые проще установить, чем другие сторонние репозитории. PPA часто используются для распространения предварительного выпуска программного обеспечения, чтобы его можно было протестировать.
Шаг 1
Прежде всего откройте терминал из панели запуска системных приложений и введите следующую команду, чтобы добавить Inkscape PPA в вашу систему.
$ sudo add-apt-repository ppa:inkscape.dev/stableШаг 2
Затем выполните следующие команды, чтобы установить пакет Inkscape в вашей системе Ubuntu.
$ sudo apt update && sudo apt install inkscapeПосле установки запустите его из меню системного приложения.
Метод 3: установка Inkscape через AppImage
Перед установкой давайте разберемся, что такое AppImage.
Что такое AppImage?
У нас есть .deb пакеты для дистрибутивов Linux на основе Debian / Ubuntu и .rpm для дистрибутивов Linux на основе Fedora / SUSE.
Хотя эти пакеты предоставляют удобный способ установки программного обеспечения для соответствующих пользователей дистрибутива, это не самый удобный способ для разработчика приложений.
Разработчики должны создать несколько пакетов для нескольких дистрибутивов. Здесь на сцену выходит AppImage. AppImage – это универсальный формат программного пакета.
Упаковывая программное обеспечение в AppImage, разработчик предоставляет только один файл для управления ими всеми. Конечный пользователь может использовать его в большинстве современных дистрибутивов Linux.
Шаг 1
Нажмите следующую кнопку, чтобы загрузить последнюю стабильную версию исполняемого файла Inkspace AppImage для Linux.
Шаг 2
Имя загруженного файла будет примерно таким: Inkscape-3bf5ae0-x86_64.AppImage
По умолчанию загруженный файл AppImage не имеет разрешения на выполнение. Вам нужно будет изменить права доступа к файлу, чтобы сделать его исполняемым, и для этого вам не нужны привилегии root.
Теперь введите следующую команду, чтобы сделать AppImage исполняемым.
$ chmod u+x Inkscape-3bf5ae0-x86_64.AppImageШаг 3
После того, как вы сделали исполняемый файл AppImage, просто дважды щелкните по нему, чтобы запустить его. Или выполните следующую команду для установки через терминал.
$ ./Inkscape-3bf5ae0-x86_64.AppImageЭто оно.
Запуск Inkscape
В строке поиска действий введите «Inkscape”И щелкните значок, чтобы запустить приложение.

Пользовательский интерфейс Inkspace:

Как удалить Inkscape из Ubuntu 20.04
По какой-то причине, если вы хотите удалить приложение Inkscape, используйте следующие методы.
Способ # 1
Если вы установили Inkscape через Snap, введите следующую команду:
$ sudo snap remove inkscapeСпособ # 2
Если вы установили приложение через PPA, удалите его, выполнив следующие команды.
Шаг 1
Скорее всего, вы добавили PPA, используя add-apt-repository команда. Вы можете использовать ту же команду для удаления PPA. Просто дай это --remove параметр в команде.
$ sudo add-apt-repository --remove ppa:inkscape.dev/stableШаг 2
На данный момент мы удалили PPA. А как насчет приложений, установленных с помощью этих PPA? Будут ли они удалены в результате удаления PPA? Ответ – нет.
Так это когда ppa-purge приходит на картинке. Он не только отключает PPA, но также удаляет все программы, установленные PPA, или возвращает их к исходной версии, предоставленной вашим дистрибутивом.
Поэтому введите следующую команду, чтобы установить ppa-purge package и удалите пакет Inkscape.
$ sudo apt install ppa-purge && sudo ppa-purge ppa:inkscape.dev/stableСпособ # 3
Если вы установили Inkscape через AppImage:
Поскольку программное обеспечение никогда не устанавливается, удалять его не нужно. Просто удалите связанный файл AppImage, и ваше программное обеспечение будет удалено из системы.
Заключение
Я надеюсь, что теперь вы хорошо понимаете, как установить Inkscape на Ubuntu 20.04 LTS Focal Fossa.
Если у кого-то есть какие-либо вопросы о том, что мы рассмотрели в этом руководстве, не стесняйтесь спрашивать в разделе комментариев ниже, и я постараюсь ответить на них.
Источник: