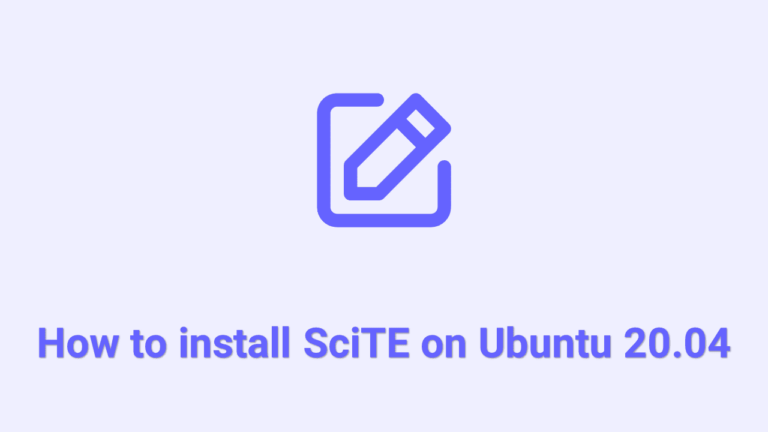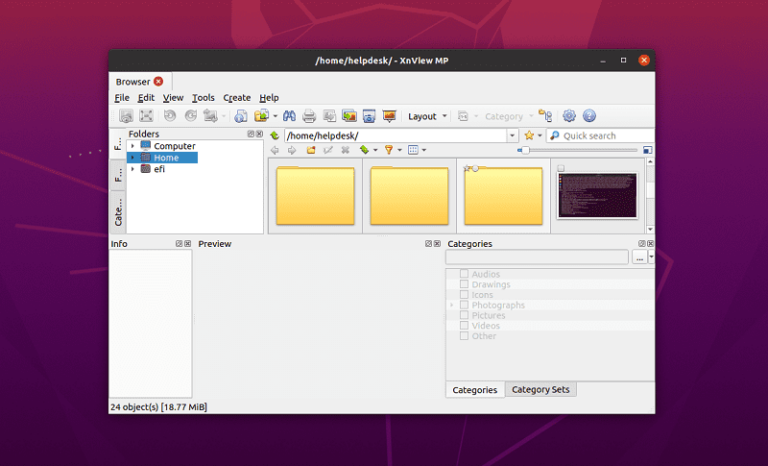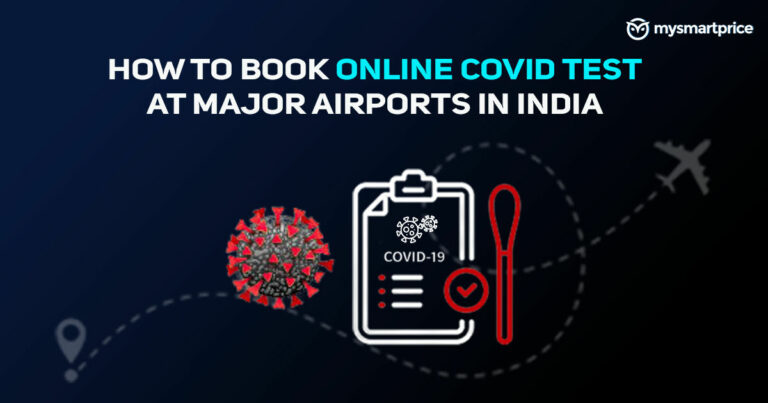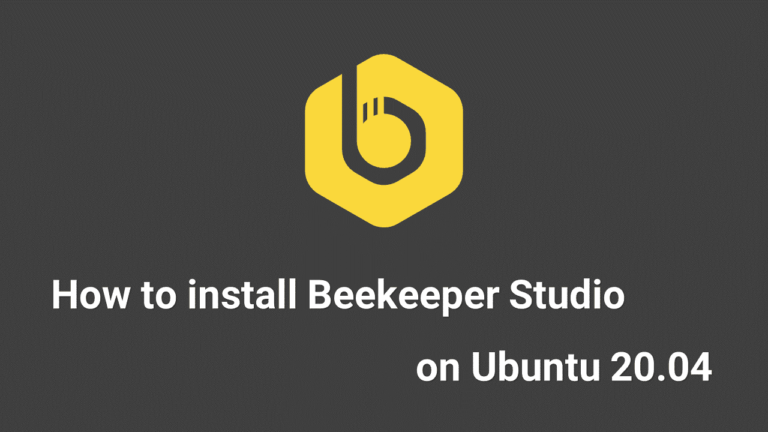Как установить Joplin на Ubuntu 20.04 — приложение для создания заметок для Linux
Joplin — это бесплатное приложение с открытым исходным кодом для ведения дел и создания заметок, которое может обрабатывать большое количество заметок, организованных в блокноты. Это кроссплатформенное приложение, доступное для Microsoft Windows, Linux, macOS, Android и iOS.
Joplin Web Clipper (расширение) позволяет сохранять веб-страницы и снимки экрана из браузера. Расширение также доступно для Firefox и Chrome.
Заметки доступны для поиска, могут быть скопированы, помечены и изменены либо непосредственно из приложений, либо из вашего собственного текстового редактора. На всех платформах доступен полнотекстовый поиск, позволяющий быстро найти нужную информацию.
Приложение можно настраивать с помощью плагинов и тем, а также легко создавать свои собственные. Заметки в формате Markdown. Заметки можно безопасно синхронизировать с помощью сквозного шифрования с различными облачными сервисами, такими как Nextcloud, OneDrive, Dropbox и Joplin Cloud.
Ключевые особенности Джоплина
- Бесплатный и с открытым исходным кодом
- Кросс-платформенное приложение: Microsoft Windows, Linux, macOS, Android и iOS
- Сквозное шифрование
- Заметки, экспортированные из Evernote, можно импортировать в Joplin, включая отформатированное содержимое, изображения, вложения, время обновления, время создания и т. д.
- Поддержка заметок, задач, тегов и блокнотов.
- Функциональность поиска
- Поддержка вложения файлов
- Web Clipper (расширение) для Firefox и Chrome
- Выбор редакторов Markdown и Rich Text
- Многое другое…
В этой статье объясняются три способа установки Joplin на Ubuntu 20.04.
Выберите способ установки, наиболее подходящий для вашей среды.
Способ 1: установка Joplin в виде Snap-пакета
Самый простой способ установить Joplin на Ubuntu 20.04 — использовать систему моментальных пакетов.
Snap-пакет — это тип универсального пакета Linux, которым вы можете пользоваться независимо от дистрибутива. Это автономные программные пакеты, которые включают в себя двоичные файлы всех зависимостей, необходимых для запуска приложения.
Все, что вам нужно, это предварительно настроенный сервис snap. В случае Ubuntu 20.04 он поставляется с предустановленным сервисом snap.
Если пакет snapd еще не установлен, вы можете установить его, выполнив следующую команду.
$ sudo apt install snapdПримечание: Пакеты Snap можно установить либо из командной строки, либо через приложение Ubuntu Software.
На самом деле это Snap-версия Joplin. Его можно использовать в любом дистрибутиве Linux с поддержкой Snap.
Откройте свой терминал (Ctrl+Alt+T) и введите следующую команду, чтобы установить пакет Joplin.
$ sudo snap install joplin-james-carrollНа этом этапе вы успешно установили Joplin в системе Ubuntu 20.04.
Если вам не нравится командная строка, откройте Ubuntu Software, найдите «Джоплин» и установить приложение.

Введите следующую команду, чтобы обновить пакет Joplin.
$ sudo snap refresh joplin-james-carrollСпособ 2: установка Joplin через AppImage
Перед установкой давайте разберемся, что такое AppImage.
Что такое AppImage?
У нас есть .deb пакеты для дистрибутивов Linux на базе Debian/Ubuntu и .rpm для дистрибутивов Linux на базе Fedora/SUSE.
Хотя эти пакеты обеспечивают удобный способ установки программного обеспечения для соответствующих пользователей дистрибутива, это не самый удобный способ для разработчика приложений.
Разработчикам приходится создавать несколько пакетов для нескольких дистрибутивов. Вот тут-то и появляется AppImage. AppImage — это универсальный формат программного пакета.
Упаковывая программное обеспечение в AppImage, разработчик предоставляет всего один файл, чтобы управлять ими всеми. Конечный пользователь может использовать его в большинстве современных дистрибутивов Linux.
Шаг 1
Нажмите следующую кнопку, чтобы загрузить последнюю стабильную версию исполняемого файла Joplin AppImage для Linux.

Шаг 2
Имя загруженного файла будет примерно таким: Joplin-2.6.10.AppImage.
По умолчанию загруженный файл AppImage не будет иметь разрешения на выполнение. Вам нужно будет изменить разрешение на файл, чтобы сделать его исполняемым, и для этого вам не нужны привилегии root.
Теперь введите следующую команду, чтобы сделать исполняемый файл AppImage.
$ chmod u+x Joplin-2.6.10.AppImageШаг 3
После того, как вы сделали исполняемый файл AppImage, просто дважды щелкните его, чтобы запустить, или выполните следующую команду для установки через терминал.
$ ./Joplin-2.6.10.AppImageЭто оно.
Способ 3: установка Joplin через официальный скрипт
Согласно официальной документации, рекомендуется использовать следующий скрипт для установки Joplin во всех современных дистрибутивах Linux.
Примечание: На самом деле этот скрипт также загружает исполняемый файл AppImage и устанавливает его автоматически.
$ wget -O - https://raw.githubusercontent.com/laurent22/joplin/dev/Joplin_install_and_update.sh | bashПосле установки перейдите к Start -> Type Joplin -> Start the application.
Начиная с Джоплина
В строке поиска действий введите «Джоплин” и нажмите на значок, чтобы запустить приложение.

Пользовательский интерфейс Джоплина:

Как удалить Джоплина из Ubuntu 20.04
По какой-то причине, если вы хотите удалить Joplin, обратитесь к следующим методам.
Способ №1
Если вы установили Joplin через Snap, введите следующую команду:
$ sudo snap remove joplin-james-carrollСпособ №2
Если вы установили приложение через AppImage:
Поскольку программное обеспечение никогда не устанавливается, нет необходимости его удалять. Просто удалите связанный файл Joplin, и ваше программное обеспечение будет удалено из системы.
Заключение
Я надеюсь, что теперь вы хорошо понимаете, как установить Joplin на Ubuntu 20.04 LTS Focal Fossa.
Если у кого-то есть какие-либо вопросы о том, что мы рассмотрели в этом руководстве, не стесняйтесь задавать их в разделе комментариев ниже, и я сделаю все возможное, чтобы ответить на них.