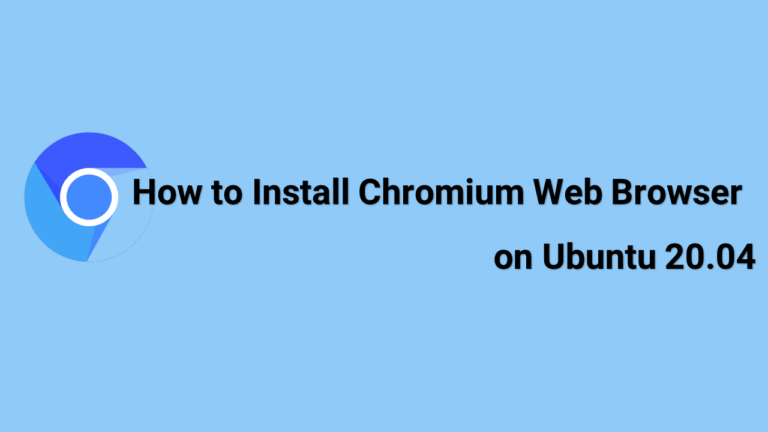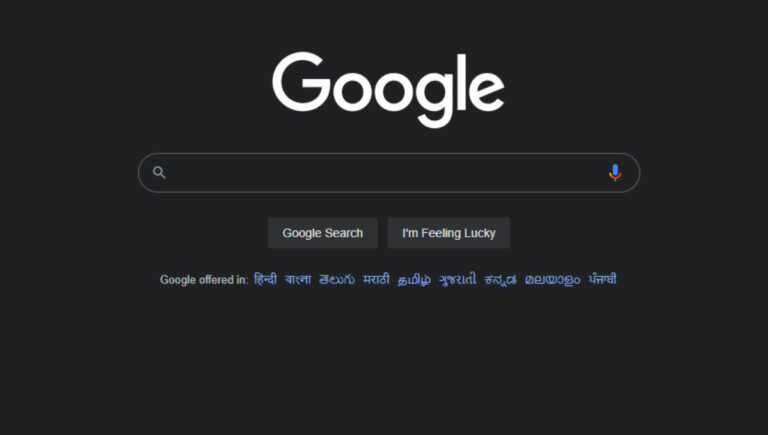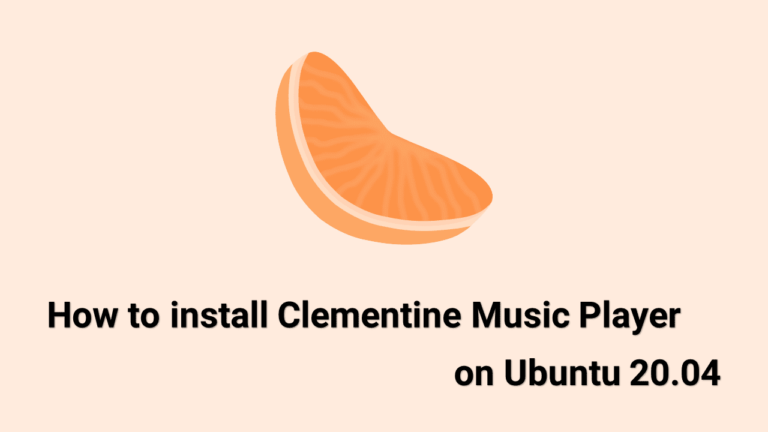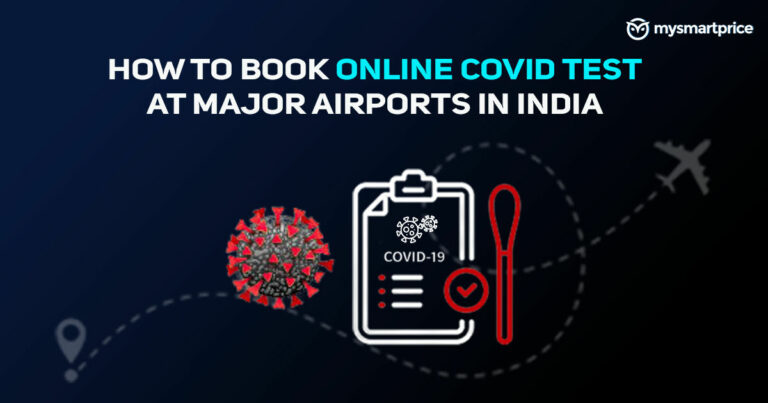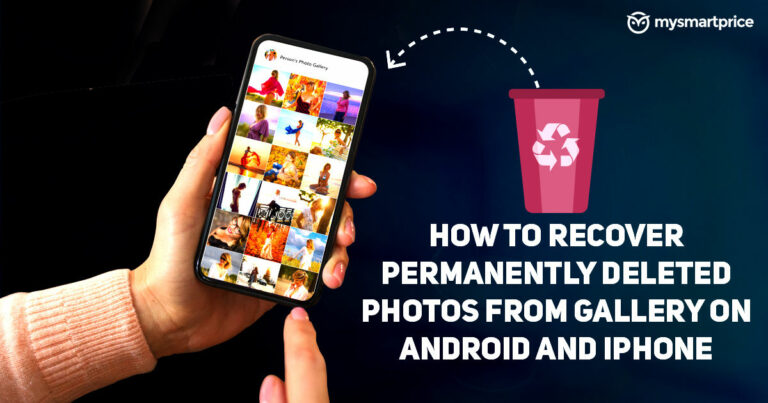Как установить Standard Notes в Ubuntu 20.04
Сегодняшние приложения для создания заметок ограничивают нас слишком жесткой структурой. Standard Notes – это простое в использовании приложение для создания заметок с шифрованием для специалистов по цифровым технологиям и профессионалов. Сохраняйте свои заметки, документы и дела всей жизни в одном месте.
Это полностью открытый исходный код и, конечно же, кроссплатформенное приложение, доступное для Microsoft Windows, MacOS, Linux, Android, iOS и веб-версии. Основное приложение совершенно бесплатно в использовании и поставляется с бесплатной учетной записью, которая синхронизирует ваши данные на всех платформах без каких-либо ограничений на объем данных.
Вы также можете использовать веб-приложение Standard Notes, если у вас еще не установлено настольное приложение.
Standard Notes уделяет особое внимание конфиденциальности и безопасности. Чтобы создать среду, подобную хранилищу, двухфакторная аутентификация добавляет дополнительный уровень безопасности к вашей учетной записи, для которого требуется токен с привязкой по времени для доступа к вашей учетной записи. Даже вы можете защитить отдельные заметки с помощью дополнительного уровня безопасности, запрашивая пароль для доступа.
Сохраните свои ценные заметки на периоды, чтобы их можно было экспортировать в один клик. Весь ваш набор данных в одном простом текстовом файле. Позднее этот файл можно импортировать в любое время или преобразовать в форматы для других служб.
Основные характеристики стандартных заметок
- Открытый источник
- Кроссплатформенное приложение. Доступно для Microsoft Windows, MacOS, Linux, Android, iOS и веб-версии.
- Сквозное шифрование AES-256
- Уникальный код доступа может быть настроен так, чтобы требовать аутентификации при каждом запуске приложения.
- Синхронизируйте свои заметки без каких-либо ограничений
- Используйте его как редактор задач
- Онлайн и офлайн доступ
- Настраиваемый интерфейс с доступными темами
- Поддерживает токены 2FA
- Поддерживаются привязки клавиш Vim
- Расширенная поддержка Markdown
- Расширенные функции по подписке
- Переключение между минимальным редактором уценки и полным редактором
В этой статье объясняются два метода установки Standard Notes в Ubuntu 20.04. Выберите метод установки, наиболее подходящий для вашей среды.
Метод 1: установка стандартных заметок в виде Snap-пакета
Самый простой способ установить Standard Notes в Ubuntu 20.04 – использовать систему упаковки snap.
Snap-пакет – это тип универсального пакета Linux, которым вы можете пользоваться независимо от дистрибутива. Это автономные программные пакеты, которые включают в двоичный файл все зависимости, необходимые для запуска приложения.
Все, что вам нужно, это предварительно настроенная служба оснастки. В случае Ubuntu 20.04 она поставляется с предустановленной оснасткой.
Если пакет snapd еще не установлен, вы можете установить его, выполнив следующую команду.
$ sudo apt install snapdПримечание: Пакеты Snap можно установить либо из командной строки, либо через приложение Ubuntu Software.
На самом деле это Snap-версия Стандартных заметок. Его можно использовать в любом дистрибутиве Linux, поддерживающем Snap.
Откройте свой терминал (Ctrl+Alt+T) и введите следующую команду, чтобы установить пакет Standard Notes.
$ sudo snap install standard-notesНа этом этапе вы успешно установили Standard Notes в системе Ubuntu 20.04.
Введите следующую команду, чтобы обновить пакет Standard Notes.
$ sudo snap refresh --listМетод 2: установка стандартных заметок через AppImage
Перед установкой давайте разберемся, что такое AppImage.
Что такое AppImage?
У нас есть .deb пакеты для дистрибутивов Linux на основе Debian / Ubuntu и .rpm для дистрибутивов Linux на базе Fedora / SUSE.
Хотя эти пакеты предоставляют удобный способ установки программного обеспечения для соответствующих пользователей дистрибутива, это не самый удобный способ для разработчика приложений.
Разработчики должны создать несколько пакетов для нескольких дистрибутивов. Здесь на сцену выходит AppImage. AppImage – это универсальный формат программного пакета.
Упаковывая программное обеспечение в AppImage, разработчик предоставляет только один файл для управления ими всеми. Конечный пользователь может использовать его в большинстве современных дистрибутивов Linux.
Шаг 1
Нажмите следующую кнопку, чтобы загрузить последнюю стабильную версию исполняемого файла Standard Notes AppImage для Linux.

Шаг 2
Имя загруженного файла будет примерно таким: standard-notes-3.9.10-linux-x86_64.AppImage
По умолчанию загруженный файл AppImage не имеет разрешения на выполнение. Вам нужно будет изменить права доступа к файлу, чтобы сделать его исполняемым, и для этого вам не нужны права root.
Теперь введите следующую команду, чтобы сделать AppImage исполняемым.
$ chmod u+x standard-notes-3.9.10-linux-x86_64.AppImageШаг 3
После того, как вы сделали исполняемый файл AppImage, просто дважды щелкните по нему, чтобы запустить его. Или выполните следующую команду для установки через терминал.
$ ./standard-notes-3.9.10-linux-x86_64.AppImageЭто оно.
Стартовые стандартные примечания
Стандартные заметки можно запустить из командной строки, набрав standard-notes или В строке поиска действий введите «Стандартные примечания»И щелкните значок.
Стандартный пользовательский интерфейс Notes:

Как удалить стандартные заметки из Ubuntu 20.04
По какой-то причине, если вы хотите удалить приложение Standard Notes, используйте следующие методы.
Способ # 1
Если вы установили Standard Notes через Snap, введите следующую команду:
$ sudo snap remove standard-notesСпособ # 2
Если вы установили приложение через AppImage:
Поскольку программное обеспечение никогда не устанавливается, удалять его не нужно. Просто удалите связанный файл Standard Notes, и ваше программное обеспечение будет удалено из системы.
Вывод
Я надеюсь, что теперь вы хорошо понимаете, как установить Standard Notes в Ubuntu 20.04 LTS Focal Fossa.
Если у кого-то есть какие-либо вопросы о том, что мы рассмотрели в этом руководстве, не стесняйтесь спрашивать в разделе комментариев ниже, и я постараюсь ответить на них.