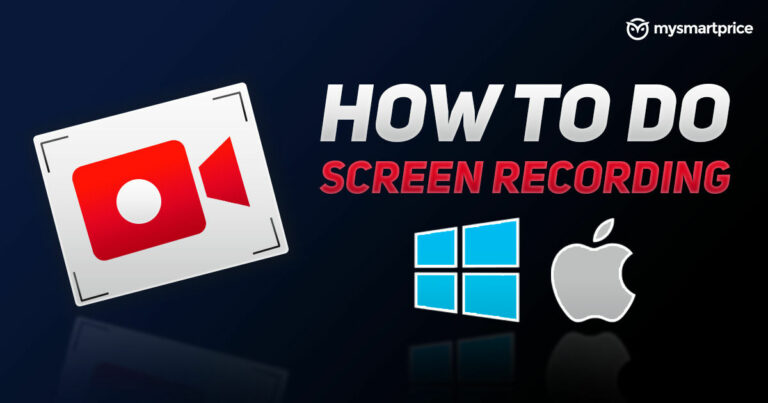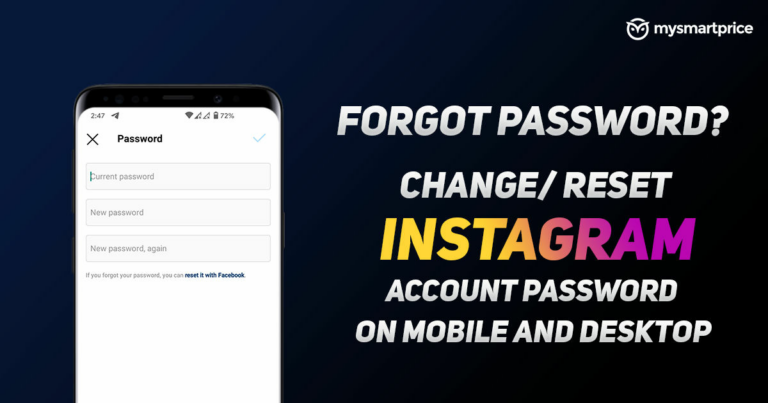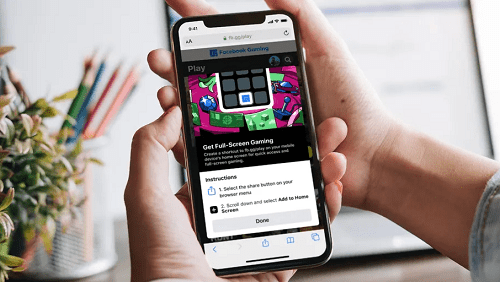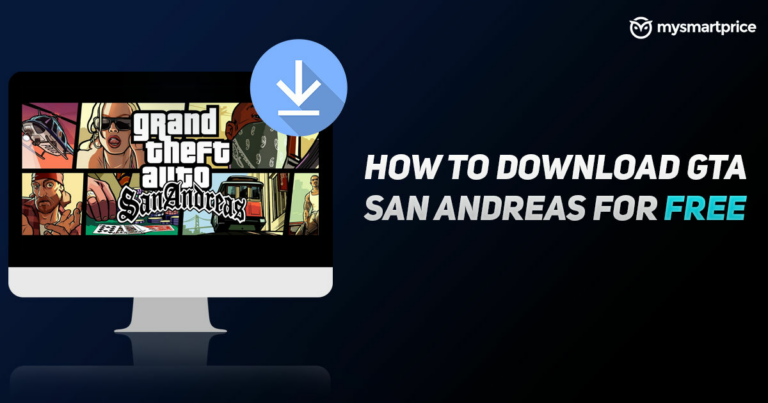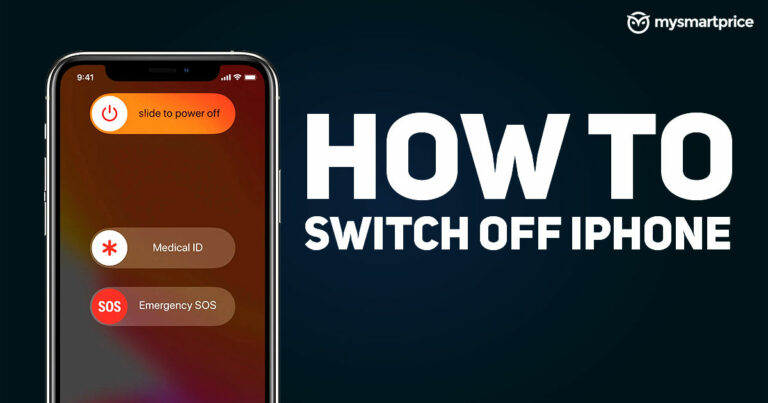Как установить VirtualBox в Ubuntu 20.04
VirtualBox – это мощный продукт виртуализации x86 и AMD64 / Intel64 для корпоративного и домашнего использования. VirtualBox – это не только чрезвычайно многофункциональный и высокопроизводительный продукт для корпоративных клиентов.
Это также единственное профессиональное решение, которое свободно доступно как программное обеспечение с открытым исходным кодом в соответствии с условиями Стандартной общественной лицензии GNU (GPL) версии 2.
В настоящее время VirtualBox работает на хостах Windows, Linux, Macintosh и Solaris и поддерживает большое количество гостевых операционных систем, включая, помимо прочего, Windows (NT 4.0, 2000, XP, Server 2003, Vista, Windows 7, Windows 8, Windows 10 ), DOS / Windows 3.x, Linux (2.4, 2.6, 3.x и 4.x), Solaris и OpenSolaris, OS / 2 и OpenBSD.
По сравнению с Parallels Desktop, основанным на подписке, и VMware Fusion с возможностью однократного использования, VirtualBox от Oracle предлагает меньше автоматизированных функций, использует менее элегантные меню и не имеет стольких функций глубокой интеграции.
Тем не менее, эта бесплатная утилита компенсирует эти недостатки высокой производительностью, доступом к обширной сторонней библиотеке предварительно созданных систем эмуляции VirtualBox и всей гибкостью, которая может потребоваться продвинутым пользователям.
VirtualBox активно развивается с частыми выпусками и имеет постоянно растущий список функций, поддерживаемых гостевых операционных систем и платформ, на которых он работает.
VirtualBox – это усилие сообщества, поддерживаемое специализированной компанией, каждый может внести свой вклад, а Oracle гарантирует, что продукт всегда соответствует профессиональным критериям качества.
Ключевые особенности VirtualBox:
- Кросс-платформенная виртуализация
- Гостевые дополнения
- Гостевая многопроцессорная обработка
- Поддержка USB-устройств
- Поддержка ACPI
- Разрешение мультиэкрана
- Встроенная поддержка iSCSI
- Сетевая загрузка PXE
- Разветвленные снимки
- Группы ВМ
- Удаленный дисплей машины
- Расширяемая аутентификация RDP
Преимущества и недостатки
У каждого приложения есть свои преимущества и недостатки. Здесь мы перечислили наши наблюдения по Tor Browser.
Плюсы:
- Бесплатно и с открытым исходным кодом.
- Создает эмулируемые машины практически для любой системы на базе Windows, Linux, OS / 2, Solaris и Unix.
- Широкие возможности настройки, но без чрезмерной интеграции коммерческих служб по умолчанию.
Минусы:
- Простые функции интеграции, такие как печать, требуют навыков продвинутого пользователя.
- Некоторые параметры просмотра еще не работают с Windows 10.
- Нет простой поддержки для гостевых систем macOS или OS X.
- Менее мощная графика, чем у Parallels или VMware.
Технические подробности:
- Поддерживается работа: Windows, Linux, Mac
- Языковая поддержка: Английский, китайский, немецкий, японский, испанский, португальский
- Модель ценообразования: Бесплатно
- Типы клиентов: Малый бизнес, средний бизнес, крупные предприятия
В этой статье объясняются два метода установки VirtualBox в Ubuntu 20.04.
Выберите метод установки, наиболее подходящий для вашей среды.
Метод 1: установка VirtualBox из репозиториев Ubuntu
Шаг 1
Установка VirtualBox из репозиториев Ubuntu – относительно простой процесс и занимает всего несколько минут.
Откройте терминал (CTRL+ALT+T) и выполните следующие команды, чтобы обновить пакеты.
$ sudo apt update && sudo apt upgradeПримечание: У пользователя должны быть права sudo для выполнения всех этих команд.
Шаг 2
Теперь выполните следующую команду, чтобы установить пакет VirtualBox.
$ sudo apt install virtualbox virtualbox-ext-packvirtualbox: Базовые двоичные файлыvirtualbox-ext-pack: Включить возможности VirtualBox
Вот и все! Вы успешно установили VirtualBox на свой компьютер с Ubuntu и можете начать его использовать.
Метод 2: установка VirtualBox из репозиториев Oracle
В этом методе мы установим VirtualBox из репозиториев Oracle.
Преимущество установки VirtualBox с использованием этого метода заключается в том, что он будет автоматически обновляться при выпуске новой обновленной версии VirtualBox.
Шаг 1
Введите следующую команду, чтобы импортировать открытые ключи Oracle (ключи GPG).
$ wget -q https://www.virtualbox.org/download/oracle_vbox_2016.asc -O- | sudo apt-key add -
$ wget -q https://www.virtualbox.org/download/oracle_vbox.asc -O- | sudo apt-key add -Шаг 2
После импорта ключей GPG введите следующую команду, чтобы добавить репозиторий VirtualBox APT в вашу систему.
$ echo "deb [arch=amd64] http://download.virtualbox.org/virtualbox/debian $(lsb_release -cs) contrib" | sudo tee -a /etc/apt/sources.list.d/virtualbox.listШаг 3
Наконец, выполните следующую команду, чтобы обновить список пакетов и установить последнюю версию VirtualBox.
$ sudo apt update
$ sudo apt install virtualbox-6.1Как установить VirtualBox Extension Pack
Oracle VM VirtualBox разделен на следующие компоненты:
- Базовый пакет: Базовый пакет состоит из всех компонентов с открытым исходным кодом и находится под лицензией GNU General Public License V2.
- Пакеты расширений: Можно загрузить дополнительные пакеты расширений, которые расширяют функциональность базового пакета Oracle VM VirtualBox.
Пакет расширений предоставляет следующие дополнительные функции:
- Виртуальное устройство USB 2.0 (EHCI). См. Раздел 3.11.1, «Настройки USB».
- Виртуальное устройство USB 3.0 (xHCI). См. Раздел 3.11.1, «Настройки USB».
- Поддержка протокола удаленного рабочего стола VirtualBox (VRDP). См. Раздел 7.1, «Удаленный дисплей (поддержка VRDP)».
- Сквозная передача веб-камеры хоста. См. Раздел 9.5, «Сквозной просмотр веб-камеры».
- Загрузочное ПЗУ Intel PXE.
- Шифрование образа диска с помощью алгоритма AES. См. Раздел 9.28, «Шифрование образов дисков».
- Возможности облачной интеграции. См. Раздел 1.14, «Импорт и экспорт виртуальных машин».
Шаги по установке пакетов расширений:
Шаг 1
Введите следующую команду, чтобы загрузить файл пакета расширений.
$ wget https://download.virtualbox.org/virtualbox/6.1.8/Oracle_VM_VirtualBox_Extension_Pack-6.1.8.vbox-extpackШаг 2
После завершения загрузки импортируйте пакет расширений с помощью следующей команды.
$ sudo VBoxManage extpack install Oracle_VM_VirtualBox_Extension_Pack-6.1.8.vbox-extpackПримечание: Во время установки необходимо принять лицензионное соглашение. Так что введите y и ударил ENTER для завершения процесса установки.
Выход:
0%...10%...20%...30%...40%...50%...60%...70%...80%...90%...100%
Successfully installed "Oracle VM VirtualBox Extension Pack".Примечание: Убедитесь, что версия Extension Pack совпадает с версией VirtualBox.
Запуск Oracle VirtualBox
В строке поиска действий введите «VirtualBox”И щелкните значок, чтобы запустить приложение.

ИЛИ введите следующую команду, чтобы запустить приложение.
$ virtualbox
Как удалить VirtualBox из Ubuntu 20.04
По какой-то причине, если вы хотите удалить приложение VirtualBox, введите следующую команду.
$ sudo apt remove virtualbox-6.1Нижняя линия
VirtualBox является бесплатным, с открытым исходным кодом и хорошо работает для разработчиков и любителей, но он менее идеален для тех, кто хочет беспрепятственно запускать приложения Windows и Linux на Mac.
Заключение
Я надеюсь, что теперь вы хорошо понимаете, как установить VirtualBox на Ubuntu 20.04 LTS Focal Fossa.
Если у кого-то есть какие-либо вопросы о том, что мы рассмотрели в этом руководстве, не стесняйтесь спрашивать в разделе комментариев ниже, и я постараюсь ответить на них.