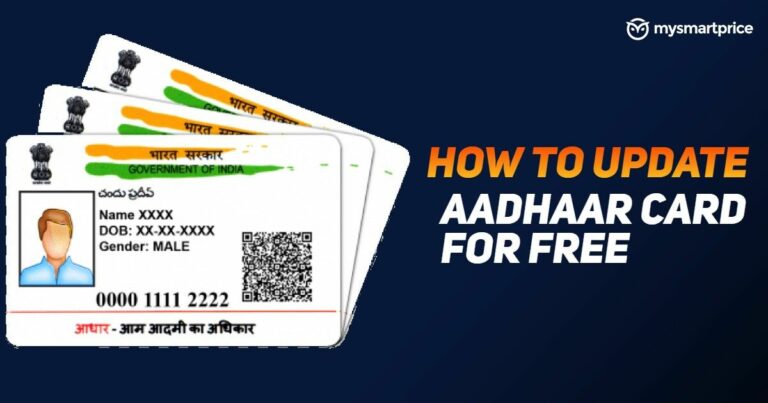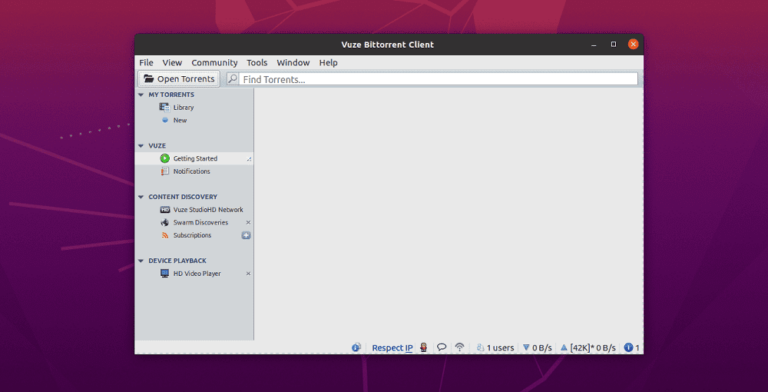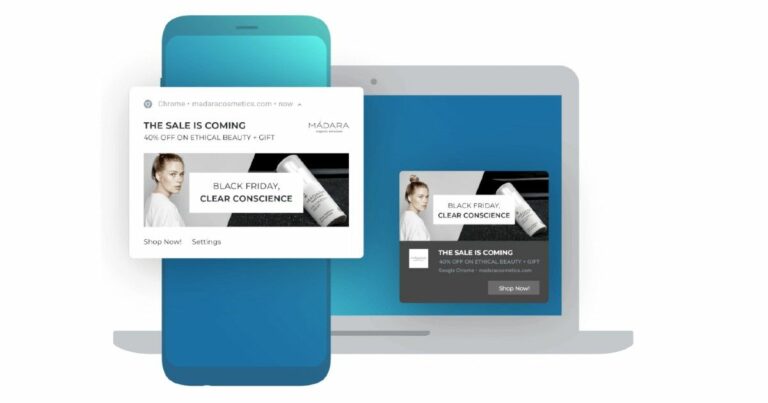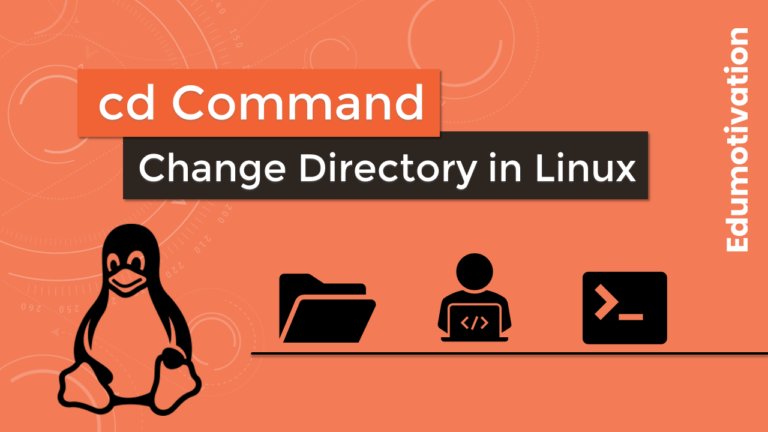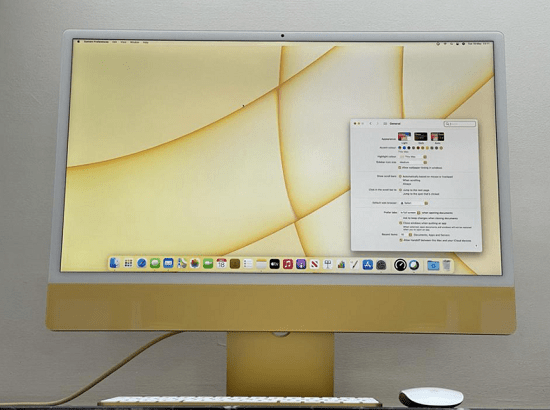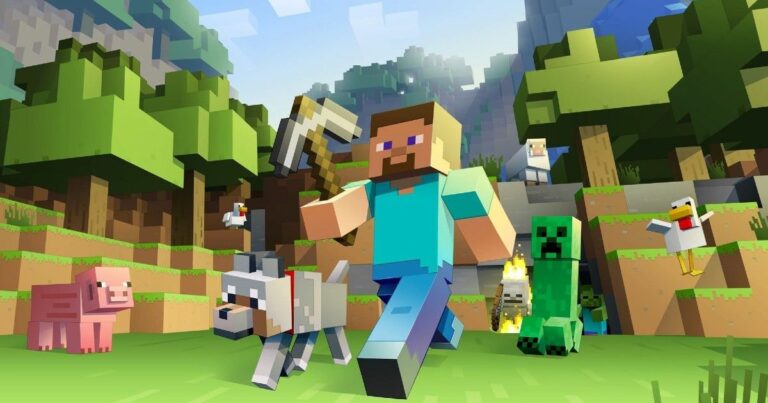Как установить VLC Media Player на Ubuntu 20.04
Если вы ищете полнофункциональную замену медиаплеера Microsoft или обнаруживаете некоторые проблемы с воспроизведением ваших любимых видео на медиаплеере из-за некоторых проблем с совместимостью, то VLC Media Player является серьезным соперником.
Медиаплеер VLC популярен, без сомнения, потому что VLC – это бесплатный кроссплатформенный мультимедийный проигрыватель с открытым исходным кодом и фреймворк, который воспроизводит большинство мультимедийных файлов, а также DVD, аудио компакт-диски, VCD и различные протоколы потоковой передачи.
Остальные все форматы мультимедиа можно легко преобразовать в поддерживаемые с помощью того же интерфейса.
Когда WinAmp и проигрыватели Windows Media выходят из строя, вы можете ожидать правильного решения для платформы VLC.
В настоящее время VLC обслуживает большое сообщество по всему миру и обладает всеми мощными функциями, которые новички и профессионалы часто требуют от медиаплееров.
Ключевые особенности VLC Media Player:
- VLC воспроизводит файлы, диски, веб-камеры, устройства и потоки.
- Этот медиаплеер доступен для различных платформ, например Microsoft Windows, MacOS, Android, Linux, iOS.
- Без шпионского ПО, без рекламы, без отслеживания пользователей.
- VLC имеет аппаратное декодирование на большинстве платформ. Он поддерживает нулевое копирование на графическом процессоре и при необходимости может откатиться на программное обеспечение.
- Поддерживает почти все аудио и видео форматы без необходимости в дополнительных кодеках. Вот несколько примеров:
- Форматы видео: MPEG-1/2, DivX® (1/2/3/4/5/6), MPEG-4 ASP, XviD, MPEG-4 AVC, WMV 1/2, WMV 3 / WMV-9 / VC-1, Соренсон 1/3, DV, Indeo Video v3 (IV32), Real Video (1/2/3/4).
- Аудио форматы: AAC, AC3, ALAC, AMR,[a] DTS, DV Audio, XM, FLAC, It, MACE, MOD, Monkey’s Audio, MP3, Opus,[93] PLS, QCP, QDM2 / QDMC, RealAudio,[c] Speex, Screamtracker 3 / S3M, TTA, Vorbis, WavPack,[d] WMA (WMA 1/2, частично WMA 3).
- Форматы DVD: DVD, текстовые файлы (MicroDVD, SubRIP, SubViewer, SSA1-5, SAMI, VPlayer), скрытые субтитры, Vobsub, универсальный формат субтитров (USF), SVCD / CVD, DVB, OGM, CMML, Kate.
- VLC имеет наиболее полный набор функций для видео, синхронизации субтитров, видео и аудио фильтров.
- Наслаждайтесь снимками экрана во время воспроизведения видео на VLC, и оно будет сохранено в папке ваших документов с расширением MPG.
- Он также может транслировать музыку и воспроизводить видео во время загрузки.
Преимущества и недостатки
У каждого медиаплеера есть свои преимущества и недостатки. Здесь мы перечислили наши наблюдения по VLC Media Player.
Плюсы:
- Он может воспроизводить практически любой формат мультимедийных файлов, который вы хотите добавить на его платформу. Если он не может воспроизводить напрямую, он может предложить легкое преобразование без потери качества.
- Никакого шпионского ПО или отслеживания
- Имеет возможность кодировать исходящие потоки.
- Полностью настраиваемый
- Кабина VLC Media Player воспроизводит ТВ и Интернет-радио по вашему выбору.
- Инструмент с открытым исходным кодом, доступный бесплатно, со всеми невероятными функциями.
- Бесплатное использование
- Отличное отзывчивое сообщество разработчиков.
Минусы:
- Не поддерживает облако
- Ему не хватает совместимости с воспроизведением Blue-Ray.
- Устаревший интерфейс.
- Не для воспроизведения или каталогизации музыкальной библиотеки.
В этой статье объясняются два метода установки VLC Media Player в Ubuntu 20.04.
VLC Media Player можно установить в виде Snap-пакета через магазин Snapcraft или как .deb посылка через кв.
Выберите метод установки, наиболее подходящий для вашей среды.
Метод 1: установка VLC Media Player в виде Snap-пакета
Пакет оснастки VLC Media Player распространяется и поддерживается организацией VideoLAN.
Snap-пакет – это тип универсального пакета Linux, которым вы можете пользоваться независимо от дистрибутива. Это автономные программные пакеты, которые включают в двоичный файл все зависимости, необходимые для запуска приложения.
Все, что вам нужно, это предварительно настроенная служба оснастки. В случае Ubuntu 20.04 она поставляется с предустановленной оснасткой.
Если пакет snapd еще не установлен, вы можете установить его, выполнив следующую команду.
$ sudo apt install snapdПримечание: Пакеты Snap можно установить либо из командной строки, либо через приложение Ubuntu Software.
На самом деле это Snap-версия VLC Media Player. Его можно использовать в любом дистрибутиве Linux, поддерживающем Snap.
Откройте свой терминал (Ctrl+Alt+T) и введите следующую команду, чтобы установить пакет VLC.
$ sudo snap install vlcЭто оно. Теперь вы можете открыть приложение VLC Media Player с помощью панели поиска Activity.
Примечание: Всякий раз, когда выпускается новая версия, пакет оснастки VLC будет автоматически обновляться в фоновом режиме.
Если вам не нравится командная строка, откройте программное обеспечение Ubuntu, выполните поиск «VLC»И установите приложение.

Метод 2: установка VLC Media Player через apt
Шаг 1
Установка VLC Media Player с помощью apt это относительно простой процесс, который занимает всего несколько минут.
Откройте терминал (CTRL+ALT+T) и выполните следующие команды, чтобы обновить пакеты.
$ sudo apt update && sudo apt upgradeПримечание: У пользователя должны быть права sudo для выполнения всех этих команд.
Шаг 2
Теперь выполните следующую команду, чтобы установить пакет VLC Media Player.
$ sudo apt install vlcКогда выйдет новая версия VLC Player, вы можете обновить пакет, выполнив следующие команды.
$ sudo apt update && sudo apt upgradeИли, если вас не устраивают команды, вы всегда можете обновить пакет графически. Вы можете сделать это с помощью стандартного средства обновления программного обеспечения на рабочем столе.
Запуск VLC Media Player
В строке поиска действий введите «VLC Media Player”И щелкните значок, чтобы запустить приложение.

Экран приветствия VLC Media Player:

Как удалить VLC Media Player из Ubuntu 20.04
По какой-то причине, если вы хотите удалить VLC Media Player, вот несколько методов, которым вы можете следовать.
Если вы установили через Snap:
$ sudo snap remove vlcЕсли вы установили через apt:
$ sudo apt remove vlcИли, если вы установили через программное обеспечение Ubuntu, откройте программное обеспечение Ubuntu, найдите приложение в установленной категории и нажмите удалить.
Нижняя линия:
Это универсальный и бесплатный медиаплеер, который расширяет свою интерактивную поддержку для многих других форматов файлов. Пользователи также могут записывать, а также транслировать свой аудио и видео контент на этой платформе.
Заключение
Я надеюсь, что теперь вы хорошо понимаете, как установить VLC Media Player на Ubuntu 20.04 LTS Focal Fossa.
Если у кого-то есть какие-либо вопросы о том, что мы рассмотрели в этом руководстве, не стесняйтесь спрашивать в разделе комментариев ниже, и я постараюсь ответить на них.