Как установить WPS Office на Ubuntu 20.04
Независимо от того, являетесь ли вы руководителем бизнеса, писателем или студентом, скорее всего, вы использовали MS Office в тот или иной момент. Забудьте о MS Office, WPS Office — один из лучших офисных пакетов для настольных и мобильных устройств, которые вы можете скачать.
WPS Office, ранее называвшийся Kingsoft Office, представляет собой бесплатную альтернативу Microsoft Office, которая поставляется с тремя офисными продуктами: Presentation, Spreadsheets и Writer, каждый из которых имеет впечатляющий дисплей и простой пользовательский интерфейс. Поддержка популярных типов файлов и автоматическая проверка орфографии — это лишь некоторые из включенных функций, которые вы можете найти здесь.
Это кроссплатформенное приложение, доступное для Microsoft Windows, macOS, Linux, Android и iOS. Лучшая часть WPS Office заключается в том, что он бесплатный для всех, и вам не нужна учетная запись, чтобы использовать его, и он полностью совместим со всеми форматами документов Microsoft.
Это офисное приложение полностью поддерживает различные форматы файлов, такие как CSV, DBF, DOC, DOCM, DOT, DOTM, DPS, DPT, ET, ETT, HTM, HTML, MHT, MHTML, POT, PPS, PPT, PRN, RTF, TXT, WPS, WPT, XLS, XLSM, XLSX, PPTX, DOCX, XLT, XML
Дизайн очень похож на Microsoft Office, с цветной панелью инструментов вверху для всех ваших параметров редактирования. В верхней части экрана есть вкладки для различных инструментов, включая «Файл», «Вставка» и «Просмотр».
Одна из моих любимых функций WPS Office 2020 — встроенное программное обеспечение для оптического распознавания символов (OCR), которое преобразует изображения в текст. Не скажу, что на 100% точно, но свою работу выполняет.
Если вы знакомы с большинством офисных программ, вы с легкостью разберетесь в них. При входе в свою учетную запись вы получаете 1 ГБ бесплатного онлайн-хранилища. Вы можете использовать существующую учетную запись Google, Twitter, Dropbox или Facebook или создать новую учетную запись пользователя со своим адресом электронной почты.
Плюсы:
- Writer может открывать новые и старые документы MS Word.
- Облачная поддержка для кроссплатформенной работы
- Поддерживает Windows, macOS, Linux, Android и iOS
- Вы можете использовать его в качестве программы чтения PDF по умолчанию.
- Включает редактор PDF
- Можно установить некоторые или все офисные приложения.
- Бесплатные шаблоны для каждой офисной программы.
- Поддерживает 13 языков на ПК и 46 языков на мобильных устройствах.
- Совместимость с 47 распространенными форматами документов
- Множество уникальных функций.
- Чистый и простой пользовательский интерфейс.
Минусы:
- Необходимо вручную проверять наличие орфографических ошибок в электронных таблицах и презентациях.
- Некоторые объявления
- Некоторые функции кажутся бесплатными, но как только вы их используете, например, редактирование PDF, вам предлагается заплатить, прежде чем вы сможете сохранить его.
- Онлайн-установщик работает немного медленно.
Установка WPS Office с помощью пакета deb
Установка WPS Office на Ubuntu очень проста. Мы скачаем и установим WPS .deb Пакет с официального сайта.
Шаг 1
Введите следующую команду, чтобы загрузить последнюю .deb пакет с использованием wget команда.
$ wget https://wdl1.pcfg.cache.wpscdn.com/wpsdl/wpsoffice/download/linux/10920/wps-office_11.1.0.10920.XA_amd64.debВы также можете посетить Официальный сайт Для скачивания .deb упаковка.

Имя загруженного файла будет примерно таким: wps-office_11.1.0.10920.XA_amd64.deb.
Примечание: Когда вы загрузите или установите этот пакет в будущем, версия приложения или URL-адрес загрузки могут отличаться. Следовательно, всегда загружайте последний доступный пакет, посетив Официальный сайт.
Шаг 2
Теперь введите следующую команду, чтобы установить загруженный пакет.
$ sudo dpkg -i wps-office_11.1.0.10920.XA_amd64.debВы можете обновить пакет WPS Office с помощью стандартного средства обновления программного обеспечения на рабочем столе или с помощью следующих команд в своем терминале.
$ sudo apt update && sudo apt upgradeВот и все, WPS Office установлен в вашей системе Ubuntu, и вы можете начать его использовать.
Запуск WPS-офиса
Чтобы запустить приложение WPS Office, откройте строку поиска действий, введите «WPS» и нажмите на иконку приложения.

Пользовательский интерфейс WPS Office:

Как удалить WPS Office из Ubuntu 20.04
По какой-то причине, если вы хотите удалить приложение WPS Office, введите следующую команду.
$ sudo apt purge wps-officeВы также можете запустить следующую команду, чтобы удалить пакет WPS Office.
$ sudo dpkg -r wps-officeОдно и то же.
Заключение
Я надеюсь, что теперь вы хорошо понимаете, как установить WPS Office на Ubuntu 20.04 LTS Focal Fossa.
Если у кого-то есть какие-либо вопросы о том, что мы рассмотрели в этом руководстве, не стесняйтесь задавать их в разделе комментариев ниже, и я сделаю все возможное, чтобы ответить на них.

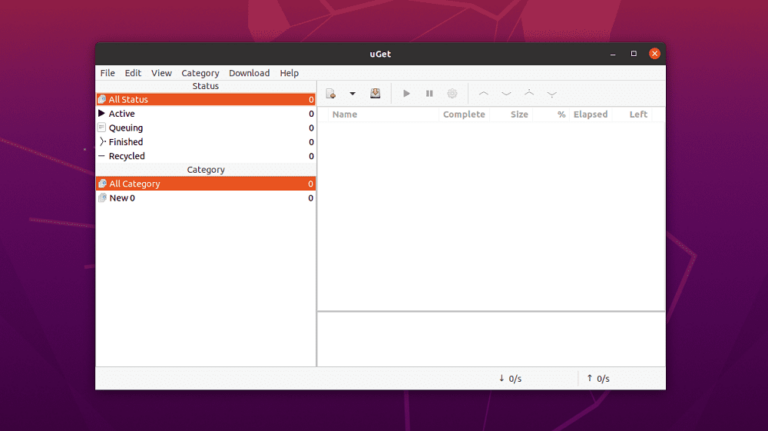
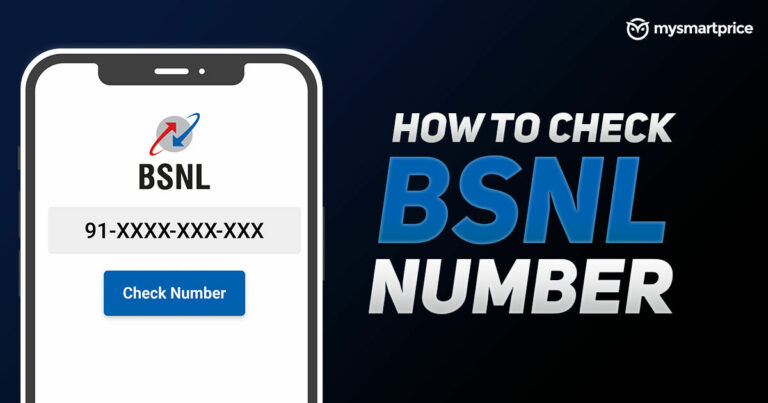
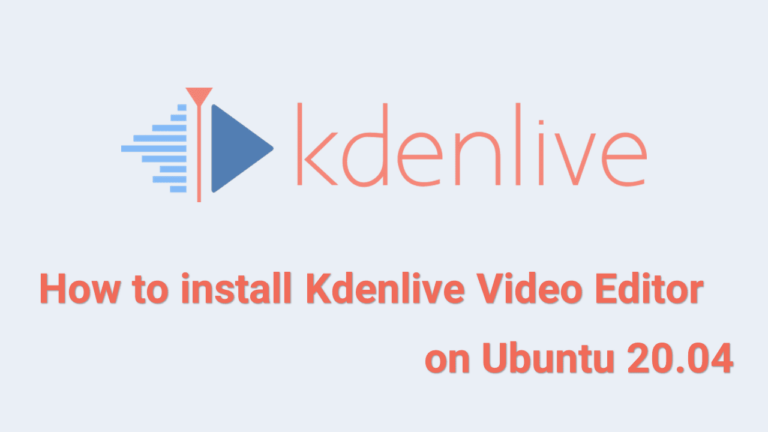
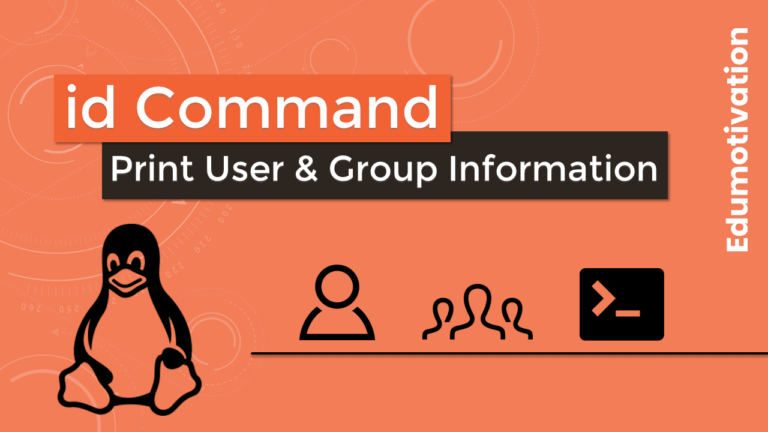
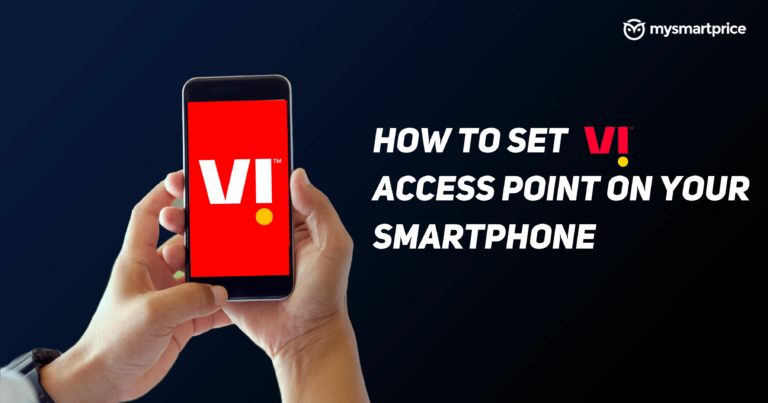
![14 лучших эмуляторов iOS для ПК (Windows и Mac) для запуска приложений и игр iOS [Updated List – 2021]](https://20q.ru/wp-content/uploads/2021/11/best-ios-emulators-for-pc-windows-and-mac-to-run-ios-apps-and-games.png)