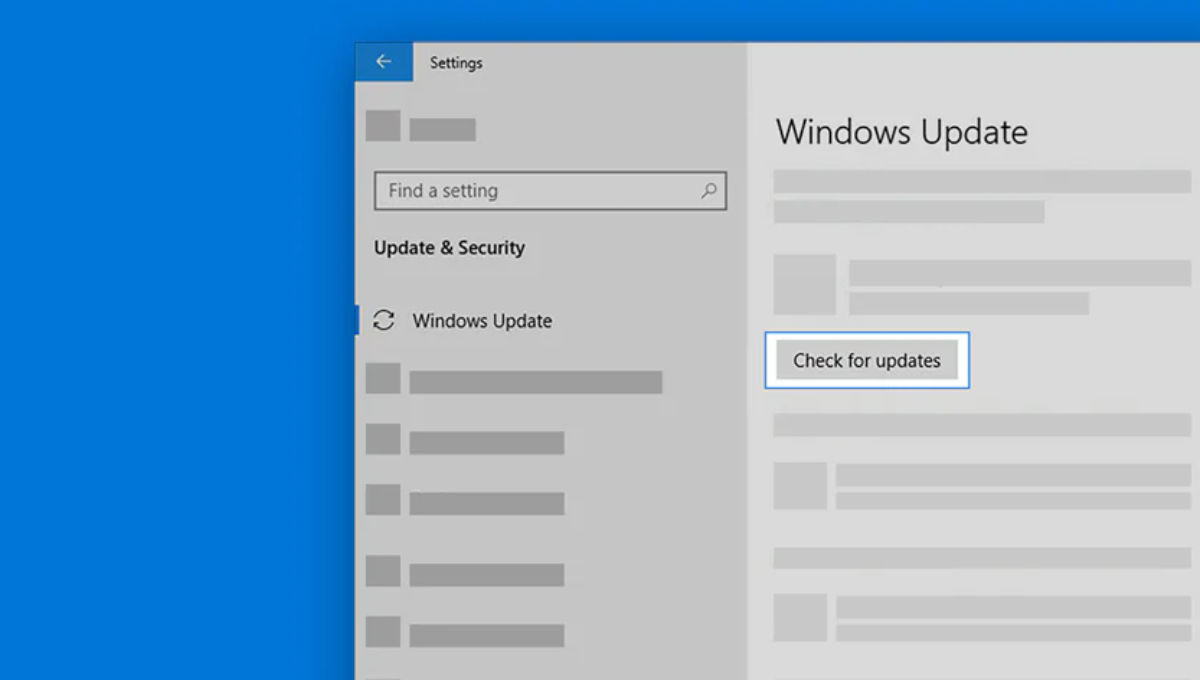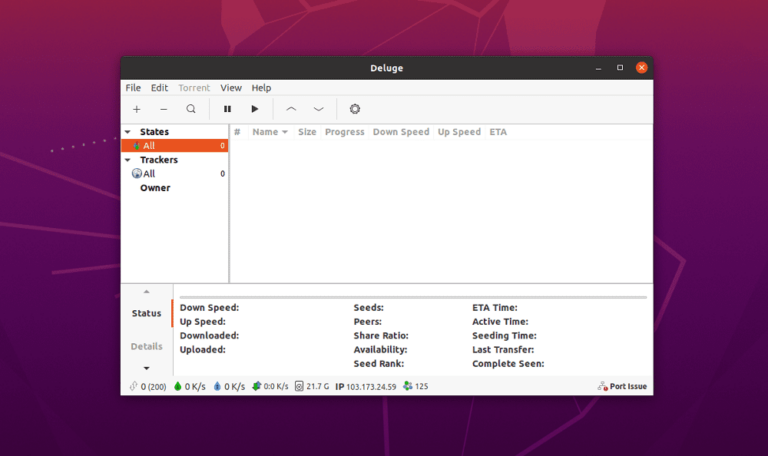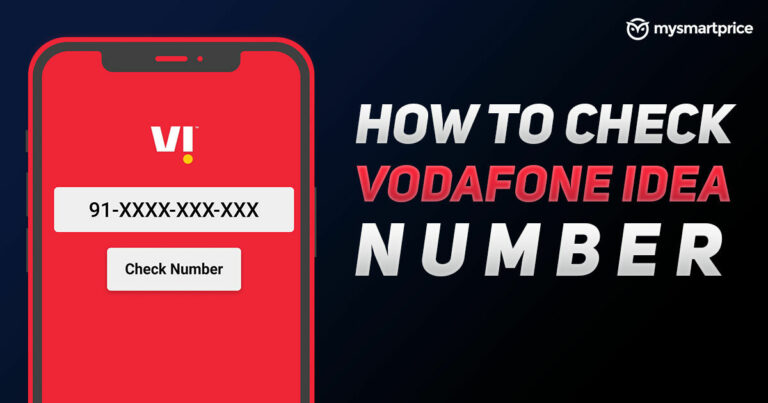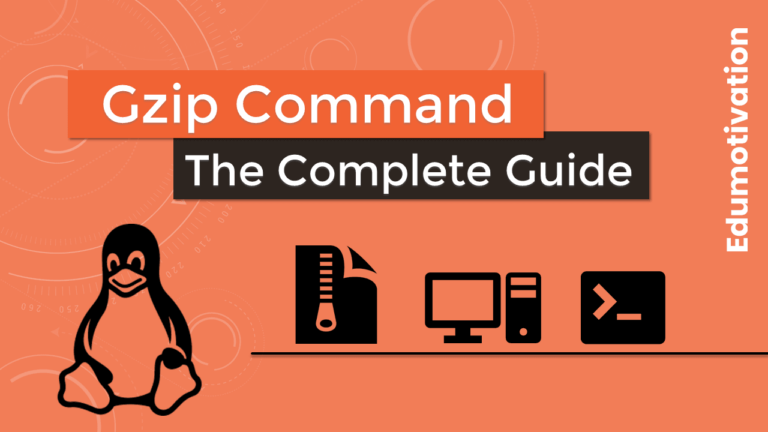Отключить обновления Windows: как остановить автоматические обновления в операционных системах Windows 11 и Windows 10
Обновления являются неотъемлемой частью функциональности устройства. Они поддерживают систему в актуальном состоянии с использованием новейших функций и помогают избавиться от ошибок или проблем с производительностью. Но некоторые пользователи ОС Windows могут с этим не согласиться.
В Windows 10 и Windows 11 накопительные обновления устанавливаются автоматически. Однако многие пользователи хотят отключить автоматические обновления Windows 10. Было слишком много случаев, когда обновления Windows 10 фактически вызывали проблемы, а не устраняли их.
Если вас раздражают обновления Windows, здесь мы расскажем вам, как отключить автообновление в Windows 10 и Windows 11. Прежде чем двигаться дальше, важно отметить, что все скриншоты, использованные в этой статье взяты с машины с Windows 10. Однако тот же процесс будет действителен и для операционной системы Windows 11.
Читайте также: Проверка совместимости с Windows 11: как узнать, подходит ли ваш ноутбук или настольный компьютер с Windows 10 для обновления
Как отключить автоматические обновления в Windows 10 и Windows 11
Microsoft немного усложняет отключение автоматических обновлений в Windows 10. Хотя вы можете временно отключить автоматическое обновление Windows 10, для его постоянного отключения требуется тяжелая работа. То же самое и для Windows 11.
Ниже мы обсудим все способы, с помощью которых можно отключить автоматические обновления в Windows 10 и Windows 11.
Как отключить автоматические обновления в Windows 11 и Windows 10, приостановив автоматические обновления
Приостановка обновлений — один из самых простых и быстрых способов остановить автоматические обновления в Windows 10 и Windows 11. Однако, как следует из названия, настройки приостанавливают обновления только временно. Итак, если вы хотите приостановить автоматические обновления в Windows 11 или Windows 10, выполните следующие действия:
1. Выберите Пуск > Параметры > Обновление и безопасность.
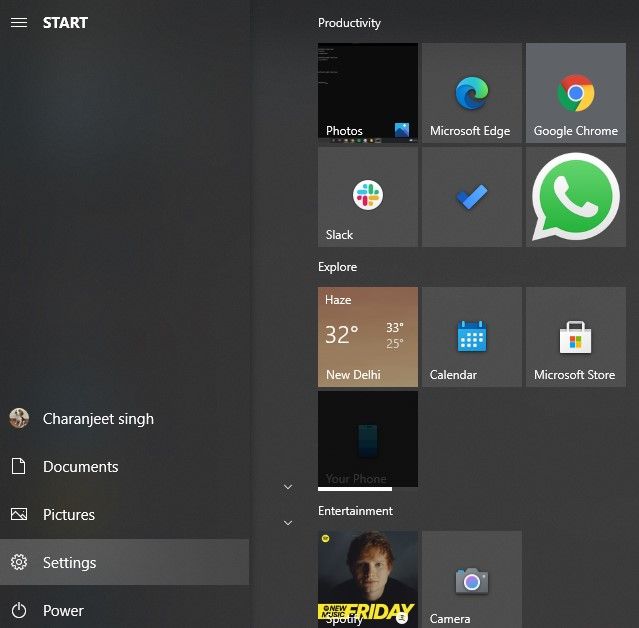
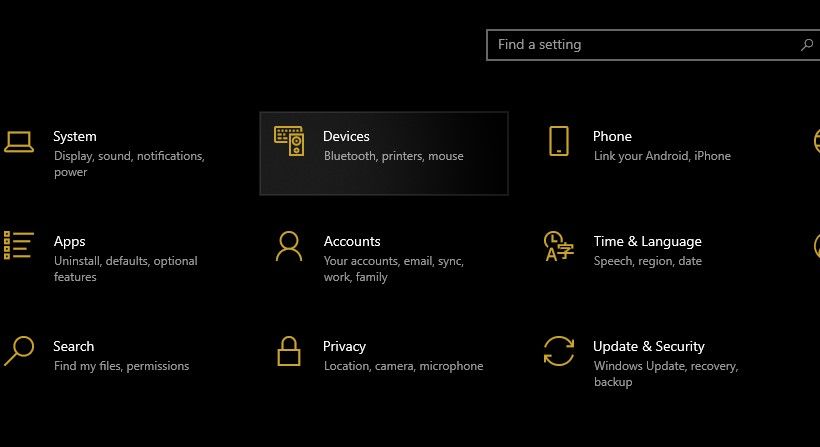
2. Нажмите «Приостановить обновления на 7 дней».
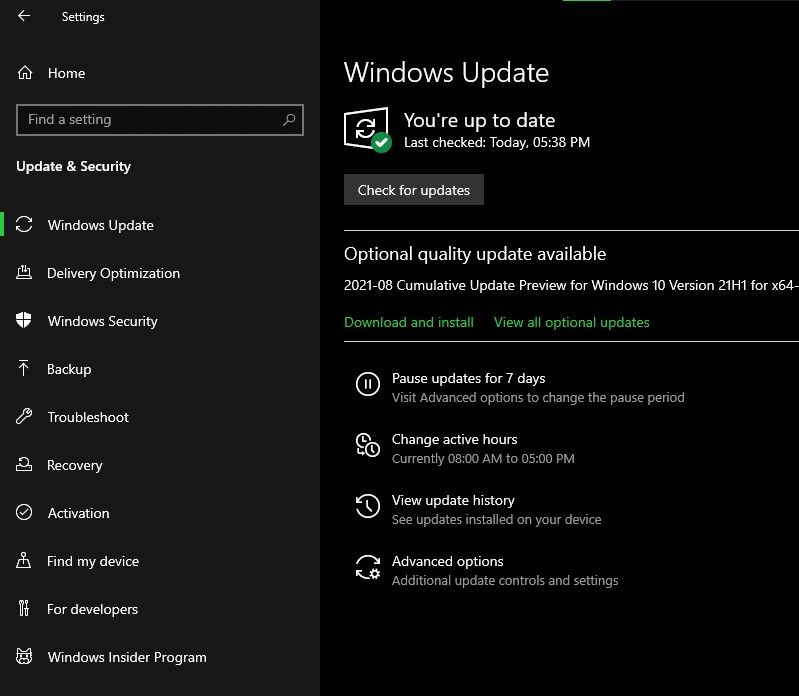
3. Нажмите Дополнительные параметры на той же странице, чтобы изменить период паузы.
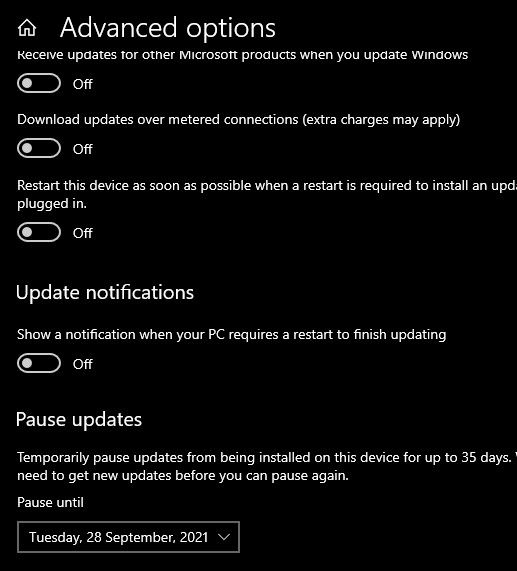
4. В разделе «Приостановить обновления» нажмите «Выбрать дату».
5. Выберите дату в раскрывающемся меню.
Используя этот метод, вы можете приостановить обновления на срок до 35 дней. По истечении периода паузы Windows автоматически установит новые обновления, прежде чем вы сможете снова использовать эту опцию.
Приостановка автоматических обновлений в Windows 10 и Windows 11 может быть полезна в нескольких ситуациях. Если у вас есть компьютер с картошкой, это может освободить вашу память. Кроме того, вы не хотите, чтобы обновления запускались, когда вы играете в тяжелую компьютерную игру.
Читайте также: Windows 11: список совместимых процессоров Intel, AMD и Qualcomm и официальные минимальные системные требования
Как отключить автоматические обновления в Windows 11 и Windows 10 через службы обновления
Если вы хотите навсегда отключить автоматические обновления Windows 10 и Windows 11, отключение всей службы обновления Windows — один из способов сделать это.
1. Для этого перейдите в «Пуск» и введите «Выполнить».
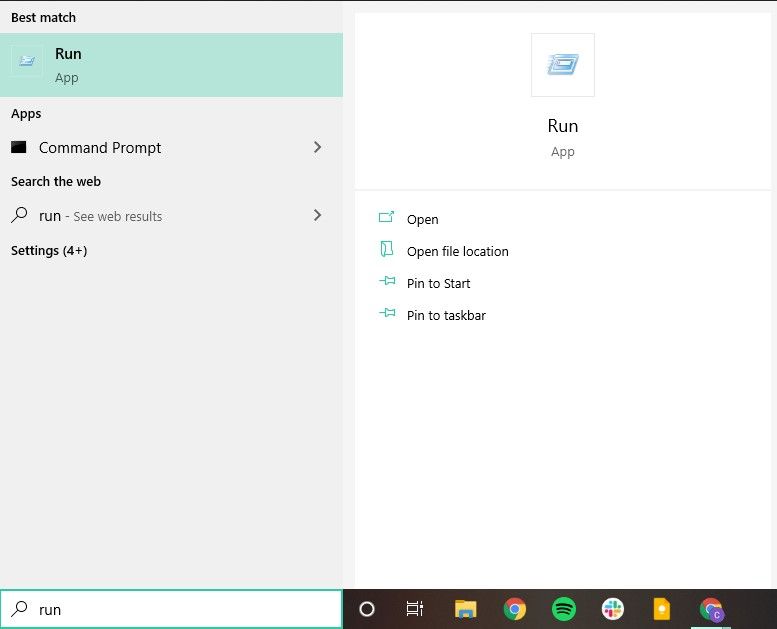
2. Откройте утилиту «Выполнить» и введите «services.msc». Нажмите Ввод. (Кроме того, вы можете использовать сочетание клавиш Win + R, чтобы открыть окно «Выполнить»)
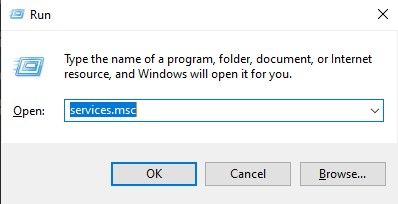
3. В окне службы найдите Центр обновления Windows и дважды щелкните по нему.
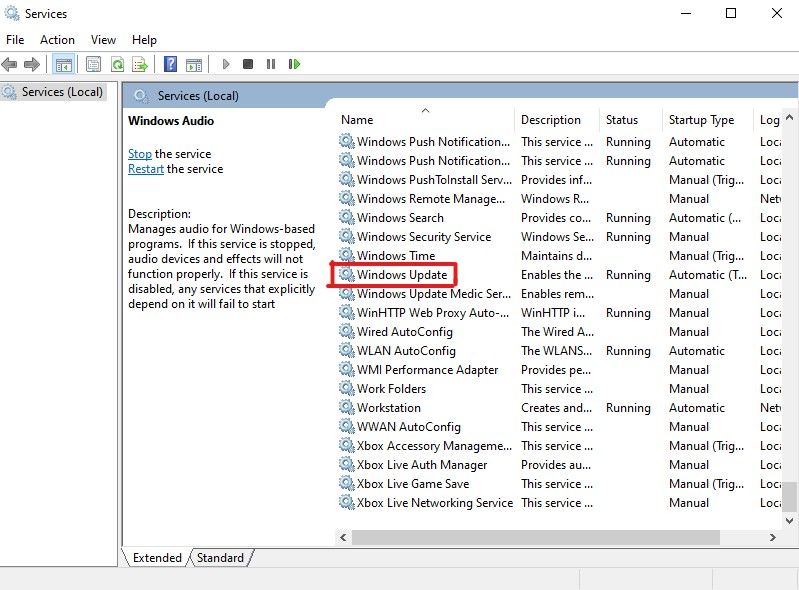
4. В настройках обновления Windows выберите «Отключено» в раскрывающемся меню рядом с «Тип запуска».
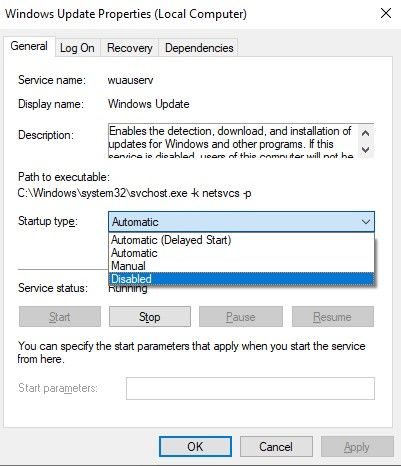
5. Теперь нажмите OK и перезагрузите компьютер, чтобы изменения вступили в силу.
Ваш компьютер больше не будет автоматически обновлять вашу систему. Если вы хотите отменить это изменение, просто вернитесь к настройкам обновления Windows и выберите «Включено» в раскрывающемся меню.
Читайте также: Проверка совместимости с Windows 11: как узнать, подходит ли ваш ноутбук или настольный компьютер с Windows 10 для обновления
Как остановить автоматические обновления в Windows 11 и Windows 10 через реестр
Изменение реестра — это еще один способ остановить автоматические обновления в Windows 10 и Windows 11.
1. Для этого откройте «Пуск» и введите regedit. Нажмите на редактор реестра в результатах поиска.
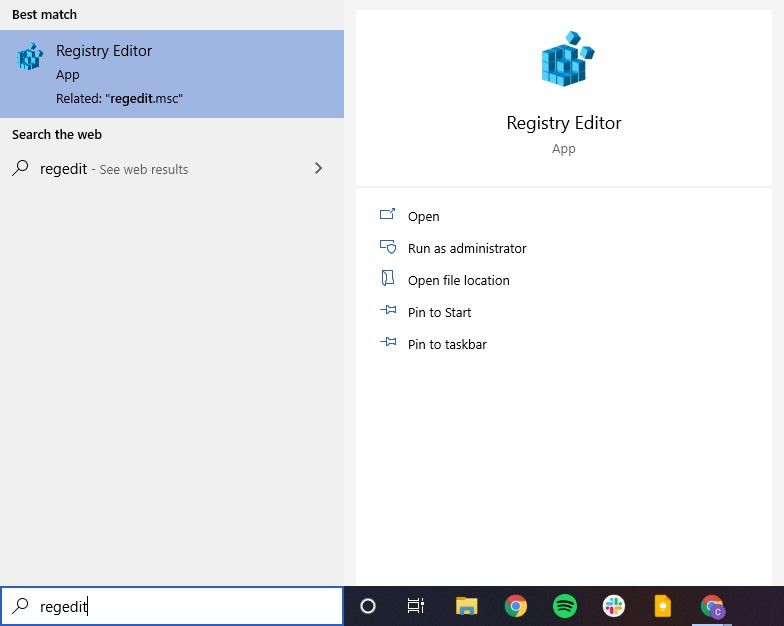
2. Скопируйте следующий путь в адресную строку редактора реестра и нажмите Enter.
HKEY_LOCAL_MACHINE\SOFTWARE\Policies\Microsoft\Windows
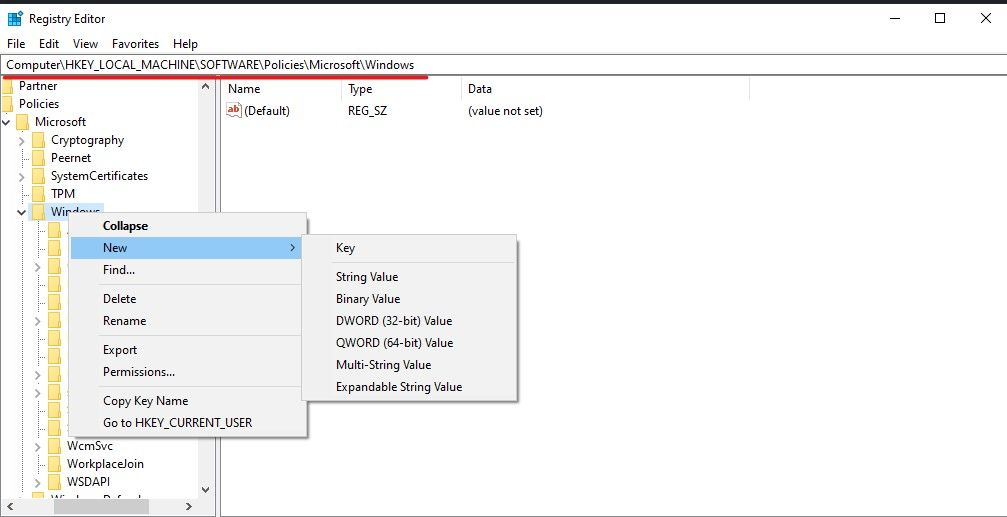
3. Щелкните правой кнопкой мыши папку Windows на боковой панели.
4. Выберите Создать > Ключ. Назовите его WindowsUpdate и нажмите Enter.
5. Теперь щелкните правой кнопкой мыши WindowsUpdate и снова создайте новый ключ. Назовите его AU и нажмите Enter.
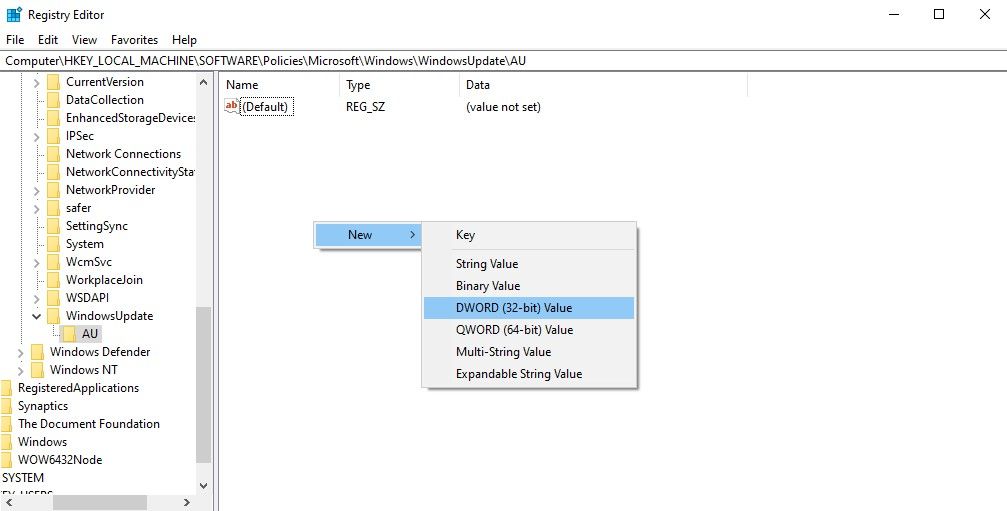
6. Щелкните правой кнопкой мыши в любом месте правой панели и выберите «Создать» > «Значение DWORD (32-разрядное)».
7. Назовите ключ NoAutoUpdate и нажмите Enter.
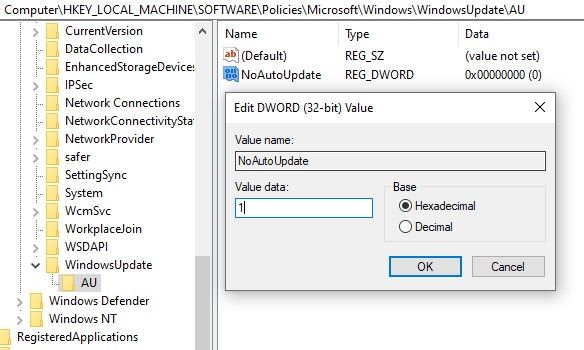
8. Дважды щелкните по нему и измените значение с 0 на 1.
9. Закройте редактор реестра и перезагрузите компьютер.
Теперь вы навсегда отключили возможность Windows 10/Windows 11 выполнять автоматические обновления. Параметр «Проверить наличие обновлений» в настройках обновления Windows по-прежнему будет доступен.
Как отключить автоматические обновления в Windows 11 и Windows 10 с помощью групповой политики
Если вы используете Windows 10 Pro или Windows 11 Pro, у вас есть возможность отключить автоматические обновления с помощью редактора групповой политики. Вот что вам нужно сделать.
- Перейдите в «Пуск» и введите gpedit.msc. Нажмите на редактор групповой политики в результатах поиска.
- Перейдите по следующему пути: «Конфигурация компьютера» > «Административные шаблоны» > «Компоненты Windows» > «Центр обновления Windows».
- Дважды щелкните «Настроить автоматические обновления».
- Выберите Отключено в новом диалоговом окне.
- Нажмите «ОК».
Вы запретили Windows 10 автоматически загружать или устанавливать обновления. Но еще раз, вы можете проверить наличие обновлений в настройках Центра обновления Windows.
Как отключить автоматические обновления в Windows 11 и Windows 10 с помощью приложения Windows Update Block Utility
Если вы не хотите заниматься редактированием редактора реестра или групповой политики, вы можете в качестве альтернативы установить блокировщик обновлений Windows, который может отключить автоматические обновления всего за несколько шагов.
Просто установите блокировщик обновлений Windows из здесь и следуйте приведенным ниже инструкциям.
1. Извлеките файл блокировщика обновлений Windows.
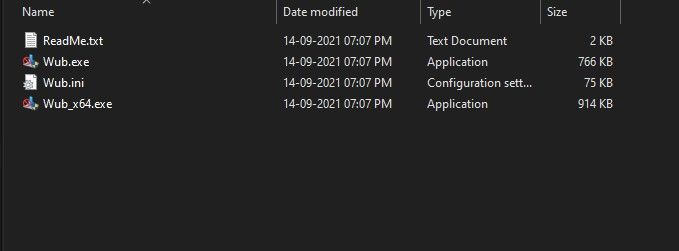
2. Откройте исполняемый файл и выберите Отключить обновления.
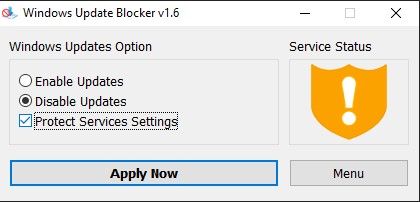
3. Проверьте параметры защиты служб и нажмите «Применить сейчас».
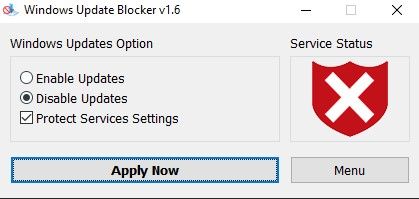
Если значок в разделе «Статус службы» становится красным, это означает, что вы успешно отключили автоматические обновления в Windows 10 и Windows 11.
Как отключить автоматические обновления в Windows 11 и Windows 10 через лимитное подключение
Временным решением для остановки автоматических обновлений в Windows 10 и Windows 11 является установка лимитного подключения. По сути, вы будете вручную ограничивать данные в своем интернет-соединении. Таким образом, блокируя Windows от загрузки больших обновлений.
Вот что вам нужно сделать, чтобы настроить лимитное подключение.
1. Выберите Пуск > Параметры > Сеть и Интернет.
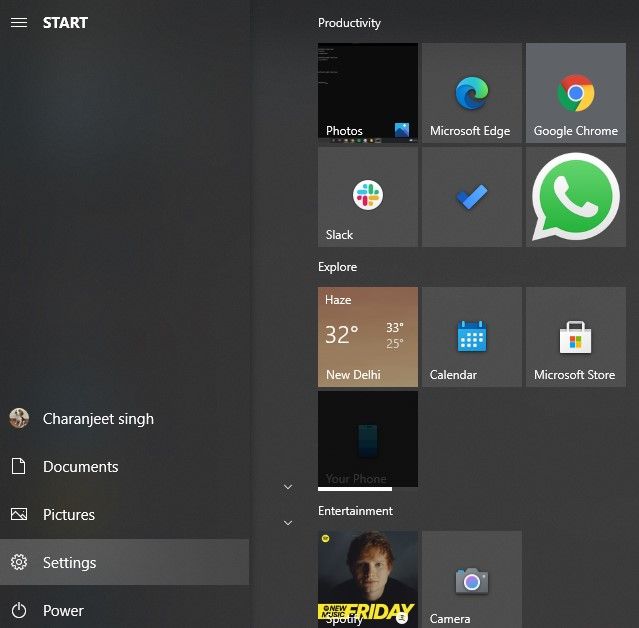
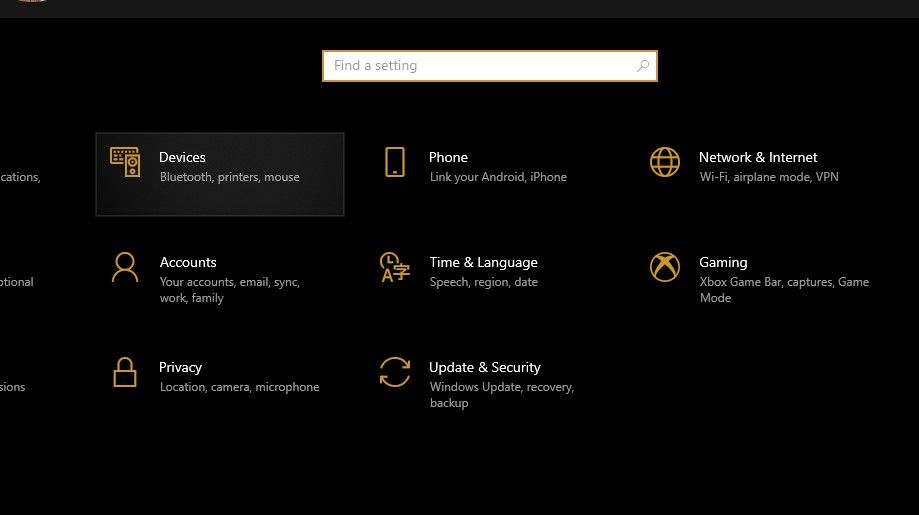
2. Выберите «Использование данных» в настройках «Статус».
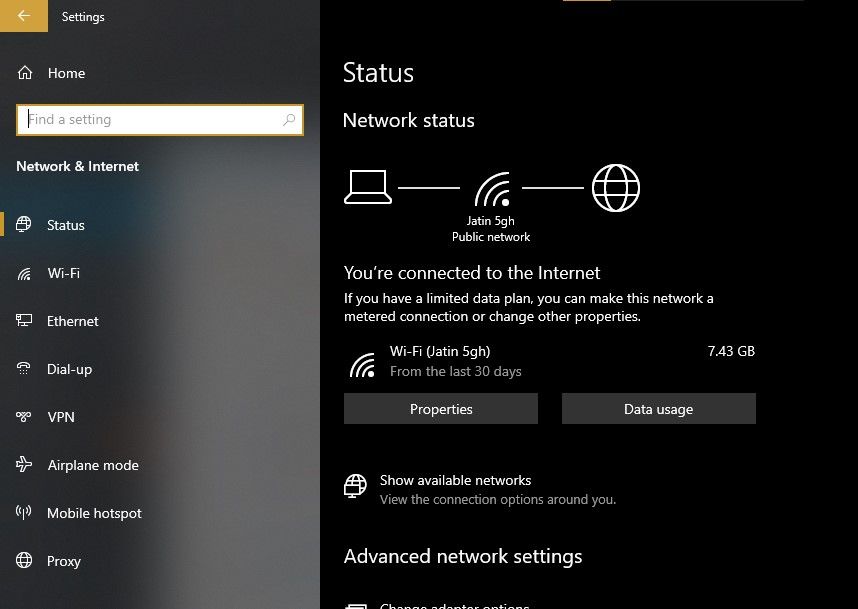
3. Нажмите «Ввести лимит».
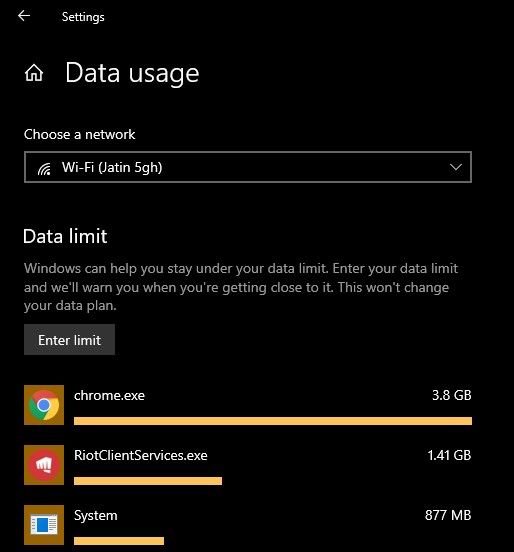
4. Выберите количество МБ, которое вы хотите разрешить.
Измеряемая сеть для остановки автоматических обновлений Windows 10 и Windows 11 может оказаться невозможной для каждой ситуации. Это связано с тем, что ограничение данных распространяется на весь ваш компьютер, а не только на обновление Windows. Возможно, вам придется снова снять ограничение данных, если вы планируете загрузить некоторые
Это были некоторые из способов, с помощью которых вы можете остановить автоматические обновления в Windows 10 и Windows 11. Несколько методов включают редактирование реестра и групповой политики. Поэтому обязательно внимательно следуйте инструкциям, чтобы избежать нежелательных проблем. Было бы мудрым вариантом сделать резервную копию важных файлов.