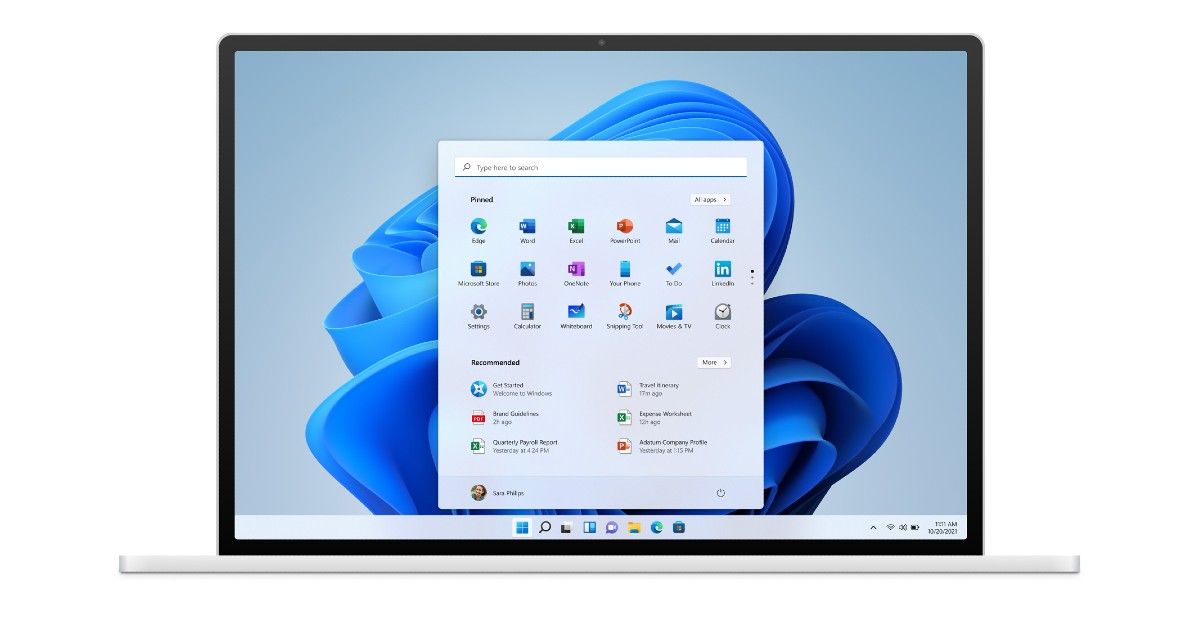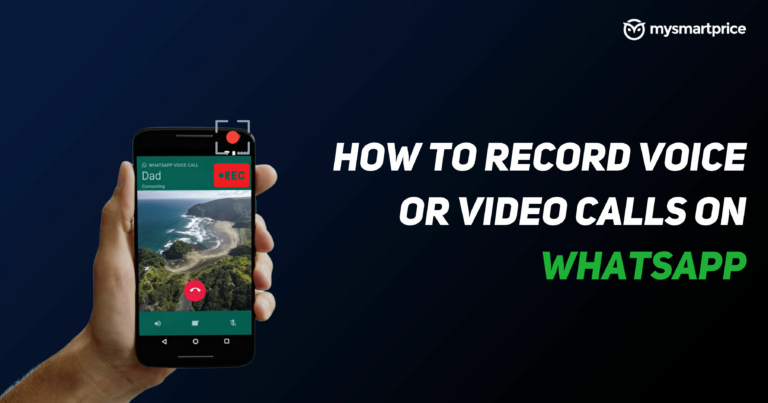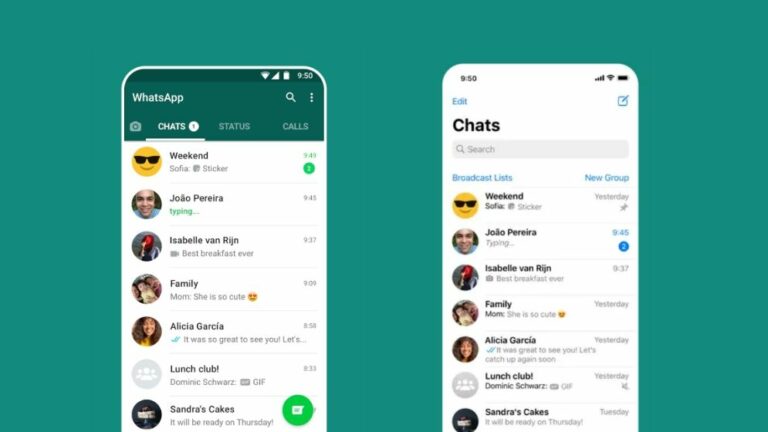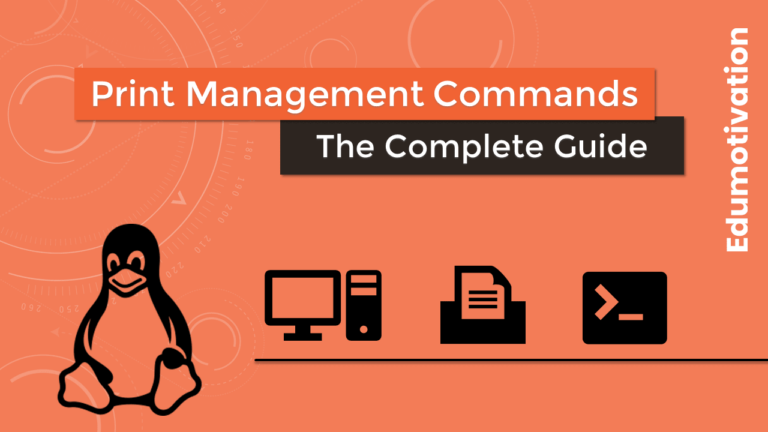Загрузка Windows 11: как установить Windows 11 на свой ноутбук или ПК [Full-Guide]
Microsoft официально начала развертывание Windows 11. Новое обновление Windows 11 включает визуальную переработку, центрированное меню «Пуск», поддержку приложений Android, новый раздел виджетов и многое другое.
Бесплатное обновление до Windows 11 сначала станет доступно для новых устройств, поставляемых с Windows 10. Если у вас старый компьютер, пройдет некоторое время, прежде чем вы сможете загрузить обновление до Windows 11 на свое устройство. По данным компании, обновление Windows 11 будет предлагаться для всех поддерживающих ПК к середине 2022 года.
Важно отметить, что только поддерживаемые ПК получат Windows 11. Другими словами, Microsoft может никогда не отправить вам последнюю версию Windows 11, если ваше устройство не соответствует минимальным требованиям Windows 10.
Совместимость с Windows 11: как проверить, поддерживает ли ваш компьютер Windows 11
Microsoft планирует рассмотреть ряд факторов, таких как соответствие требованиям оборудования, показатели надежности, возраст устройства и другие факторы, прежде чем отправлять обновление Windows 11. Если вы хотите проверить, соответствует ли ваше устройство минимальным системным требованиям Windows 11, вы можете воспользоваться помощью Приложение для проверки работоспособности ПК с Windows 11.
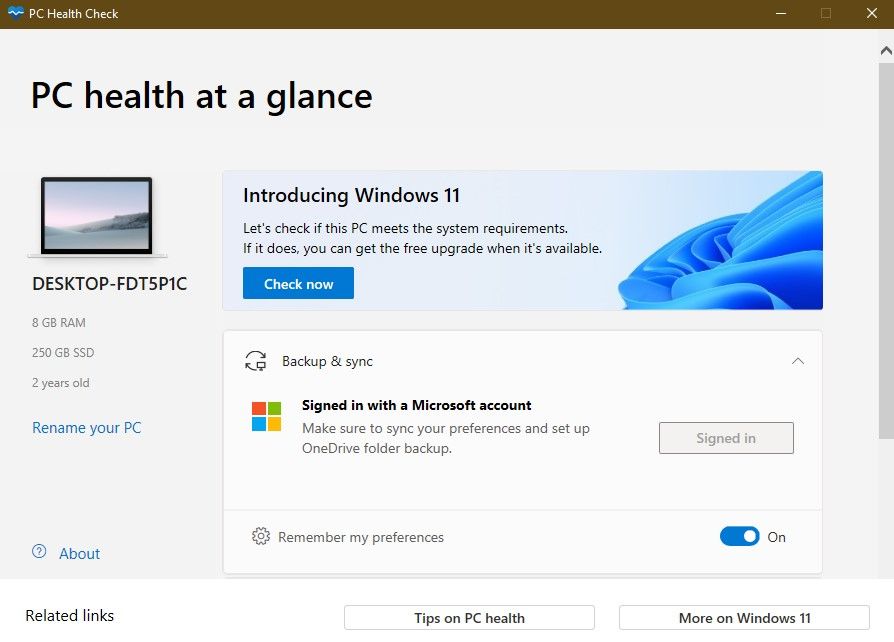
После того, как вы установили приложение, откройте его и нажмите «Проверить сейчас» на главной странице. Теперь приложение сообщит вам, соответствует ли ваша система минимальным требованиям Windows 11 или нет. Если у вас уже есть представление о характеристиках вашего устройства, вот системные требования Windows 11.
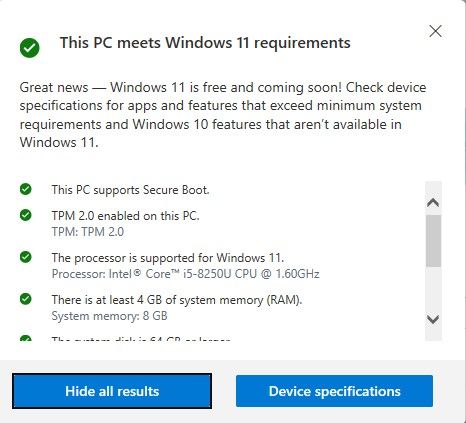
Читайте также: Проверка совместимости с Windows 11: как узнать, подходит ли ваш ноутбук или настольный компьютер с Windows 10 для обновления
Системные требования Windows 11
- ПК должен поддерживать безопасную загрузку.
- На устройстве должен быть включен доверенный платформенный модуль (TPM) версии 2.0.
- Он должен иметь поддерживаемый Windows 11 процессор с тактовой частотой 1 ГГц или выше и 2 или более ядрами.
- Минимум 4 ГБ оперативной памяти.
- Минимум 64 ГБ памяти.
- Дисплей HD (720p) с диагональю более 9 дюймов, 8 бит на цветовой канал.
Как загрузить и установить Windows 11 на поддерживаемые ПК
Если ваше устройство соответствует требованиям поддержки Windows 11, вы можете проверить, доступно ли обновление Windows 11 для вашего ПК.
1. Перейдите в «Пуск» и нажмите «Настройки».
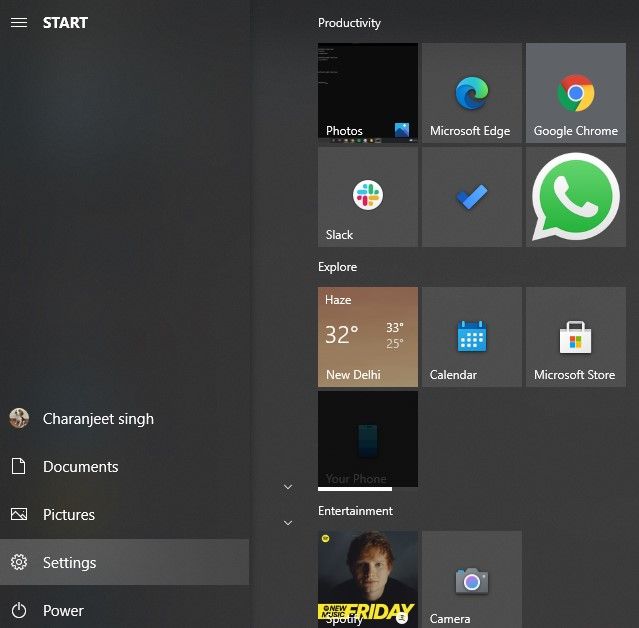
2. Перейдите в раздел «Обновление и безопасность».
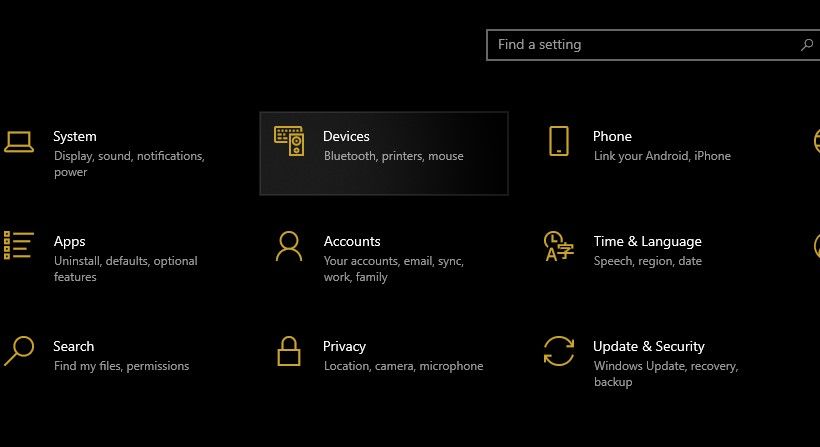
3. Нажмите «Проверить наличие обновлений» в разделе «Обновление Windows».
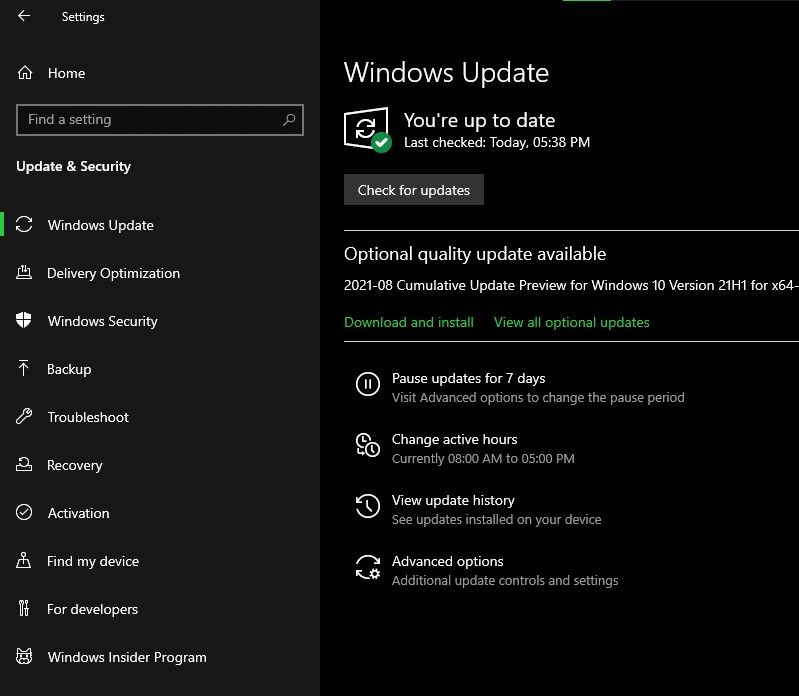
4. Если для вашей системы доступно обновление до Windows 11, вы увидите вариант загрузки и установки обновления.

5. Нажмите на опцию и следуйте инструкциям по установке.
Если вы используете ПК с поддержкой Windows 11, но все еще ждете обновления; вот как вы можете пропустить линию.
1. Перейдите к программному обеспечению Windows. страница загрузки.
2. Скачать Помощник по установке Windows 11.
3. Подождите, пока Ассистент проверит вашу систему на совместимость с Windows 11.
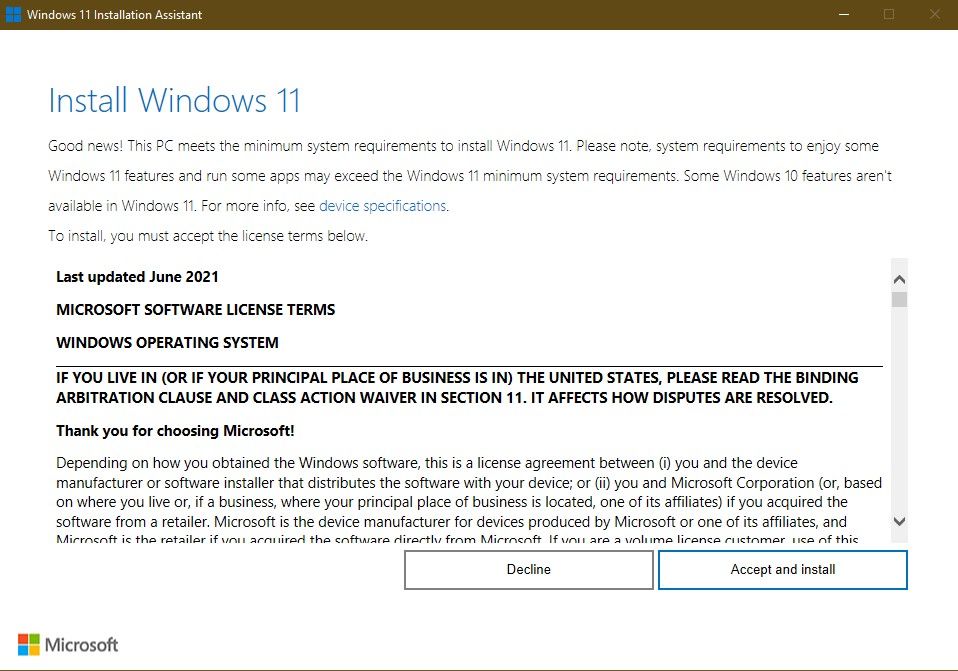
4. Нажмите «Принять и установить» и следуйте инструкциям на экране.
Хотя Windows не удалит личные данные без вашего разрешения, у вас должна быть резервная копия важных данных на случай возникновения каких-либо проблем в процессе установки.
Как загрузить и установить Windows 11 на неподдерживаемые ПК
Вы можете скачать и установить обновление Microsoft Windows 11 бесплатно, даже если ваш компьютер официально не поддерживается. Однако единственное предостережение заключается в том, что вы не получите обновление по воздуху. Вместо этого вам придется загрузить ISO-файл Windows 11 и установить обновление вручную. Вот как установить Windows 11 на неподдерживаемый ПК.
1. Перейдите в Windows 11 страница загрузки.
2. Загрузите Инструмент для создания носителя Windows 11.
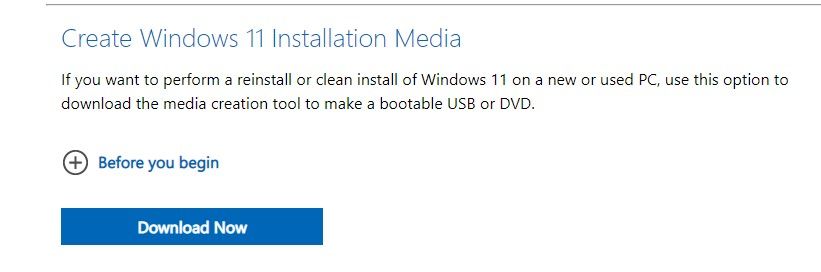
3. Откройте приложение и следуйте инструкциям на экране.
4. Выберите между USB-накопителем и файлом ISO, т. е. хотите ли вы создать загрузочный USB-диск или DVD-диск.
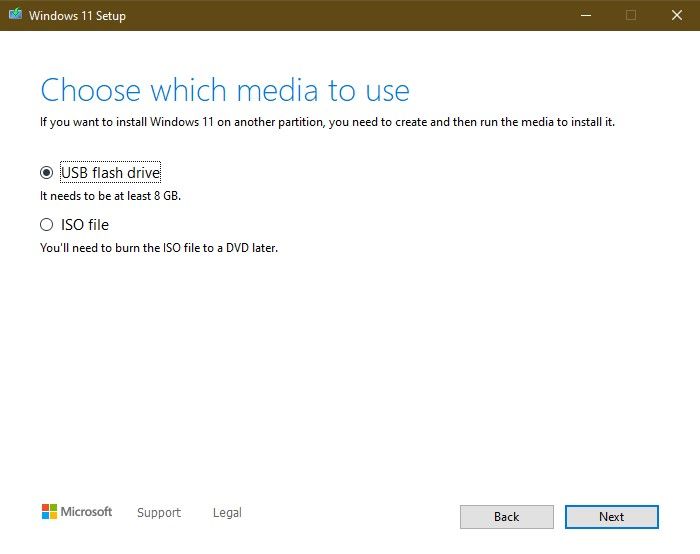
5. Если вы выбрали вариант файла ISO, выберите место для загрузки
6. Подождите, пока инструмент загрузит обновление Windows 11.
Создав загрузочную флешку или DVD-диск, просто откройте программу установки Windows 11 и следуйте инструкциям. Обязательно сделайте резервную копию всех ваших личных данных и файлов перед новой установкой Windows 11.
Читайте также: Как остановить автоматические обновления в Windows 11 и Windows 10
Одним из больших недостатков загрузки Windows 11 вручную является то, что вы можете не получать автоматические накопительные обновления или обновления безопасности Windows 11. Microsoft заявила, что старые ПК, которые не поддерживают Windows 11, не имеют права получать обновления Windows 11. Если это произойдет, вам придется загружать и устанавливать новый ISO-файл Windows 11 каждый раз, когда он получает новое обновление.