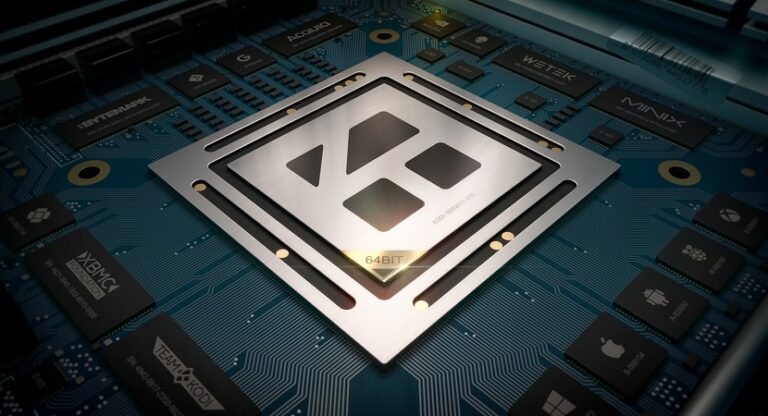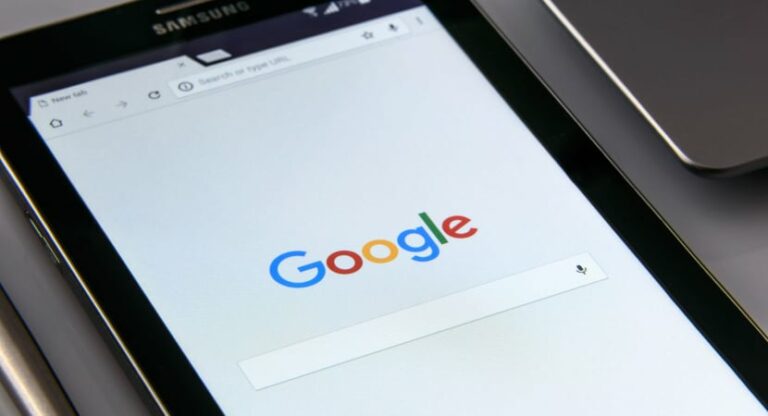Как обрезать видео | 4 лучших способа [Quick Guide]
Во время отпуска мы снимаем много видео, и не все из них подходят для загрузки в соцсети! Или, возможно, вы начинающий мем, у которого есть отличные идеи для веселых мемов. Что ж, в обоих случаях вам понадобится программа для обрезки, чтобы исключить нежелательную часть видео.
Но как мемеру вам нужно найти идеальное видео. Мы здесь, чтобы помочь вам в этом. Наш Загрузчик видео 4k позволяет скачивать очень качественные видео с YouTube! Узнайте, как сделать то же самое, нажав здесь! Но также не позволяйте этому отвлекать вас от того факта, что вы можете воспользоваться нашим новым 4k Tokkit, который позволяет загружать TikToks с качеством 4k довольно просто! Прочтите простое руководство по загрузке видео 4k TikTok, нажав здесь. Наши услуги бесплатны для вас, прежде чем вы купите премиум-версию, и вы получите супер-захватывающие функции, которые позволяют вам делать гораздо больше, чем бесплатная версия!
Теперь, когда вы знаете, как это сделать, вы можете использовать наши продукты 4kDownload, чтобы получать свои любимые видео. Перейдем к следующему важному шагу. Ниже приведены некоторые из лучших способов обрезать ваши любимые видео:
Как обрезать видео с помощью VLC Media Player
Спорим, вы не думали, что сможете кадрировать видео с помощью VLC Media Player! Благодаря тому, насколько он популярен во всем мире, он установлен почти на каждом ноутбуке / ПК. Чтобы кадрировать видео, вам необходимо сделать, как сказано в приведенных ниже инструкциях:
Иногда вам нужно скачать видео с YouTube, чтобы сохранить и смотреть в офлайн-режиме. Вы также можете обрезать загруженные видео, чтобы создать мемы, и вы можете войти в это прямо сейчас, нажав здесь!
Как обрезать видео с помощью EaseUS
EaseUS – одно из лучших приложений для редактирования видео на рынке прямо сейчас. Он позволяет вам делать с вашим видеофайлом множество вещей с превосходной эффективностью. Вы можете скачать приложение здесь. Сделайте, как сказано в приведенных ниже инструкциях:
- Запустите EaseUS, а затем импортируйте видео, которые хотите обрезать.
- Либо щелкните правой кнопкой мыши видео, которое вы хотите обрезать, и выберите «Добавить в проект», либо нажмите и удерживайте видео и перетащите его на шкалу времени.
- Позже щелкните правой кнопкой мыши клип, который хотите обрезать. После этого нажмите на опцию Обрезать.
- Отрегулируйте желтые границы по своему усмотрению, чтобы обрезать выбранное видео. Вкладка кадрирования должна быть видна вам слева. Вы можете установить флажок «Сохранить соотношение сторон», если не хотите изменять соотношение сторон.
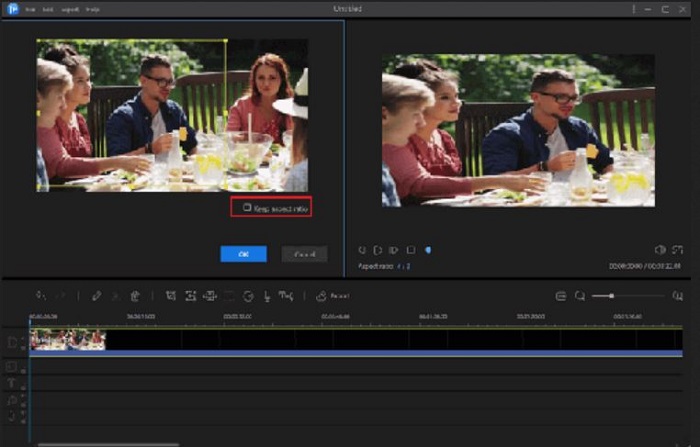
- После того, как вы закончите с настройками, нажмите «ОК».
- Вот и все! В конце нажмите «Экспорт», и приложение сохранит ваше любимое видео!
Теперь, когда вы знаете, как обрезать видео в Windows, давайте перейдем к тому, как вы можете сделать то же самое на Mac.
iMovie
iMovie – это приложение, созданное Apple, которое доступно только пользователям Mac и iOS. iMovie позволяет редактировать, добавлять тексты, обрезать видео и многое другое. Вам не нужно платить за приложение / программное обеспечение.
Благодаря создателю этой программы, она очень эффективна и позволяет создавать качественный контент.
Как обрезать видео на Mac:
- Начните с запуска приложения iMovie. Затем нажмите и удерживайте видео, которое хотите обрезать, и перетащите его на шкалу времени.
- Нажмите на значок «Обрезать», как показано ниже. Нажмите «Обрезать до заполнения».
![]()
- Теперь настройте белую рамку, чтобы обрезать видео, пока оно вам не понравится.
- После этого примените изменения, чтобы сохранить обрезанное видео на Mac.
Обрезка видео на смартфоне
В PlayStore и App Store есть десятки приложений, которые помогут вам редактировать / обрезать видео. Но лучший, который очень полезен и прост в использовании, – это Movavi Clips. Вы можете скачать его как на Android, так и на смартфон. Ниже приводится простое объяснение того, как вы можете обрезать видео на вашем Android / iPhone:
- Загрузите и установите приложение на свой смартфон, а затем запустите его.
- Затем нажмите на символ «+» на экране и добавьте видео, над которым хотите работать.
- После этого щелкните значок кадрирования и обрежьте видео так, как хотите.
- После кадрирования сохраните видео.
Вывод
Теперь вам должно быть ясно, как можно кадрировать видео. В этой статье рассказывается, как сделать то же самое на трех разных платформах – Windows, Mac и смартфонах! Было четыре способа сделать то же самое, и все они легко объяснялись.
В конце концов, не забудьте проверить эти крутые продукты, нажав здесь! Наслаждаться!
Смотрите также; Как извлечь аудио из видео | 11 лучших способов