10 простых лайфхаков для Photoshop, которые значительно сэкономят ваше время!
Итак, съемочный процесс завершен. Теперь у вас тоже гигабайты фотографий на карте памяти, и пора заняться редактированием. С чего начать? Как убрать лишнее, усилить цвета, обрезать фото или увеличить резкость? Не беспокойтесь, вот лайфхаки для Photoshop, которые быстро помогут вам улучшить вашу работу, а также быстро применить несколько крутых эффектов. Также узнайте, как поставить водяной знак на фото без фотошопа.
Хитрости Photoshop: #1 Повышение резкости
При постобработке резкость — это огромный визуальный трюк. Когда мы его поднимаем, фото не становится резче и не теряет фокус. Это иллюзия, которую создает Photoshop, увеличивая микроконтраст (степень разницы между светлым и темным).
Чтобы увеличить резкость в фотошопе, Фильтр – Раздел «Резкость» — «Умная резкость». 
В появившемся окне вся работа происходит с тремя ползунками:
- Количество (Эффект). Насколько поднимется резкость.
- Радиус. Это влияет на то, насколько толстыми будут ореолы, что повышает резкость.
- Снизить уровень шума. Уменьшает шумовую «шероховатость» в областях изображения без контрастных границ.
Установив нужные значения, нажмите В порядке или Войти кнопку, которая затем применит эффект.
Хитрости Photoshop: #2 Обрезка изображения
Инструмент для обрезки поможет вам обрезать лишние части кадра, а также гармонично скомпоновать снимок.
Откройте нужный файл в Photoshop, а затем на левой панели найдите Инструмент для обрезки. Затем переместите появившуюся рамку за угол, горизонтальный или вертикальный край, чтобы получить желаемую обрезку.
Те части фотографии, которые после наложения рамки стали темно-серыми, будут обрезаны.
Советы по работе с Photoshop: #3 Сглаживание горизонта
1. Откройте нужный файл в Photoshop, а затем на левой панели найдите Инструмент для обрезки. Легкая рамка окружит фотографию. Теперь нам нужно выровнять горизонт.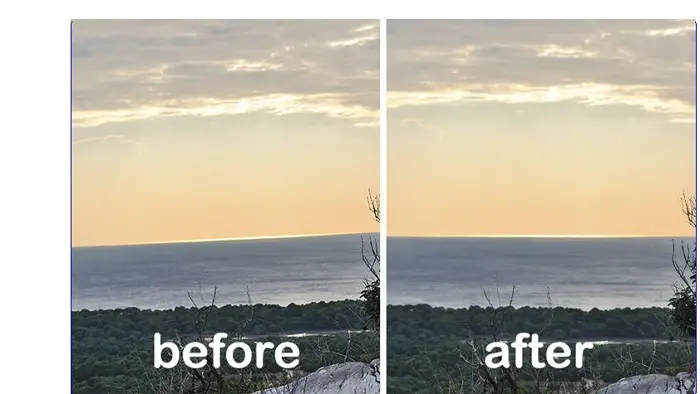
2. Найдите инструмент Выпрямить в панели вверху, а затем с его помощью нарисуйте горизонтальную или вертикальную линию вдоль линии объекта, которая должна быть вертикальной или горизонтальной. Горизонт также выровняется вдоль указанной строки.
Лайфхаки Photoshop: #4 Создание вертикальных или квадратных фотографий для Instagram
- Откройте нужный файл в Photoshop и на левой панели найдите Инструмент для обрезки.
- Найдите раскрывающийся список на верхней панели с Исходное соотношение параметр.
- Выберите соотношение сторон 4:5. В настоящее время это общепринятый формат вертикальных фотографий для постов в Instagram. Для любителей классики подойдет процент 1:1. Это квадратный урожай.
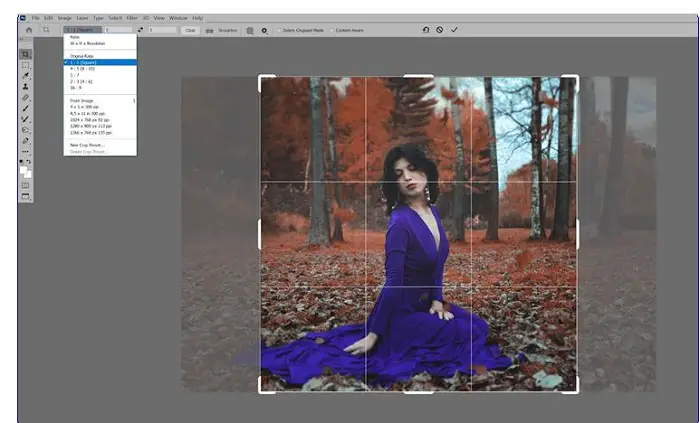
Способ удобен тем, что не нужно следить за соотношением сторон — программа все делает сама. Вы можете перемещать область обрезки с помощью мыши или стрелок на клавиатуре. Обрежьте лишнее, потянув за обе стороны. Узнайте, как исправить зернистые фотографии здесь.
Хитрости Photoshop: #5 Удаление фона
Волшебная палочка это самый простой и быстрый инструмент для удалить фон с изображения. Принцип работы прост — находит, а затем выбирает пиксели определенного цвета.
1. Выберите инструмент и укажите на фон изображения.
2. Программа создаст выделение на основе указанного вами цвета. Чем он выше, тем больше оттенков цвета захватывает инструмент. Чтобы разброс оттенков был более объемным и программа не выделяла цвет случайного пикселя на фоне, установите Sample size на 3×3 или 5×5 и увеличьте параметр Tolerance.
3. Завершите полученное выделение с помощью Быстрая маска или Выделение и маска и преобразовать его в обычный слой или слой с маской.
Хитрости Photoshop: #6 Создание черно-белого изображения
Вы можете преобразовать фотографию в черно-белую в Photoshop почти дюжиной способов. Мы покажем два — самый быстрый и самый гибкий в настройке и творчестве.
Мгновенное преобразование в черно-белое
в Слои палитре, находим черно-белый кружок – вкладка с корректирующими слоями. 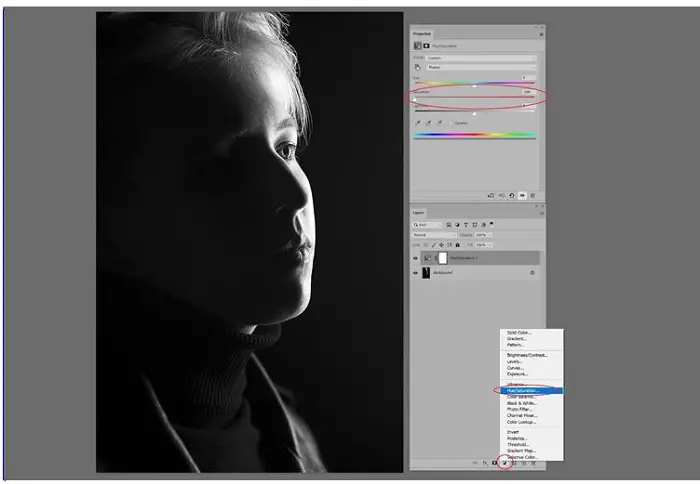 Затем возьмите Насыщенный оттенок инструмент. Затем в открывшемся окне теперь вы перемещаете ползунок Насыщенность на сумму – 100.
Затем возьмите Насыщенный оттенок инструмент. Затем в открывшемся окне теперь вы перемещаете ползунок Насыщенность на сумму – 100.
Метод с гибкими настройками черно-белого изображения
Слои перейдите на вкладку с корректирующими слоями в той же палитре и выберите Черное и белое. Картинка сразу станет монохромной.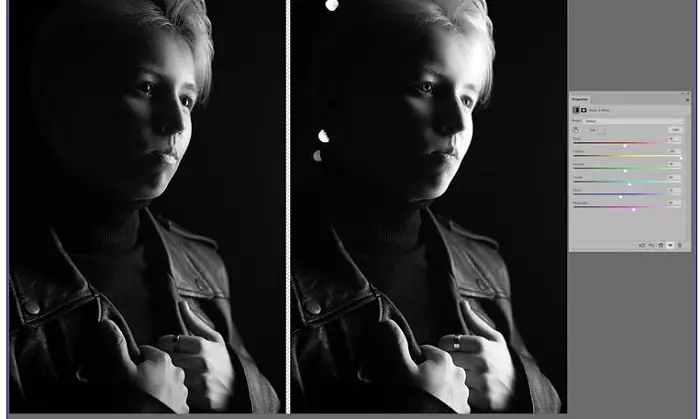
Ползунки цвета позволяют регулировать яркость цвета, если он был на цветном изображении. Например, если у модели были красные губы, то в черно-белом цвете их можно осветлить или затемнить.
Хитрости Photoshop: #7 Удаление определенного цвета
- в Слои палитре, найдите вкладку с корректирующими слоями. Возьмите Насыщенный оттенок инструмент.
- Нажми на Мастер вкладка Вы увидите выпадающее меню со всеми основными цветами.
- Затем нажимайте последовательно на те цвета, которые вам не нужны на фото. Переходя к каждому цвету, удалите Насыщенность параметр на значение – 100. Так постепенно у вас будут только те цвета, которые вам нужны по плану.

Используя этот метод, вы можете удалить цвет и изменить оттенок существующего. Выберите цвет из выпадающего списка, но вместо Насыщенность ползунок, переместите оттенок слайдер.
Хитрости Photoshop: #8 Тонирование
Тонирование задает настроение снимку, быстро делает фото более эффектным, а также позволяет оформить всю ленту соцсети в одной цветовой гамме.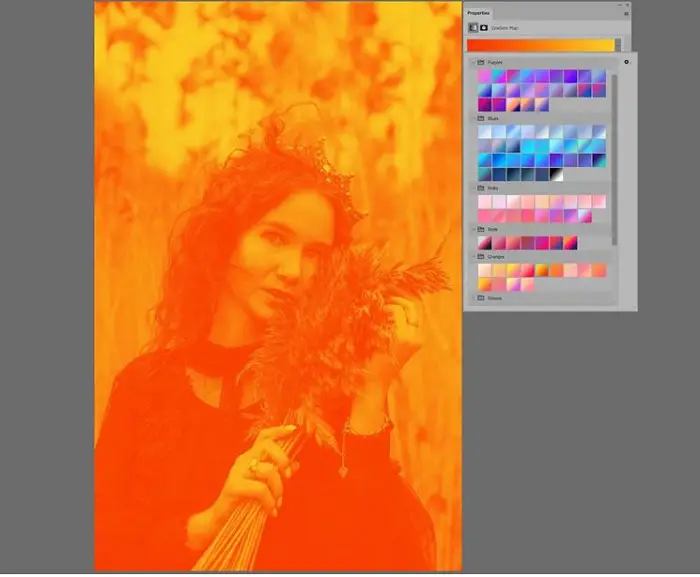
В Photoshop есть десятки способов тонирования. Рассмотрим два альтернативных метода.
Карта градиента
Это инструмент, используемый для раздельного тонирования. Раздельное тонирование — это когда блики и тени окрашиваются в два разных цвета. Например, к бликам добавляется красный цвет, а к облакам — пурпурный.
- в Слои палитре, на вкладке «Корректирующие слои» выберите Карта градиента инструмент.
- Тогда выбирайте любой из представленных градиентов, создавайте свой или даже скачивайте набор из интернета.
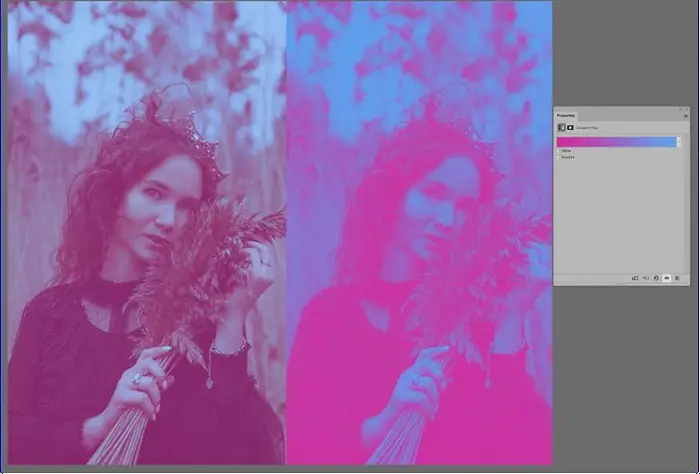
Вы также можете улучшить сплит-тонирование двумя способами:
- Уменьшите непрозрачность слоя, чтобы эффект не был таким сильным;
- Затем поместите слой в другой режим наложения. В целом, Наложение или Мягкий свет работает хорошо. При переключении режимов наложения слою по-прежнему необходимо снижать непрозрачность.
Есть еще кое-что, что вы можете сделать.
См. Также: 15 лучших онлайн-инструментов для размытия фотографий – TechWhoop
Тонирование одним цветом с помощью фотофильтра
Фотофильтр придает фотографии оттенок одного цвета. С его помощью, например, можно быстро добавить сепию или внести любой другой цвет.
- в Слои палитре, на вкладке с корректирующими слоями найдите Photo Filter.
- Выберите цвет из пресетов в Фильтр или нажмите на поле Цвет / Цвет, а затем выберите цвет любого оттенка, яркости и насыщенности.
Хитрости Photoshop: #9 Добавление веснушек
Давайте рассмотрим простой способ выявить веснушки в Photoshop с помощью всего одного слоя.
- в Слои палитре, найдите вкладку с корректирующими слоями. Затем возьмите Микшер каналов инструмент.
- Также проверьте Монохромный флажок. Установить Красный ползунок на отрицательные значения (подойдет от -10 до -50), а также установите Синий до положительных значений (+120).
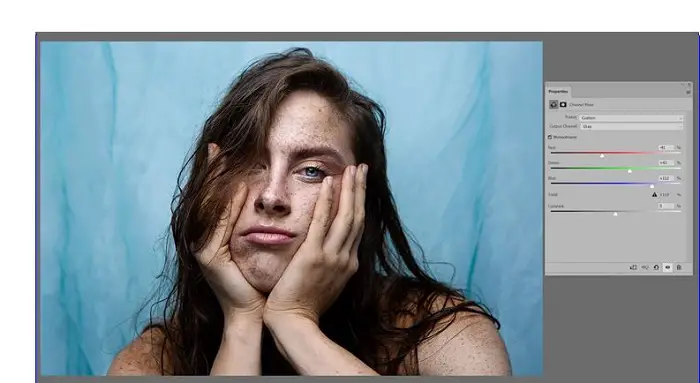
- Поместите слой в режим наложения Мягкий свет.
- Затем инвертируйте маску слоя с Микшер каналов. Например, я использую горячие клавиши Ctrl+I. Шоу также станет черным.
- Используя белую кисть, нарисуйте эффект, чтобы он остался только на веснушках.
Хитрости Photoshop: #10 Нанесение загара
- В палитре Слоивозьмите инструмент Solid Цвет.
- Затем откроется палитра. Вам также нужен цвет, который будет имитировать загар. Кроме того, ищите его в диапазоне красных, оранжевых и желтых цветов.
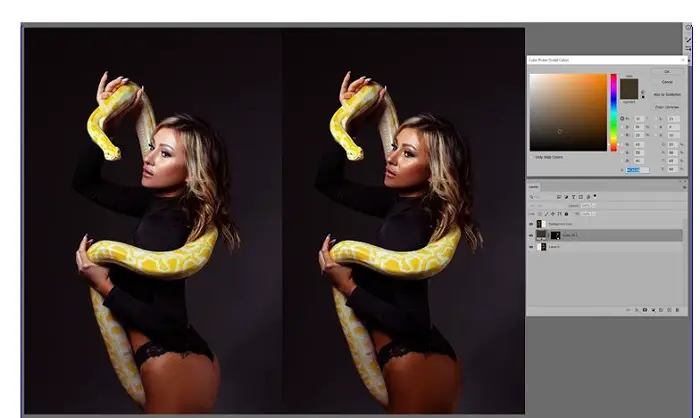
- Поместите слой в режим наложения Мягкий свет. Затем инвертируйте маску слоя, чтобы Сплошной цвет и нарисуйте загар на коже кистью.
См. также: Как сделать изображение пиксельным с помощью Microsoft Paint [And Other Methods]
Заворачивать
Photoshop предоставляет множество возможностей для редактирования фотографий. Мы также показали ценные инструменты и приемы, которые помогут вам работать с компьютерной графикой, айдентикой и веб-проектами, о которых вы, возможно, не знали. Надеемся, что эта статья была для вас интересной и ценной!



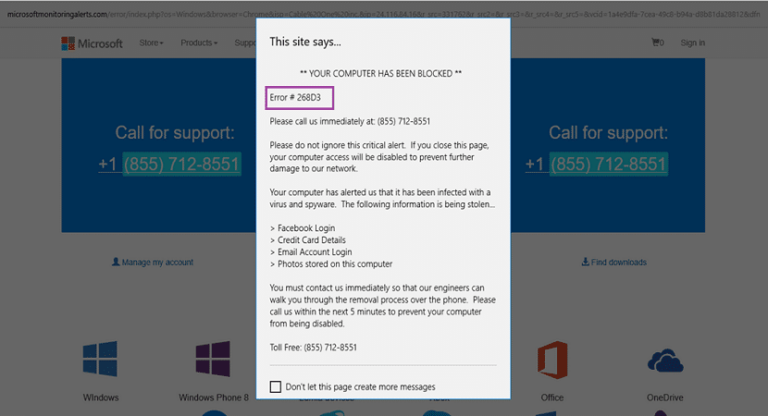
![4 лучших способа восстановить удаленные файлы с флеш-накопителя [Tested] –](https://20q.ru/wp-content/uploads/2021/12/recover-deleted-files-from-flash-drive-768x416.jpg)

![[Solved] Как исправить ошибку запуска виртуальной машины Java](https://20q.ru/wp-content/uploads/2021/12/java-virtual-machine-launcher-768x416.jpg)