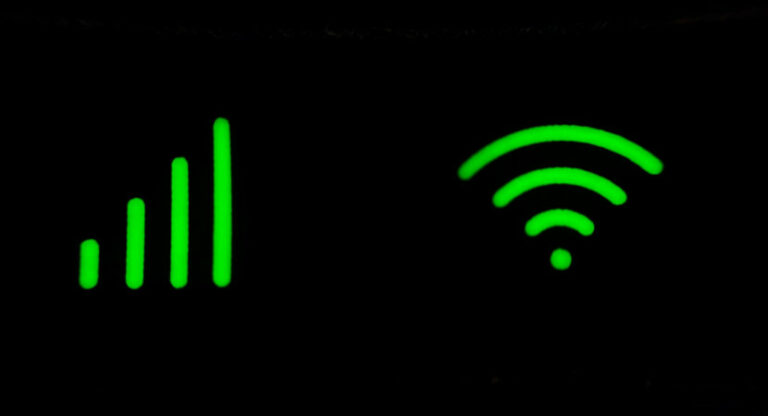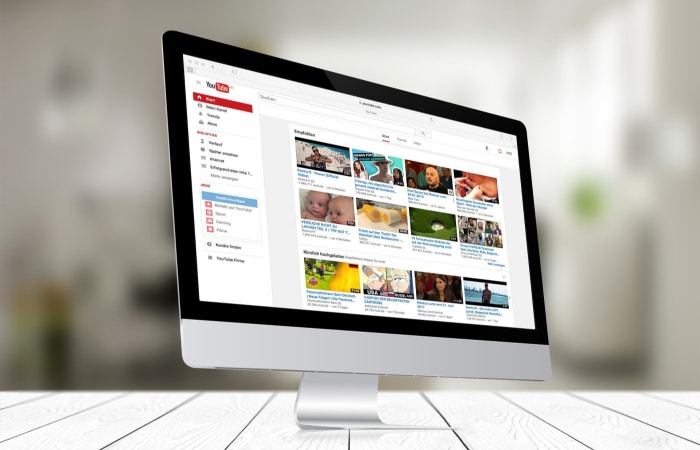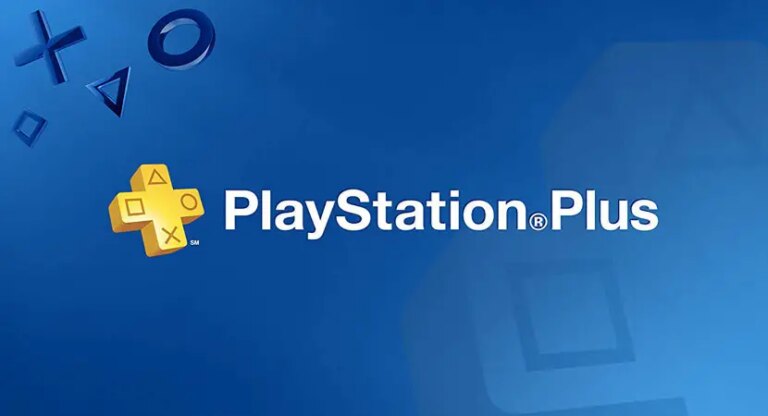Что делать с процессом «прокси-сервер Nvidia Capture Server»?
Nvidia – известное в народе имя. Nvidia ассоциируется с аппаратными и программными продуктами для рендеринга графики премиум-класса не только среди геймеров, но и среди широкой публики. Те, у кого есть чудовищная видеокарта GeForce GTX, будут знать, что она использует сопутствующее приложение под названием GeForce Experience. Но в последнее время некоторые пользователи, установившие обновление для работы с GeForce, столкнулись с проблемой. Они заметили службу приложения NVIDIA Capture Server Proxy, работающую при запуске.
См. Также: Как использовать Nvidia ShadowPlay для записи игр?
В мире, где вредоносные программы и другие вредоносные приложения поставляются вместе с невинными файлами. И во время работы изображают себя частью системы; естественно, парень заподозрил бы эту услугу во вредоносной и вредоносной. Итак, что такое прокси сервера захвата Nvidia? Но будьте уверены, это совсем не плохой файл для выполнения. Это нормально во всех отношениях, а не только в случае с вашим компьютером в частности. Однако есть способ справиться с этим, и именно об этом мы поговорим в этой статье.
Обзор: прокси-сервер Nvidia Capture
Если вы достаточно долго пользуетесь продуктами и услугами Nvidia, вы знаете, что они невероятно цепляются за целостность своих драйверов и другие технические вещи. Поэтому у них всегда есть несколько служб проверки биографических данных, которые, как правило, постоянно отслеживают и поддерживают некоторые ключевые элементы безупречного оборудования. Поэтому, хотя для них вполне естественно поддерживать работу дюжины сервисов в фоновом режиме ради их собственных продуктов, мы все же можем очистить некоторые из них и освободить место в активной памяти для других вещей, таких как игра, которую вы будете фактически будет запускаться с помощью этой «сверхзащищенной, но мощной» видеокарты серии GTX.
Было бы хорошо, если бы процессы были достаточно минимальными по своему рабочему статусу. Все еще нет! Эти службы, такие как службы прокси-сервера NVIDIA Capture Server, потребляют абсурдное количество ресурсов ЦП и имеют довольно высокую загрузку диска. Если ваша система находится на грани замедления, эти службы могут резко увеличить время загрузки, что не очень хорошо для (предположительно быстрой) игровой машины.
Если вам надоела служба прокси-сервера NVIDIA Capture Server, которая постоянно поглощает ваш диск и объем активной памяти, вот как вы можете проверить процесс и держать его под контролем.
Метод проверки запущенного процесса прокси-сервера Nvidia Capture
- Просто перейдите в диспетчер задач, войдя в меню запуска. Для этого нажмите клавиши Win + R и введите taskmgr. Вы также можете ввести то же самое, нажав клавиши Ctrl + Shift + Esc или нажав Ctrl + Alt + Delete, а затем выбрав «Диспетчер задач» среди параметров.
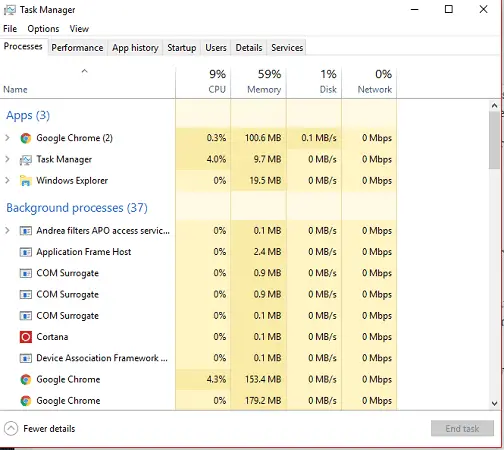
- Найдите процесс NVIDIA Capture Server Proxy, просмотрев список на вкладке процессов диспетчера задач.
- Обратите внимание, какая часть системных ресурсов будет потребляться прокси-службой и любыми другими связанными службами. Нет никакой реальной необходимости в том, чтобы эти службы работали постоянно, когда видеокарта используется. Поэтому разумно убить некоторые из этих процессов, чтобы освободить дополнительную оперативную память.
- Для этого снова вернитесь в меню «Выполнить» и на этот раз введите services. msc и нажмите ОК.
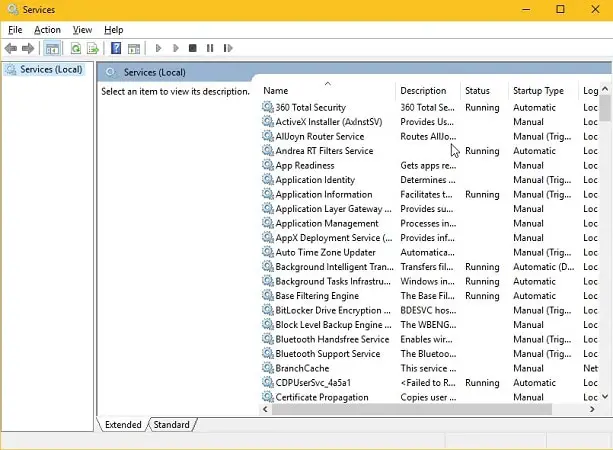
- Найдите службу прокси-сервера NVIDIA Capture. Дважды щелкните по нему, и вы увидите всплывающее окно.
- В статусе службы будет указано «Выполняется».
- Нажмите кнопку «Стоп» и убедитесь, что служба находится в состоянии «Остановлена».
- В том же окне установите флажок «Тип запуска».
- В раскрывающемся меню выберите вариант Отключено.
- Затем нажмите ОК, чтобы закрыть окно.
Это отключит прокси-сервер NVIDIA Capture Server rundll32.exe. И остановите его активацию, как только ваша система начнет загружаться. Служба, по-видимому, связана с дополнительной функцией ShadowPlay. Он был включен в обновление для существующего пакета драйверов / GFE. Если вы по-прежнему видите, что службы Nvidia вызывают высокую загрузку ЦП, отключите также службу Nvidia Streamer.
Также смотрите: Как исправить сбой драйвера NVIDIA в Windows 10
Что такое сетевая служба NVIDIA Streamer?
Как следует из названия, это потоковая служба, включенная по умолчанию в пакет обновления. Он предназначен для потоковой передачи ваших игр и другой графики с вашего ПК на другие устройства Nvidia Shield. Проблема с этой службой в том, что она все равно будет работать, даже если у вас нет устройств защиты. Или вообще не используйте этот потоковый сервис!
Этот процесс будет выполняться в фоновом режиме и во время запуска по умолчанию, независимо от того, есть ли у вас устройства Shield. На мой взгляд, это не очень мудрый шаг со стороны Nvidia. Они всегда должны спрашивать такие вещи у пользователя. Знаете, это не так уж и сложно. Просто включите этап в мастере настройки, который спрашивает пользователя, есть ли у него какие-либо устройства Nvidia Shield, и предпочитают ли они использовать сетевую службу NVIDIA Streamer, и согласны ли они, что она все время работает в фоновом режиме.
Что ж, они этого не сделали, поэтому при условии, что у вас нет устройств NVIDIA Shield. Вот как можно отключить сетевую службу NVIDIA Streamer.
Как отключить службу Nvidia Streamer?
- То же сверло! Перейдите в окно «Выполнить» и введите services.msc, нажмите «ОК».
- Найдите службу Nvidia Streamer Service в окне “Службы”. Когда вы найдете его, дважды щелкните по нему, чтобы открыть сведения об услуге.
- Нажмите на кнопку с надписью «Стоп». Это приостановит эту службу для текущего сеанса загрузки.
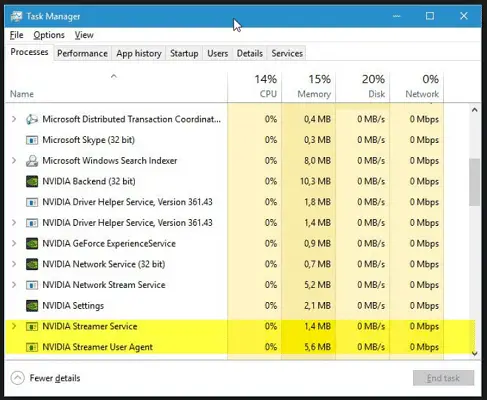
- Предположим, вы получите предупреждение о том, что сетевая служба NVIDIA Streamer остановится, если вы отключите эту службу. Согласитесь с этим и закройте окно.
- Кроме того, чтобы предотвратить повторное пробуждение процесса при запуске в будущем. Измените тип запуска с автоматического на отключенный.
После этого нажмите «Применить», а затем нажмите «ОК». Это остановит работу сетевой службы NVIDIA Streamer при запуске системы. Сделайте новую перезагрузку и наслаждайтесь своей системой, которая теперь должна вернуться в нормальное состояние.
Вывод
Это некоторые методы, которые помогут вам справиться с процессом и службами прокси-сервера Nvidia Capture Server. Надеемся, эта информация была вам полезна. Посетите нас для получения дополнительных руководств и статей.
Также см .: Установщик NVIDIA не прошел? Вот как это исправить