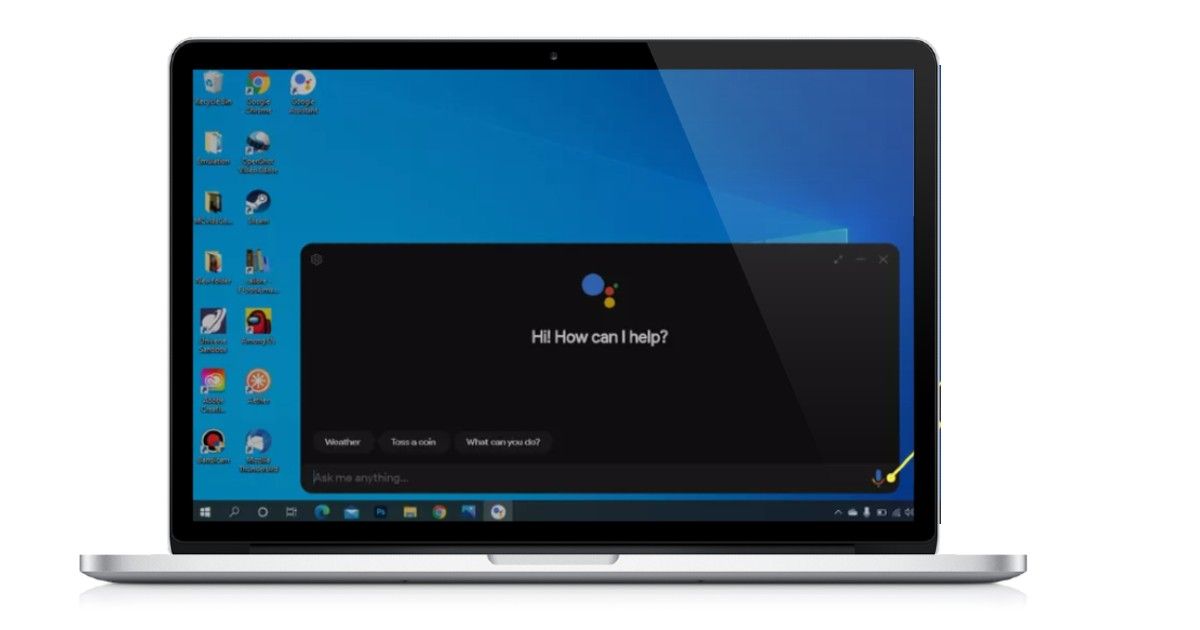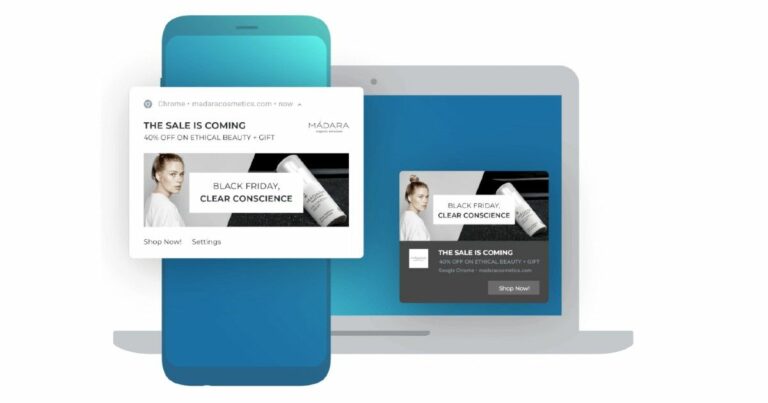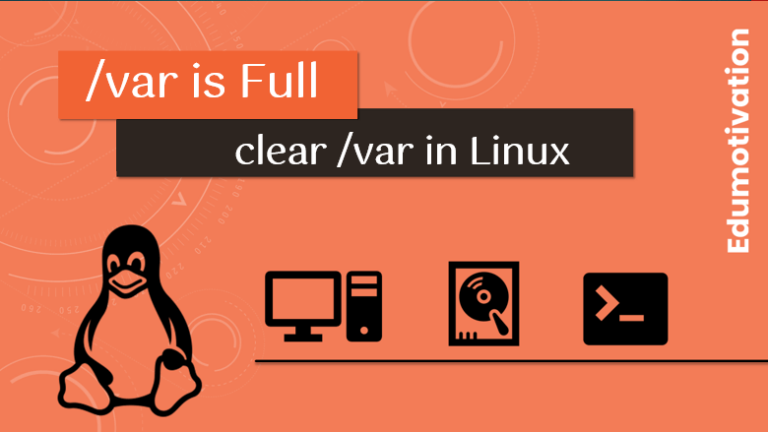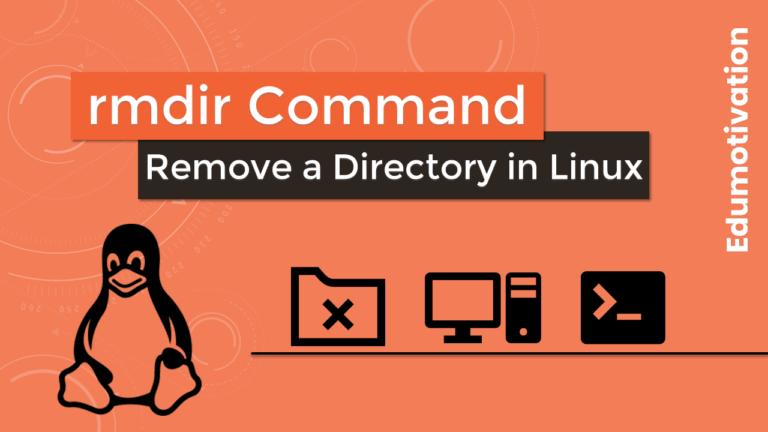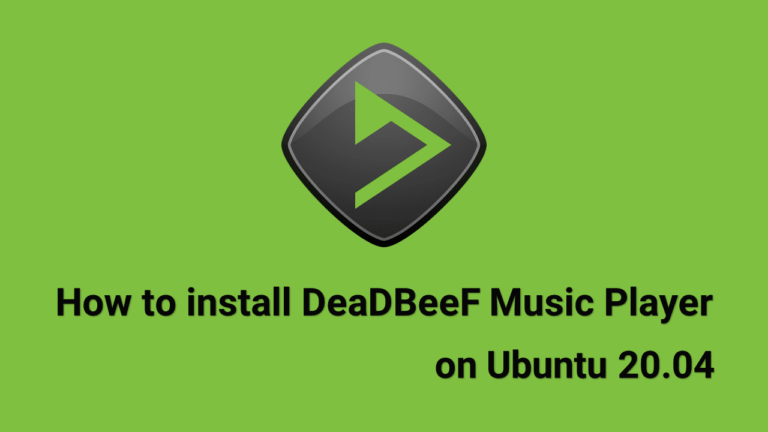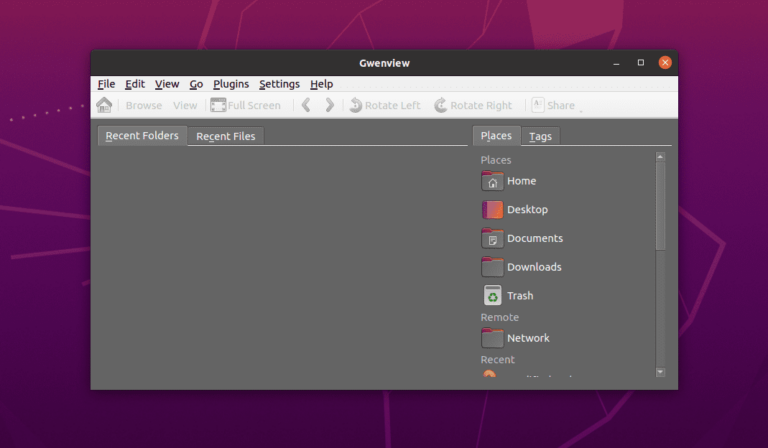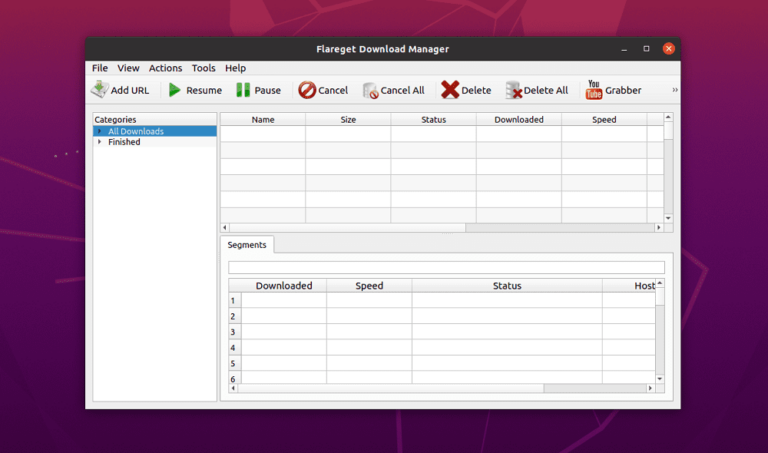Google Assistant для ПК: как получить Google Assistant на ноутбуках с Windows 10 и macOS
Google Assistant вряд ли можно назвать новым сервисом, но его репутация неуклонно растет. Хотя до сих пор он сталкивался со своей долей споров о конфиденциальности, он, несомненно, является одним из самых надежных сервисов с точки зрения точности результатов поиска и удобства голосового взаимодействия. Если вы также были очарованы удобством сервисов Google Assistant на телефонах Android, вам будет приятно узнать, что есть простые и оптимизированные способы заставить Google Assistant работать на ваших ПК с Windows 10 и macOS. Вот способы, которыми вы можете заставить голосового помощника Google AI работать на ваших ноутбуках и настольных компьютерах.
Читайте также: Обратный поиск изображений в Google: как искать в Google по изображению на Android Mobile, iPhone и ноутбуке
Как установить Google Assistant на ноутбук или ПК с Windows 10
Прежде чем мы начнем, важно отметить, что, вопреки ожиданиям, установить Google Assistant на ПК с Windows 10 (как на ноутбуках, так и на настольных компьютерах) немного сложно. Хотя процесс сам по себе не совсем сложен, но немного сложнее. В результате убедитесь, что вы внимательно прочитали каждую инструкцию, особенно если вы не являетесь технически подкованным пользователем. Также обратите внимание, что Google Assistant недоступен в качестве официальной службы в Windows 10, поэтому вы будете полагаться на неофициальную загрузку файлов, поэтому действуйте на свой страх и риск.
- Вы начинаете с перехода в Google Actions Console. домашняя страница. Если вы еще не вошли в Google, сделайте это на самом первом шаге.
- После входа в систему вы увидите кнопку «Новый проект». Нажмите на нее, чтобы начать. Примите предложенные условия, чтобы продолжить.
- Вам будет предложено назвать свой проект здесь. Вы можете установить любое имя.
- Когда откроется страница проекта, прокрутите или найдите параметр «Вы ищете регистрацию устройства?». Нажмите кнопку «Нажмите здесь», чтобы продолжить.
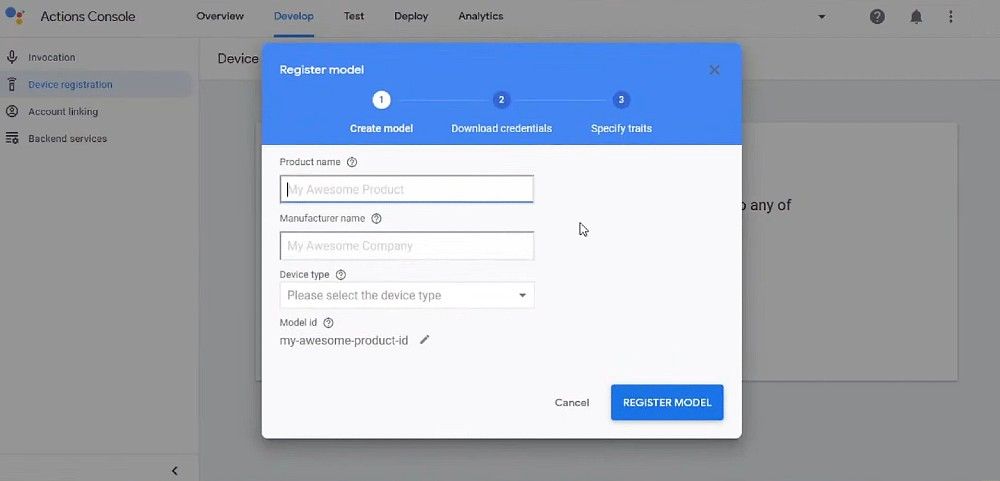 Изображение предоставлено: SuperGeek/YouTube
Изображение предоставлено: SuperGeek/YouTube
- Здесь вам будет предложено «Зарегистрировать модель», чтобы зарегистрировать ваше устройство. Поместите все, что угодно, в поля названия продукта и производителя, выберите любую категорию продукта и продолжайте.
- На следующем шаге под названием «Загрузить учетные данные» нажмите «Загрузить учетные данные OAuth 2.0». Это загрузит файл JSON на ваш компьютер. Держите его где-нибудь под рукой.
- Далее перейдите на облачную платформу Google. приставкаи в левом верхнем углу страницы нажмите «Выбрать проект».
- Здесь выберите «Все», чтобы найти свой проект и открыть его. После открытия найдите параметр «API и службы» в выдвижном меню слева. Нажмите здесь.
- Здесь нажмите «Включить API и службы» в верхней строке, найдите и выберите API Google Assistant и включите его.
- После включения открывается новая страница. Здесь перейдите на вкладку «Учетные данные» слева и на открывшейся странице выберите «Настроить экран согласия». На следующей странице выберите тип пользователя «Внешний» и нажмите «Создать».
- На том же экране выберите свой адрес электронной почты, прокрутите вниз, добавьте свой идентификатор электронной почты в список контактов разработчика и нажмите «Сохранить и продолжить».
- После этого нажмите «Вернуться к панели инструментов». Здесь прокрутите вниз, чтобы найти поле «Тестовые пользователи», и нажмите «Добавить пользователя». Выберите свой идентификатор электронной почты еще раз и сохраните его.
- Теперь откройте новую вкладку браузера и скачать Неофициальный настольный клиент Google Assistant от Github. Запустите его и установите с помощью предложенных инструкций.
- Нажмите Windows + Shift + A, и помощник должен появиться. Нажмите «Начать», нажмите «Продолжить», а затем нажмите кнопку «Настройки» в левом верхнем углу.
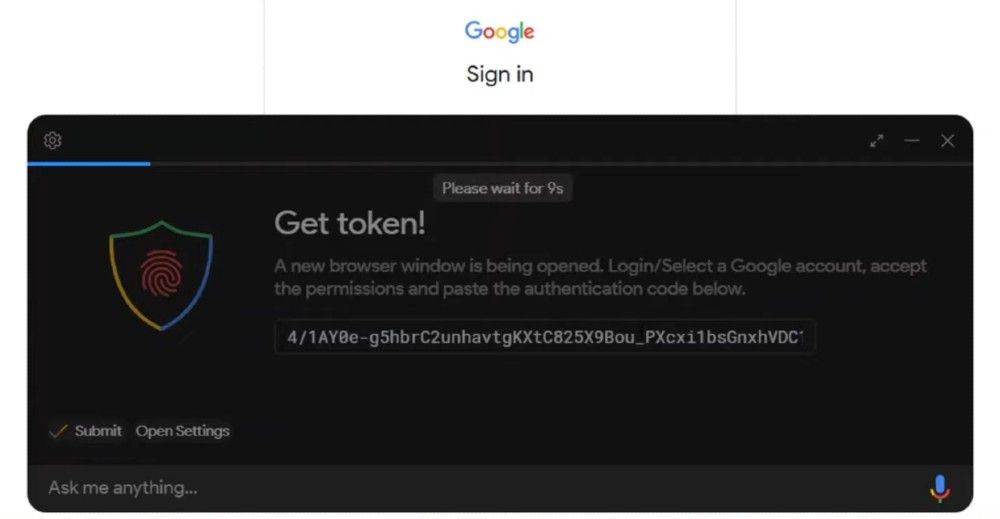 Изображение предоставлено: SuperGeek/YouTube
Изображение предоставлено: SuperGeek/YouTube
- В поле «Аутентификация» вручную выберите «Путь к ключевому файлу». Здесь выберите файл JSON, загруженный на шаге 6. Выберите «Сохранить», выберите «Автоматически» и выберите «Помощник по перезапуску».
- Автоматически откроется новое окно браузера. После входа в Google выберите «Разрешить» в подсказке на экране. Вам снова будет предложено подтвердить свой выбор, снова выберите «Разрешить».
- Наконец, вам будет дана ссылка. Скопируйте его и вставьте в перезапущенный Google Ассистент, который ждет, пока вы введете ключ.
- Добавьте ключ, перезапустите его, и теперь у вас будет полнофункциональная версия Google Assistant, работающая на вашем ПК с Windows 10.
Как установить Google Assistant на ноутбуки с macOS
Напротив, процесс установки Assistant на macOS довольно прост благодаря MacAssistant на GitHub. Вот как происходит процесс:
- Перейдите к MacAssistant страница на GitHub и загрузите ZIP-файл, доступный вверху.
- После загрузки дважды щелкните файл, чтобы разархивировать его, и перетащите его на вкладку «Приложения», чтобы установить его.
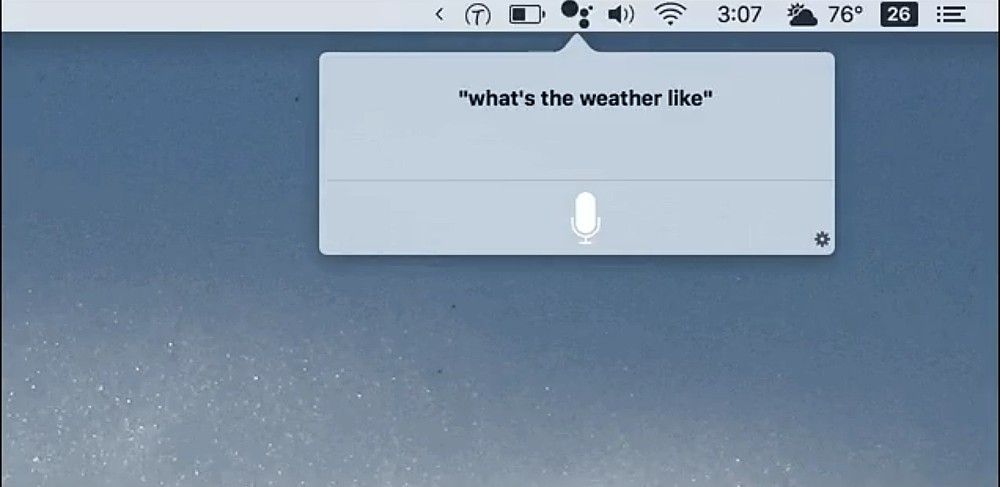 Изображение предоставлено: HowToGeek
Изображение предоставлено: HowToGeek
- Чтобы открыть его, щелкните значок на вкладке «Приложения», удерживая нажатой клавишу Control, нажмите «Открыть» и подтвердите открытие при повторном появлении запроса.
- Google Assistant теперь будет работать на панели задач вверху. В первый раз вам потребуется войти в свою учетную запись Google.