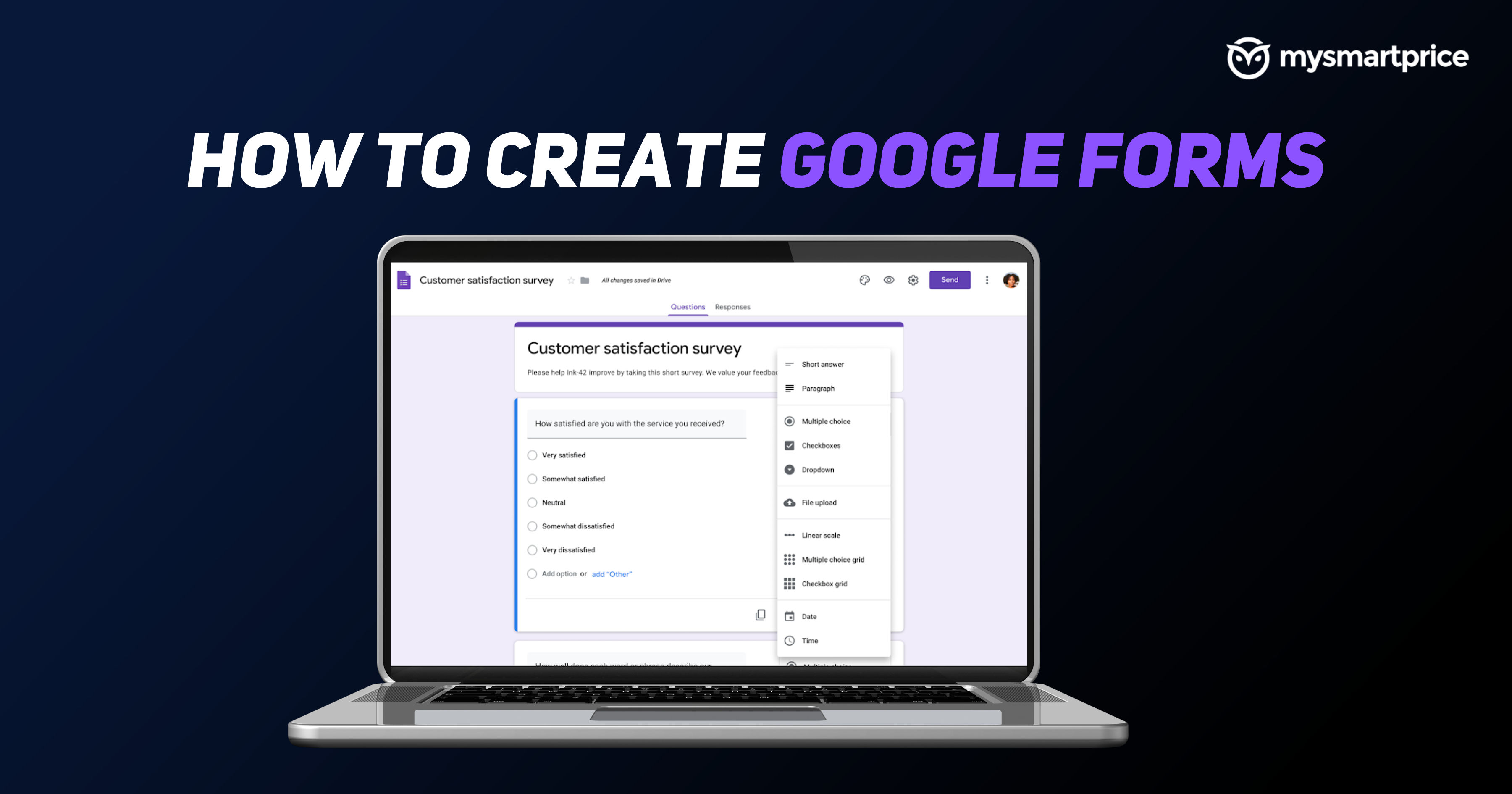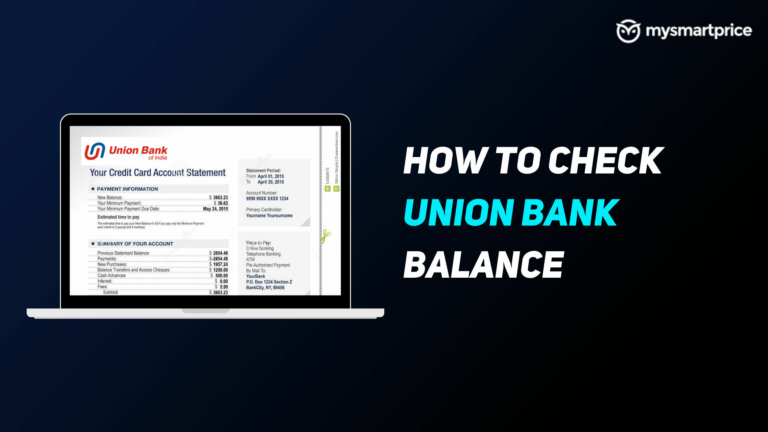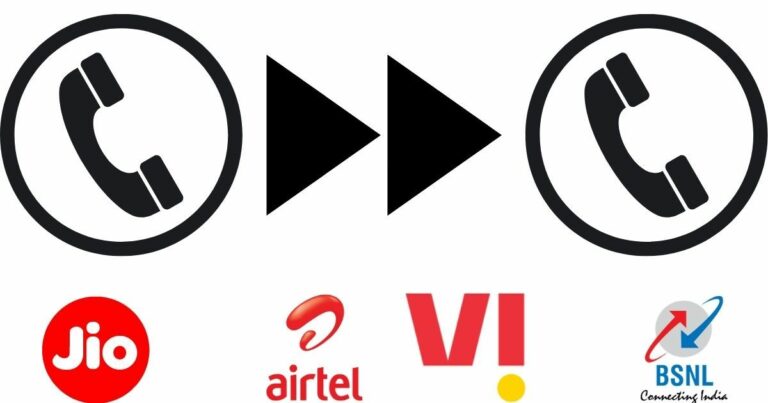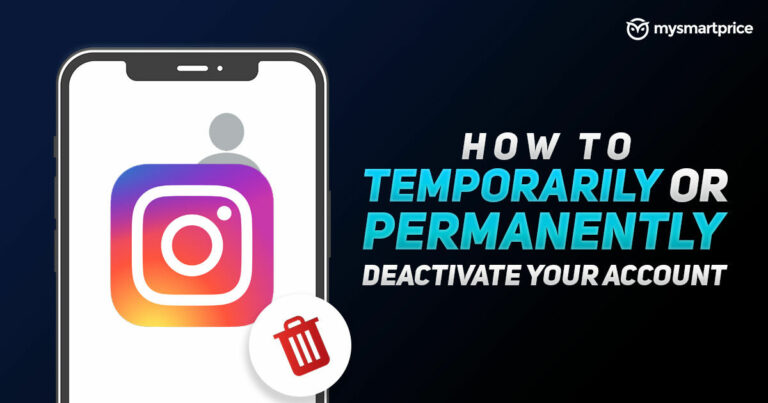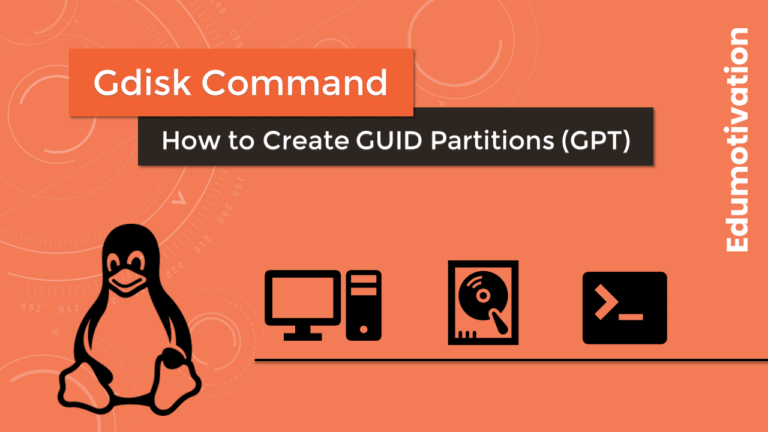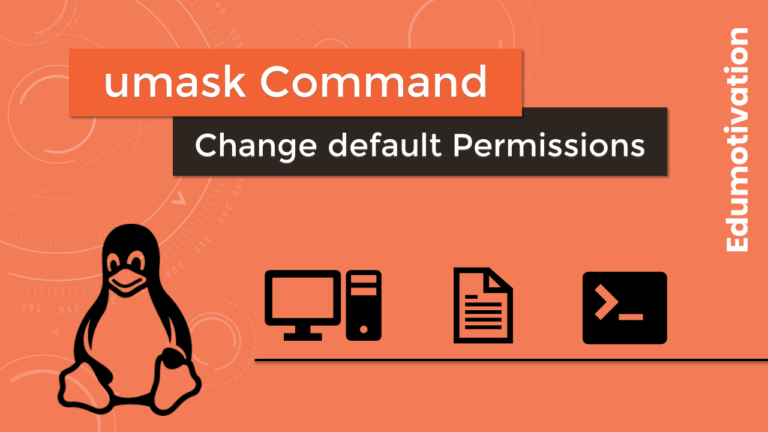Google Forms: как создать форму Google на ПК и мобильном телефоне, настроить ее и проверить ответы
Google Forms — один из самых популярных бесплатных сервисов, который позволяет каждому создавать простые формы, с помощью которых можно получать ответы на вопросы, анализировать данные и многое другое. Google Forms полностью бесплатны, и к ним не так много требований, как к платным и сложным профессиональным услугам. Любой, у кого есть учетная запись Google, может создать форму с помощью этого инструмента от Google.
Однако то, что инструмент бесплатный, не обязательно означает, что все знают, как его использовать. В этой статье мы собрали подробное руководство о том, как создать Google Forms, выполнив несколько простых шагов. Кроме того, вы также узнаете о различных способах его настройки и о том, как проверять ответы в Google Forms. Мы добавляем руководства для ПК и мобильных устройств, чтобы вы могли легко создавать формы из любого места. Итак, без лишних слов, приступим.
Читайте также: Google Meet: как записать видеозвонок Google Meet со звуком в качестве участника на ноутбуке и телефоне
Что такое Google формы?
Google Forms — это простые формы, которые принимают различные типы ответов. Можно настроить поле в любой форме, чтобы принимать один ответ, соответствующий нескольким параметрам, или несколько ответов на один вопрос, или даже загружать файлы в качестве ответов на вопрос. Допустим, если вы работодатель и вам нужно проверить резюме кандидатов, вы можете создать форму Google, где кандидаты могут предоставить свою личную информацию, такую как имя, номер телефона, идентификатор электронной почты, образовательный ценз и т. д., а также загрузить свое резюме. Этот инструмент от Google очень полезен для тех, кто хочет проводить опросы, собирать данные для каких-либо проектов и других подобных действий. Вот почему не только частные лица или студенты, но даже предприятия используют его довольно часто.
Читайте также: Instagram: как изменить или сбросить пароль Instagram на настольном и мобильном устройствах
Как создать Google формы на ПК?
Чтобы создать форму на ПК, сначала нужно открыть гугл формы в веб-браузере, таком как Edge, Chrome или Firefox. Открыв страницу, выполните следующие действия.
Как создать формы Google через Google Диск?
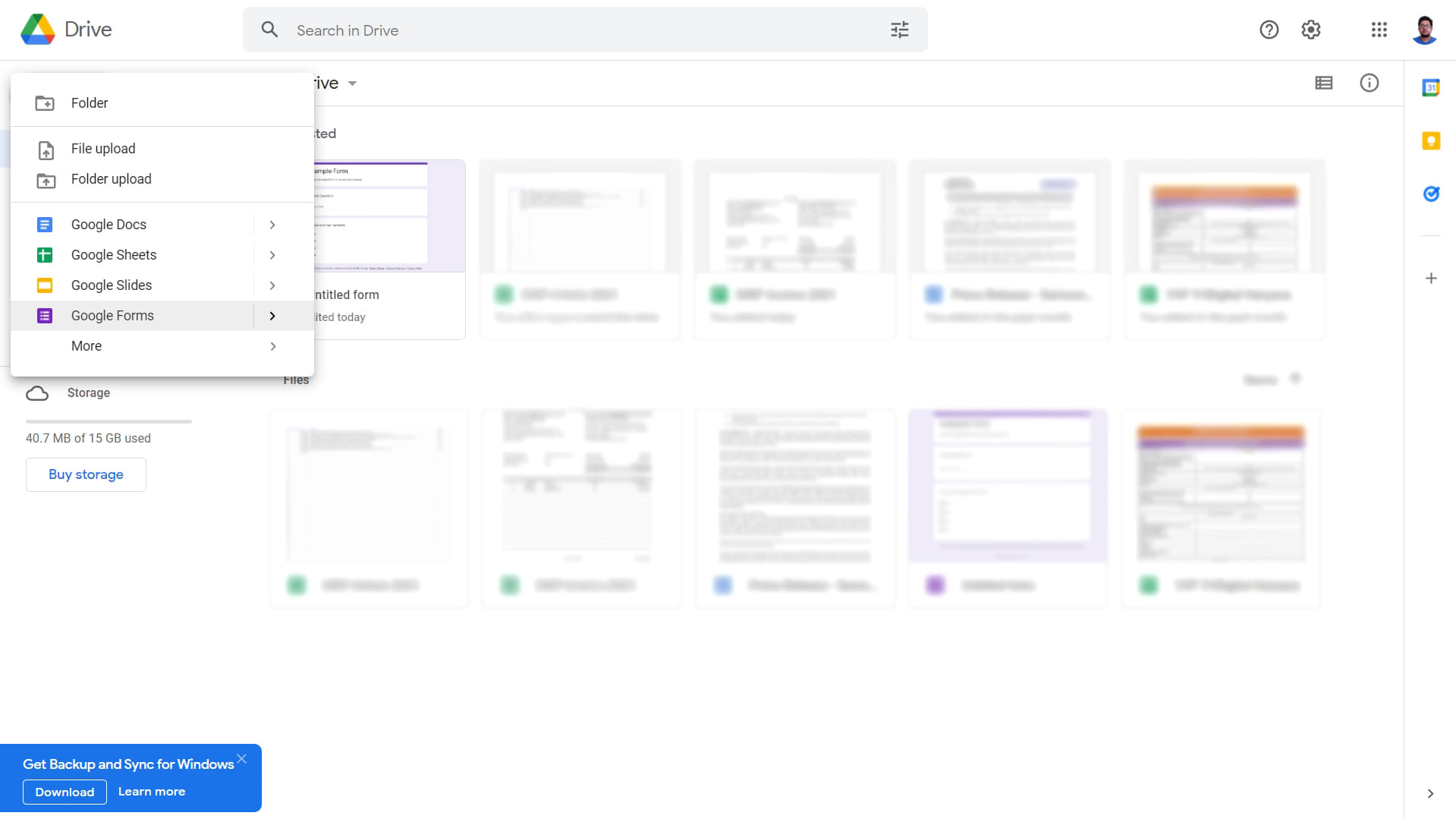 Доступ к формам Google также можно получить через Диск.
Доступ к формам Google также можно получить через Диск.
Если вы уже являетесь пользователем Google Диска, получить доступ к Google Forms очень просто, поскольку он интегрирован с Диском.
- Посетите Google Диск и, если будет предложено, войдите в свою учетную запись Google.
- Нажмите кнопку «Создать» прямо под логотипом Google Диска в верхнем левом углу.
- В раскрывающемся меню выберите Google Формы.
- Как только вы это сделаете, вы можете выполнить шаги, упомянутые ранее.
Читайте также: Ярлыки Google Docs: 50 лучших сочетаний клавиш Google Docs для ПК с Windows и ноутбука с macOS
Как создавать формы Google через Google Sheets?
Если вы работаете с числами в электронной таблице, вы также можете вставить туда форму через Google Forms. Чтобы создать форму в Google Таблицах, выполните следующие действия.
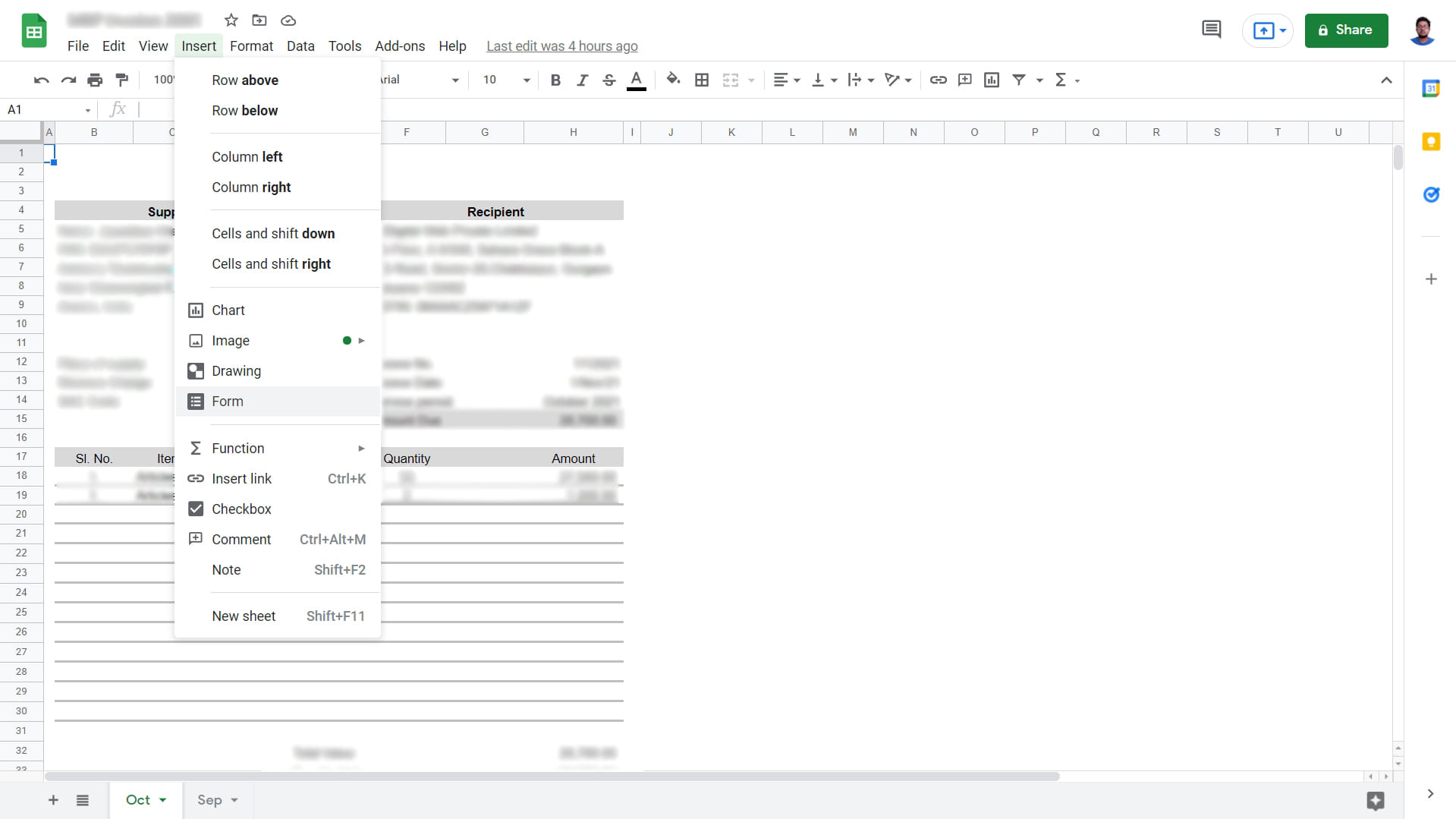 Вы также можете вставить форму в электронную таблицу
Вы также можете вставить форму в электронную таблицу
- Откройте любой существующий лист, над которым вы работаете, или создайте новый, посетив Google Sheets и нажав «Знак плюс», как упоминалось ранее.
- Когда лист открыт, перейдите к «Вставить» и выберите «Форма», чтобы начать создание новой формы и связать ее с электронной таблицей.
Читайте также: Удаление учетной записи Google: как удалить учетную запись Google или Gmail с мобильного телефона Android?
Как создать формы Google на мобильном телефоне?
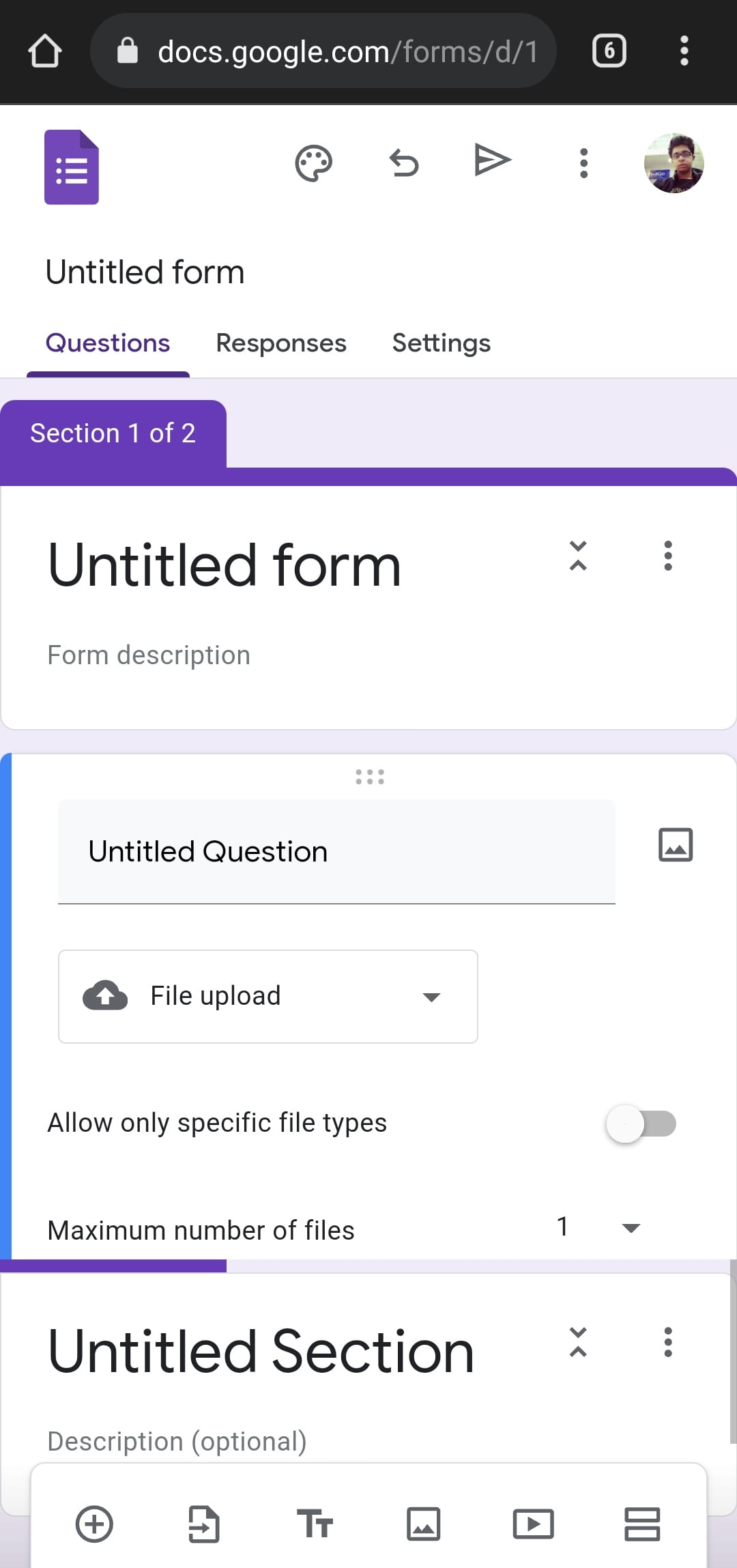 Google Forms не поставляется в виде приложения, но отлично работает в браузерах на мобильных устройствах.
Google Forms не поставляется в виде приложения, но отлично работает в браузерах на мобильных устройствах.
В отличие от Google Docs и Google Sheets, Google Forms не поставляется на телефоны Android как отдельное приложение. Итак, чтобы создать форму на мобильном телефоне, вам нужно открыть гугл формы в веб-браузере, таком как Chrome, Edge или Opera. Открыв страницу, выполните следующие действия.
- Новая форма без названия откроется немедленно, если вы вошли в свою учетную запись Google.
- Если вы не вошли в систему, войдите в свою учетную запись Google.
- Теперь назовите его, добавив заголовок и, если требуется, введите описание в поле ниже.
- Безымянный вопрос уже будет там, перефразируйте его в соответствии с вашими потребностями и выберите тип ответа, который вы будете принимать, например, несколько вариантов, короткие ответы, загрузка файла и т. д.
- Когда вы закончите добавлять вопросы и типы ответов, нажмите «Отправить» в правом верхнем углу слева от изображения вашего профиля.
- После того, как вы это сделаете, нажмите кнопку «Escape», чтобы вернуться к форме.
Читайте также: Отключите Google Assistant: как отключить Google Assistant на мобильных устройствах, Chromebook и Android TV
Как редактировать Google формы на ПК?
Редактировать форму с ПК довольно просто. Вам просто нужно посетите Google формы и вы увидите уже сохраненные формы или формы, которые сохранены, но не заполнены.
- Нажмите на любую форму
- Нажмите на любое из полей, таких как Название, описание, вопрос, ответ и т. д., и вы сможете их редактировать.
- Вы можете изменить текст, изменить тип ответа на ответы или даже добавить разделы в форму или добавить видео.
- Когда вы закончите, нажмите «Отправить» и поделитесь им, используя ссылку, по электронной почте или вставьте его на веб-страницу.
В форме вы можете добавлять разделы для объяснения контекста вопросов или даже добавлять видео с YouTube из вертикального меню в правую часть формы.
Как настроить формы Google?
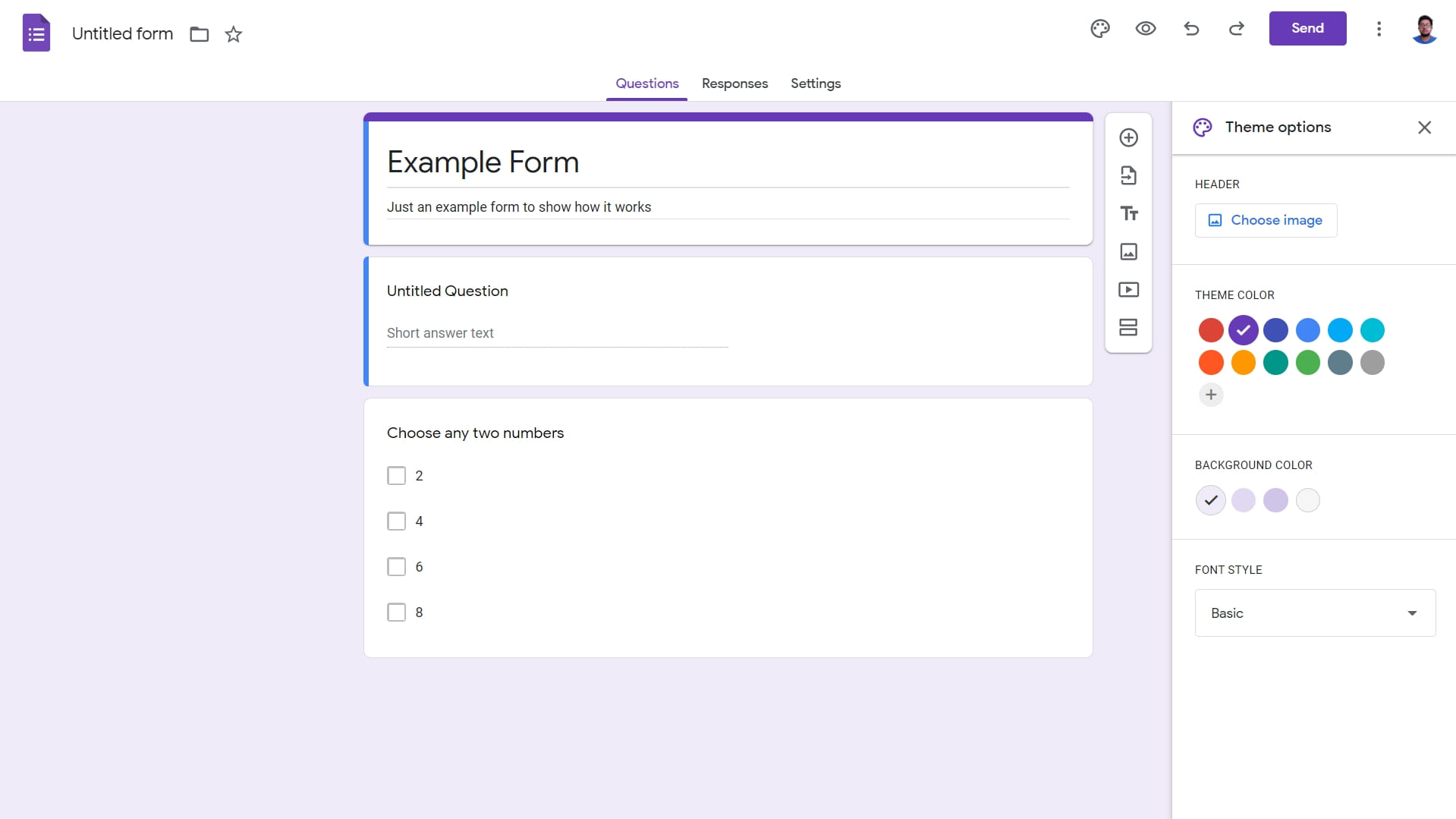 Несмотря на то, что Google Forms является бесплатным инструментом, он предлагает некоторые параметры настройки.
Несмотря на то, что Google Forms является бесплатным инструментом, он предлагает некоторые параметры настройки.
Хотя это остается полностью бесплатным для всех, Google позволяет пользователям немного настраивать формы. Пользователи могут изменить тему, добавить заголовок, изменить фон и даже изменить шрифты. Чтобы начать настройку формы, откройте любую форму из списка. Когда форма открыта, выполните следующие действия.
- Слева от кнопки «Отправить» вы увидите несколько опций, таких как «Повторить», «Отменить», «Предварительный просмотр», «Настроить тему» и «Дополнения». Нажмите на опцию «Настроить тему».
- Узкая панель будет скользить справа налево по экрану.
- Там вы можете увидеть варианты добавления изображения заголовка, изменения темы и цвета фона и, наконец, внизу раскрывающегося меню для изменения шрифта.
- Настройте их по своему вкусу и потребностям.
Читайте также: Загрузка Windows 11: Как установить Windows 11 на свой ноутбук или ПК [Full-Guide]
Как добавить кнопку загрузки файла в Google Forms?
Кнопка «Загрузить» позволяет людям загружать файлы в ответ на вопрос. Вы можете просто отредактировать тип ответа, чтобы включить это. Откройте любую форму и выполните следующие действия.
- Выберите любое поле ответа, соответствующее вопросу.
- Вместо любых других опций, таких как множественный выбор, краткий ответ и т. д., выберите «Загрузить файл» в меню.
- Как только вы это сделаете, Google Forms запросит ваше подтверждение.
- Подтверди это.
- После того, как вы это сделаете, появится возможность разрешить только определенные типы файлов, которые вы можете включить, если это необходимо.
- Вы также можете настроить максимальное количество файлов и размер файла в соответствии с вашими потребностями.
Как проверить ответы в Google Forms?
Вы можете легко проверить ответы, выполнив следующие действия.
- Откройте Google Forms и нажмите на форму, для которой вы хотите проверить ответы.
- Когда форма открыта, нажмите на вкладку «Ответы» вверху, рядом с вкладкой «Вопросы».
- Он покажет данные, собранные с помощью круговых диаграмм. Вы также можете щелкнуть крошечный значок «Google Таблицы», чтобы экспортировать данные в новую электронную таблицу или существующую электронную таблицу.
- В электронной таблице вы можете увидеть все ответы на вопросы в той или иной форме.
Итак, это было руководство по Google Forms и тому, как получить к ним доступ с разных устройств, редактировать формы и многое другое. Попробуйте, если вам нужно собрать ответы для опроса или проекта. Google Forms хорошо справится с этой задачей. если у вас есть какие-либо вопросы, оставьте их ниже, чтобы начать обсуждение.