Как объединить два изображения в MS Paint [Easy Guide]
Microsoft Paint – единственный программный инструмент, который я знаю с детства. Это единственный инструмент, с которым мне комфортно на 100%, и я уверен, что я не единственный, кто так себя чувствует. Я лично использовал Краска MS намного чаще, чем любой другой фоторедактор, даже если он не предназначен для редактирования фотографий для вашего блога! Таким образом, вы должны знать, как объединить два изображения.
Практически все мы использовали краску MS, чтобы нарисовать какую-то случайную чушь, а затем хихикали над этим. Я знаю, что у меня есть! Но, как я сказал ранее, вы можете слишком легко использовать его для редактирования фотографий. Вы можете сделать микроколлаж из скриншотов, чтобы создать удобную копию записки для экзамена (да, готово!), Или просто объединить несколько фотографий в виде стены воспоминаний. Итак, в этой статье мы рассмотрим, как вы можете делать некоторые интересные вещи с помощью MS Paint, например, комбинировать два изображения вместе.
Почему вам стоит подумать об использовании Paint?
Ну, для начала, это так же комфортно, как смотреть любимые шоу всю ночь напролет. Никто не осознает этого, пока все не закончится! Достаточно просто запустить Paint на своем компьютере и все. Вас встречают прямо с холста, где вы можете дать волю своему воображению. Возможно, вы не знаете об этом, но многие создатели контента используют рисование, чтобы делать вещи быстро и легко.
Один из моих самых любимых ютуберов по имени GradeAunderA не использует ничего, кроме рисования MS, во всех своих анимационных видео. Конечно, в ближайшее время они не выиграют никаких графических наград, но дело не в этом. У него более 3,2 миллиона подписчиков, и он все еще использует краски для своих видео-анимаций.
Понимаете? Краска MS предназначена не только для детских рисунков; речь идет об удобстве и общей простоте использования. Так что, если вы думаете, что полагаться на MS Paint для «профессионального» редактирования изображения профиля WhatsApp – это ребячество, то это не так. Вам следует подумать об использовании его для создания некоторых колледжей и других основных вещей, таких как объединение двух картинок, и я почти гарантирую, что вам не придется искать в другом месте.
Как совместить две картинки в краске?
Ладно! Вот простые шаги, следуя которым вы можете объединить два изображения в один кадр и сохранить его как один файл изображения.
- Откройте MS Paint из меню «Пуск» или выполнив поиск в строке поиска Windows. Просто введите Paint, и он должен появиться среди лучших результатов.
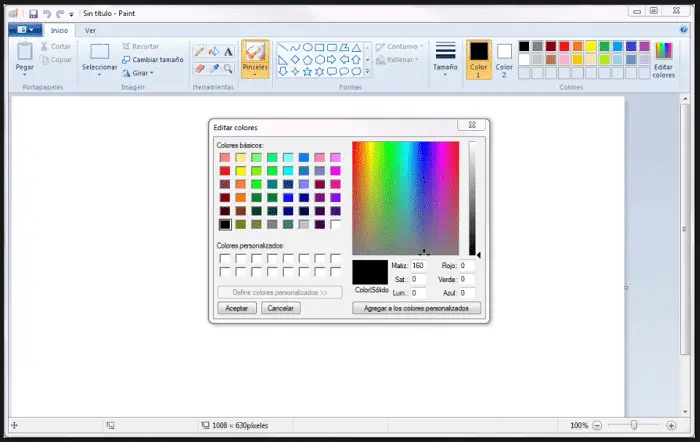
- В окне рисования щелкните Файл-> Открыть. Выберите одно из изображений, которые вы хотите объединить в два изображения. Кроме того, вы можете просто щелкнуть правой кнопкой мыши по нужному изображению и выбрать «Открыть с помощью-> рисовать».
- Теперь, если холст (белый фон) недостаточно велик, переместите указатель мыши в правый нижний угол, где вы увидите маленькие белые квадраты. Щелкните и перетащите квадрат, чтобы увеличить размер холста и освободить место для следующей фотографии.
- Теперь вставьте второе изображение, выбрав параметр вставки на вкладке «Главная». При нажатии кнопки «Вставить» в соответствующем параметре вы получите всплывающее окно, в котором вы можете выбрать второе изображение, которое вы используете для объединения двух изображений.
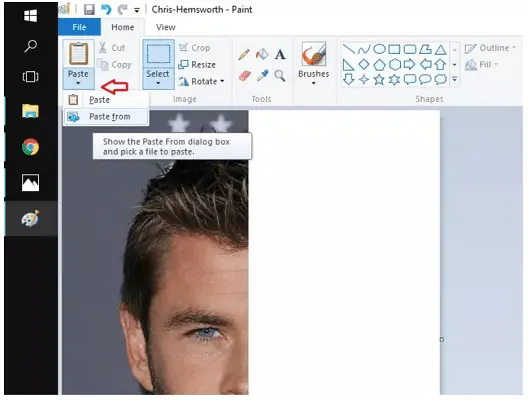
- В качестве альтернативы вы можете просто перетащить второе изображение для объединения двух изображений на холст из его местоположения или скопировать его оттуда с помощью Ctrl + C и нажать Ctrl + V на холсте. Какой бы из них ни заставлял вас выглядеть круче перед семьей, следите за ним.
- Теперь вы можете приступить к настройке границ двух изображений на холсте. Щелкните по каждому из них, и вы увидите такие же крошечные белые квадраты, появившиеся на 8 точках границы изображения. Щелкните любую сторону и перетащите ее, чтобы изменить размер по своему желанию.
Альтернативный метод
- Если вы хотите обрезать или вырезать второе изображение и добавить его на холст, вы можете сделать это, выделив все изображение, а затем открыв раскрывающееся меню на вкладке «Выбор». Вы также можете обрезать и повернуть его, используя параметры рядом с вкладкой выбора.
- В качестве альтернативы описанному выше шагу, если вам сложно использовать (безумно простые) параметры кадрирования и поворота, вы можете сделать все вручную, просто используя параметр выбора.
- Чтобы обрезать изображение, просто выберите часть изображения, которую вы хотите обрезать, и перетащите ее в сторону с помощью мыши. Он выйдет как отдельная часть изображения, из которого он был выбран.
- Теперь вы можете просто выбрать оставшуюся часть изображения и нажать кнопку удаления на клавиатуре.
- Чтобы повернуть изображение, нажмите на него, чтобы вы снова увидели рамку вокруг него. Теперь просто щелкните по нему правой кнопкой мыши, и вы увидите опцию поворота прямо здесь. Вы можете поворачивать его в разной степени, а также переворачивать изображение по вертикали или горизонтали.
- Я полагаю, что вариант переворота полезен, если человек, из которого вы кадрировали, наклоняется не в ту сторону, и вы хотите, чтобы он наклонился к первому изображению, которым, вероятно, являетесь вы. (Больше я ничего не скажу!) Надеюсь, теперь вы можете легко комбинировать два изображения.
См. Также: – Как сделать фон прозрачным в Paint.NET – TechWhoop
Но будьте осторожны!
Не все хорошо с краской, и у нее действительно есть проблемы с изображениями с высоким разрешением. Одна из вещей, которые я недавно обнаружил, заключалась в том, что если вы измените размер изображения с его первоначального большего размера до меньшего, все в порядке. Но он не восстанавливается до полной ясности, когда вы снова растягиваете его до прежнего размера.
Я полагаю, это из-за того, как MS Paint обрабатывает эти файлы. Когда вы изменяете размер изображения с высоким разрешением до меньшего размера. Очевидно, что разрешение меняется, как и эффективный PPI изображения.
Итак, чтобы избежать создания огромного файла при сохранении, MS Paint пересчитывает плотность пикселей изображения в соответствии с его новым размером, который вы установили сами. Поэтому обязательно, теперь это версия самого себя с более низким разрешением. Очевидно, что если вы попытаетесь растянуть изображение с более низким разрешением, у него не будет достаточно деталей, чтобы оно оставалось резким и четким при масштабировании. Я не уверен в этом, но все равно это моя теория.
Заключительные слова
Тем не менее, MS Paint по-прежнему остается отличным выбором для объединения фотографий приличного размера. Как снимки с камеры смартфона, размер которых составляет не более пары мегабайт. Используя описанные выше шаги, вы можете использовать его в качестве средства для объединения двух изображений или даже более двух изображений на одном холсте.
Только будьте осторожны, когда сжимаете их. Потому что они могут быть не того же качества, если вы решите увеличить ту же копию. Я предлагаю просто удалить это изображение и снова вставить еще одну копию из источника. При условии, что вы его не оттуда срезали. Наслаждайтесь объединением двух изображений в MS Paint. Вы всегда можете использовать другие приложения для объединения фотографий, чтобы упростить их использование. Ваше здоровье.
См. Также: 7 лучших инструментов для создания имен каналов YouTube
![Как заставить эмулятор Dolphin работать быстрее [Configuration]](https://20q.ru/wp-content/uploads/2021/12/make-dolphin-emulator-run-faster-768x416.png)



![Как расставить приоритеты устройств в Wi-Fi? [Complete Guide 2022]](https://20q.ru/wp-content/uploads/2022/12/how-to-prioritize-devices-on-wifi-768x416.jpg)
![Как копировать и вставлять анимированные GIF-файлы [Easy Guide]](https://20q.ru/wp-content/uploads/2021/12/copy-and-paste-animated-gifs.gif)