Как отключить клавиши Windows в играх?
Случалось ли когда-нибудь, что всякий раз, когда вы играете в игру, вас прерывают эти надоедливые клавиши Windows, которые появляются всякий раз, когда они вам не нужны? Если вы проиграете игру, у нас есть идеальное решение, чтобы вы прочитали статью до конца, чтобы узнать, как отключить клавиши Windows в играх.
Когда мы говорим о том, как отключить клавишу Windows в играх, вам нужно предположить, что вы хотите знать, как отключить клавишу Windows. В то же время игры. Чтобы открыть диалоговое окно «Выполнить» на клавиатуре, нажмите Windows + R, чтобы открыть редактор реестра, введите «regedit» и нажмите Enter, замените значение на 1, затем нажмите «ОК» и внесите изменения. вступят в силу, закройте редактор реестра и перезагрузите компьютер.
В этой статье объясняется, что такое клавиши Windows и как отключить клавиши Windows в играх. Вкратце, мы поговорим о ключах Windows, о том, как деактивировать ключ Windows и многом другом!
Что такое ключи Windows?
Ключ Win, win или WK — это другое название. Клавиша Windows с логотипом Microsoft расположена между Ctrl и Alt в левой части клавиатуры. Клавиша Windows на вашей клавиатуре создаст меню со строкой поиска.
Нажмите и удерживайте клавишу E, одновременно нажимая клавишу Windows, чтобы запустить проводник Windows. После этого отпустите обе кнопки. Клавиша Windows инициирует сочетание клавиш, которое помогает ускорить работу часто используемых функций, когда она нажата, когда нажата другая клавиша.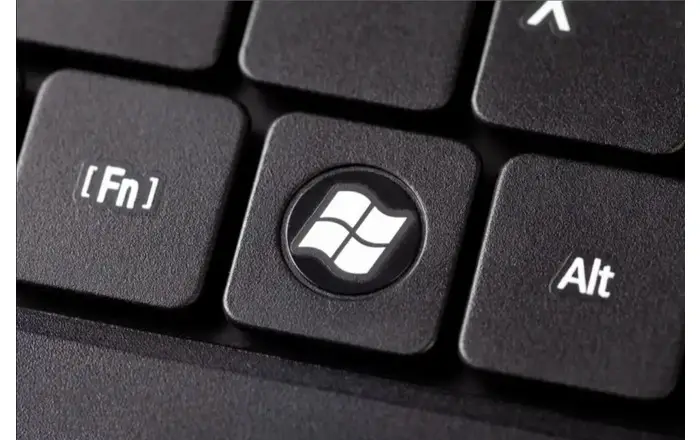
Горячие клавиши для отображения и скрытия рабочего стола включают «клавиша Windows + D» и «клавиша Windows + L», а «клавиша Windows + R» открывает окно «Выполнить». Когда вы усердно работаете или участвуете в важной для вас игре, эти ярлыки иногда могут быть полезными, но также и невероятно разочаровывающими. Хуже всего то, что на вашей клавиатуре есть две клавиши Windows, что удваивает вероятность того, что вы случайно нажмете одну из них.
На специализированных игровых клавиатурах клавиша Windows сразу же удаляется при входе в «Игровой режим», но на обычных клавиатурах это может доставлять серьезные неудобства.
Как деактивировать ключ Windows с помощью Winkill?
Ключ Windows в Windows 10 можно деактивировать самым простым способом с помощью бесплатной программы под названием WinKill.
- Посетите Majorgeeks, чтобы скачать WinKill (откроется в новой вкладке). Программа по-прежнему безупречно работает с Windows 10, даже несмотря на то, что она не получила обновления и изначально была разработана для Windows XP, Vista и 7.
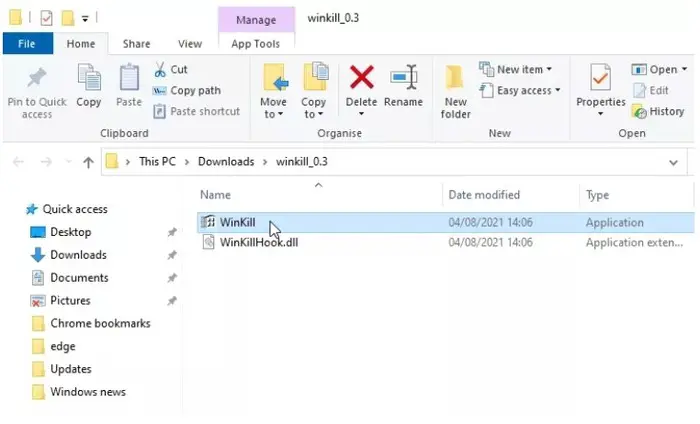
- Несмотря на то, что WinKill не требует установки, даже если кажется, что ничего не произошло, вы должны увидеть его значок в системном трее на панели задач. Если нет, найдите логотип Windows с красным крестом, щелкнув стрелку вверх на панели задач. Для простого доступа перетащите этот значок на панель задач.
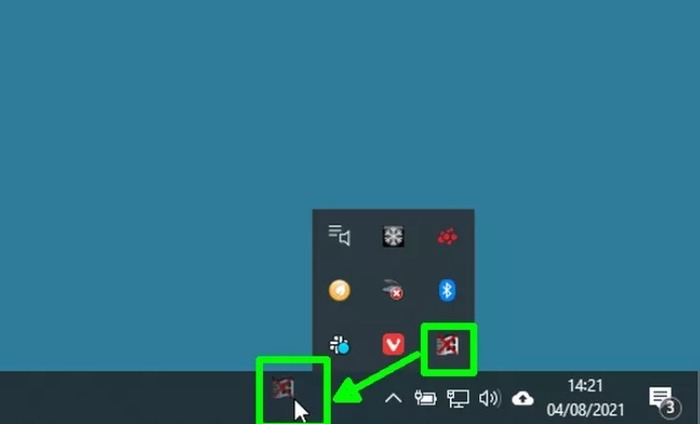
- Красный крест можно удалить, щелкнув значок WinKill или щелкнув его правой кнопкой мыши и выбрав «Переключить», чтобы повторно активировать ключ. Кроме того, вы можете выбрать «Выход», чтобы закрыть WinKill и повторно активировать ключ Windows. Теперь вы заметите, что ничего не происходит, когда вы нажимаете клавишу Window, потому что WinKill отключил ее. Вам нужно будет вручную запускать приложение каждый раз, когда оно вам понадобится, потому что оно не запускается при запуске Windows.
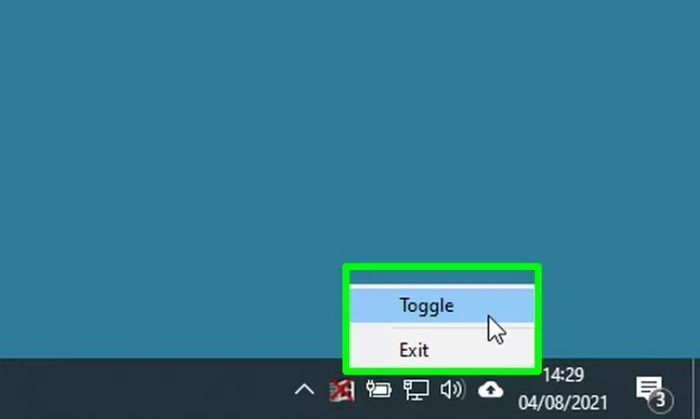
Это шаги, которые вы можете выполнить, чтобы деактивировать ключ Windows с помощью winkill.
Сколько ключей Windows можно отключить с помощью реестра?
Вы все еще не можете понять, как отключить ключи Windows в играх? Тогда не волнуйтесь; это более простой шаг по сравнению с предыдущим, как отключить ключ Windows в играх. Внося изменения в реестр в Windows 10, вы можете добиться этого. Тем не менее мы можем получить доступ к меню «Пуск» с помощью клавиши окна.
1. Введите «Regedit» в поле поиска Windows, щелкните результат редактора реестра и выберите «Запуск от имени администратора».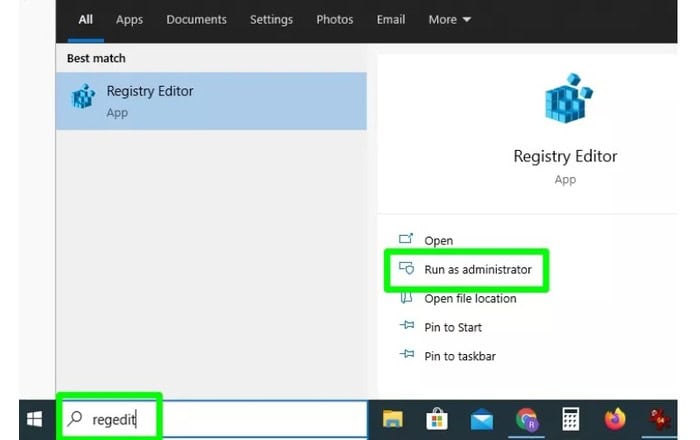
2. После того, как откроется редактор реестра, используйте клавиши со стрелками или адресную строку, чтобы найти следующий ключ, введя его и нажав Enter.
HKEY ТЕКУЩИЙ ПОЛЬЗОВАТЕЛЬ\Software\Microsoft\Windows\CurrentVersion\Policies
3. В правой части окна должно отображаться значение с заголовком «NoWinkeys». Когда вы щелкаете правой кнопкой мыши пустое место в этом окне, выберите «Создать», затем «Значение DWORD (32-разрядное)», если оно еще не выбрано. Название настройки — «NoWinkeys».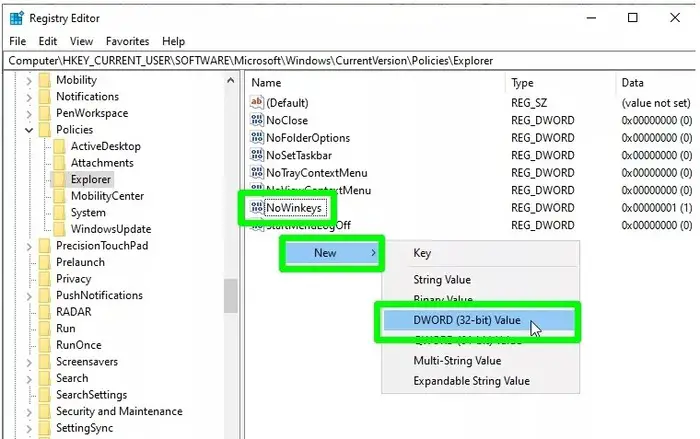
4. Дважды щелкните значение NoWinkeys, чтобы изменить его с «0» на «1». Для подтверждения нажмите «ОК».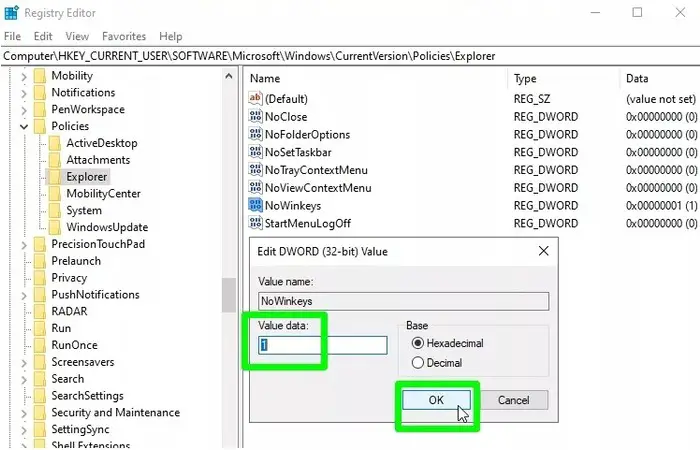
5. Чтобы перезагрузить компьютер, нажмите клавишу Windows. Горячие клавиши, которые часто мешают вашим играм или другим действиям, не будут активированы, но меню «Пуск» по-прежнему будет видно.
Чтобы снова разрешить горячие клавиши, вернитесь к тому же ключу реестра и измените данные значения NoWinkeys на «0» или полностью удалите его.
Как отключить ключи Windows в играх с помощью PowerToys?
Если вы ищете постоянное решение для отключения ключа Windows в играх, мы предоставим вам PowerToys. Этот набор инструментов для настройки Windows 10 доступен для бесплатной загрузки и содержит полезные функции. Вы можете «переназначить» клавишу Windows с помощью Microsoft PowerToys, если хотите полностью деактивировать ее, чтобы она ничего не выполняла при нажатии (откроется в новой вкладке). Вот руководство по использованию его диспетчера клавиатуры.
1. Перейдите на страницу Microsoft PowerToys на GitHub (откроется в новой вкладке) и загрузите программу PowerToysSetup. 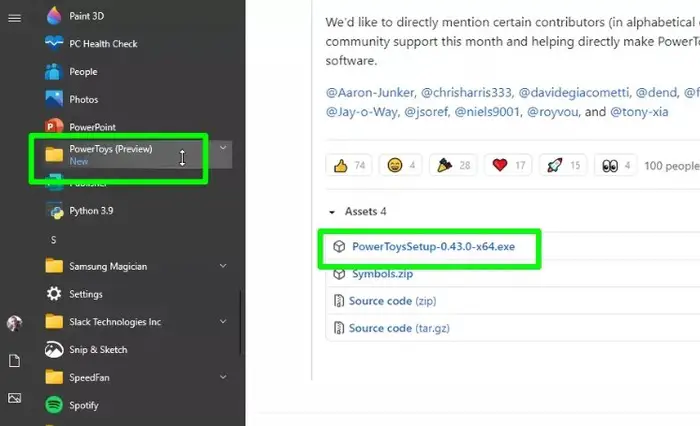
2. После запуска PowerToys выберите «Настройки» в разделе «Диспетчер клавиатуры» в меню слева.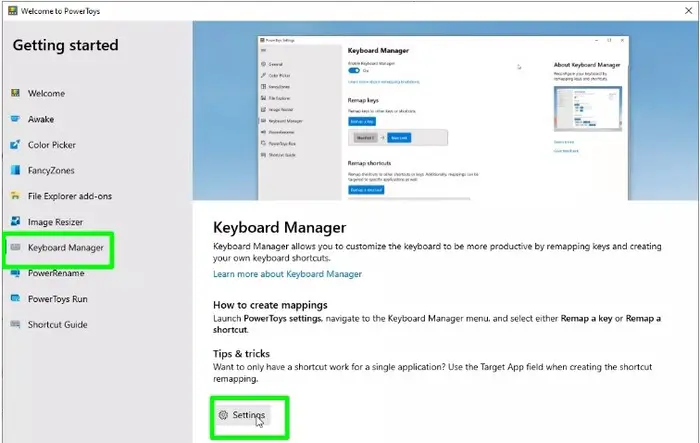
3. Чтобы открыть окно «Переназначить клавиши», нажмите кнопку «Переназначить клавишу», предварительно убедившись, что включен «Включить диспетчер клавиатуры».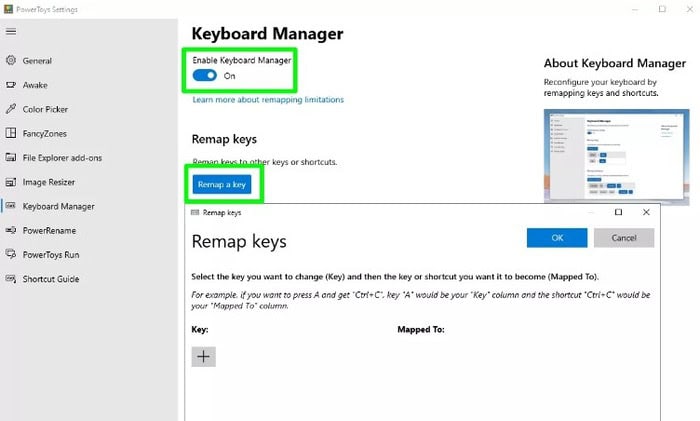
4. Выберите знак +, затем выберите «Ключ» в раскрывающемся меню. Нажмите «Выиграть» из вариантов, прокрутив вниз. Для подтверждения нажмите OK. 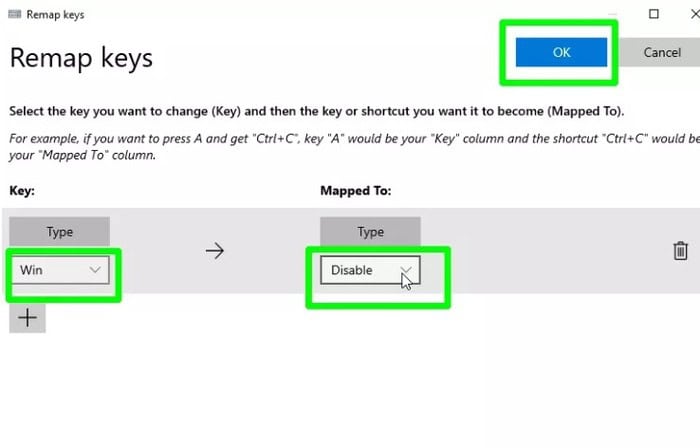
5. Windows сообщит вам, что клавиша Win больше не будет работать. Нажмите «Все равно продолжить», так как это то, что вы хотите.
И Вуаля!! Ваши ключи Windows отключены навсегда, и это был ваш полный учебник о том, как отключить ключ Windows в играх.
Часто задаваемые вопросы
Как мы можем отключить клавишу Window на игровой клавиатуре?
Одним из средств защиты является изменение реестра. Вместо изменения реестра вы можете отключить ключ Windows, загрузив и используя файл a.reg. Вы можете проверить критические настройки в программном обеспечении игровых клавиатур. Еще один способ отключить клавишу Windows — использовать специализированную стороннюю программу.
Как мы можем отключить сопоставление клавиатуры Windows 10?
Вот несколько быстрых шагов, чтобы сделать это: После того, как вы ввели gpedit.MSC, нажмите клавишу Windows + R или нажмите OK, затем нажмите Enter. Перейдите на левую панель и выберите «Конфигурация пользователя» > «Административные шаблоны» > «Компоненты Windows» > «Проводник». Выберите параметр «Отключить горячие клавиши Windows», найдя его на правой панели и дважды щелкнув его.
Как я могу защитить свой ключ Windows при игре в игры?
Пожалуйста, проверьте, есть ли на вашей клавиатуре клавиша Win Lock, если вы используете игровую клавиатуру. Если это так, нажатие этой клавиши активирует или отключает клавишу Windows. Используя клавишу Win Lock на своей игровой клавиатуре, включая Logitech G15.01, несколько избранных пользователей смогли решить свою проблему.
Почему я не могу использовать ключ Windows во время игры?
Во-первых, некоторые игры могут быть спроектированы так, чтобы отключать ключ, чтобы игроки не могли случайно выйти из игры. Во-вторых, ваша игра может работать в полноэкранном режиме, что также отключает клавишу Windows. Наконец, некоторые клавиатуры имеют специальный «игровой режим», который отключает клавишу Windows (и часто другие клавиши) для предотвращения случайных нажатий.
Заключение
Отключение клавиши Windows — это простой способ предотвратить случайный выход из ваших любимых игр. Несколько минут на отключение ключа Windows могут избавить вас от разочарований в долгосрочной перспективе. Вот почему вы должны понимать, как отключить ключ Windows в играх, чтобы вы могли использовать его по своему усмотрению, будь то игры, игра в Warzone или Fortnite.
Вы когда-нибудь отключали клавишу Windows в своих играх? Хотя ключ Windows можно отключить вручную, вы также можете использовать стороннее программное обеспечение, чтобы упростить процесс. Независимо от выбранного вами метода отключение клавиши Windows может стать отличным способом улучшить игровой процесс. Вы также можете ознакомиться с нашим руководством по играм с генератором случайных чисел.
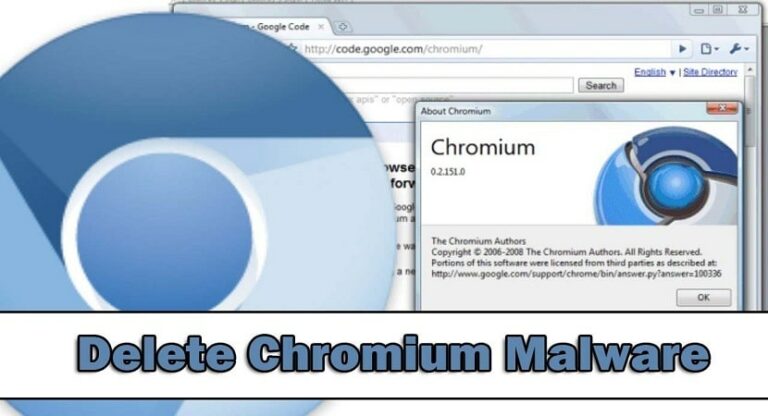
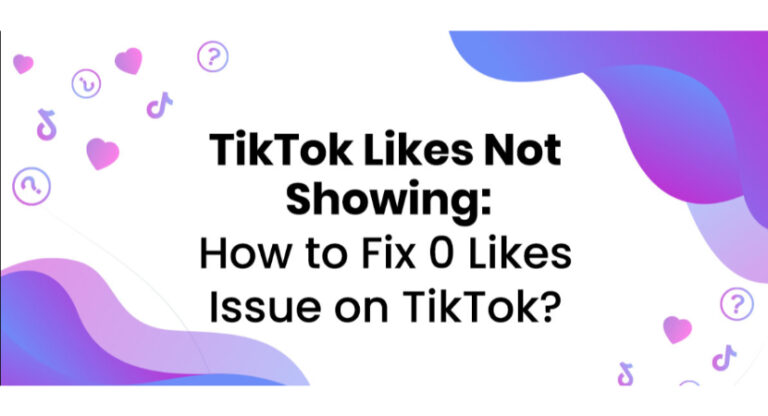

![Win32: Evo-gen [Susp] Советы по удалению вирусов для Windows](https://20q.ru/wp-content/uploads/2021/12/win32-evo-gen-768x416.png)

