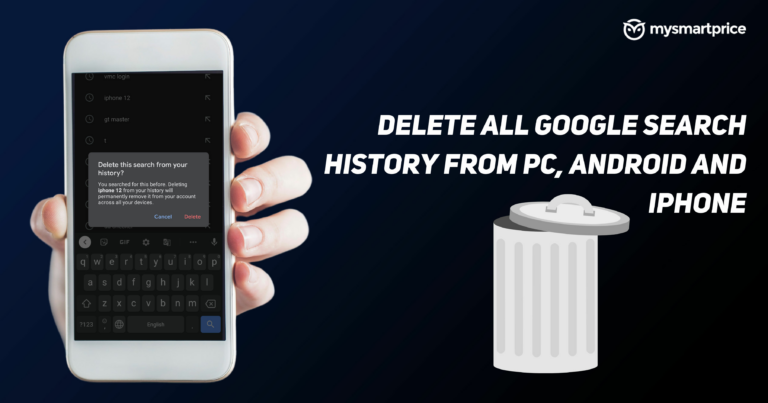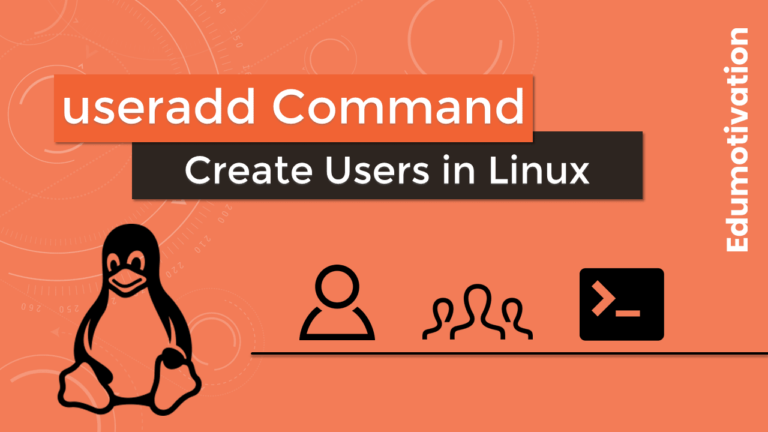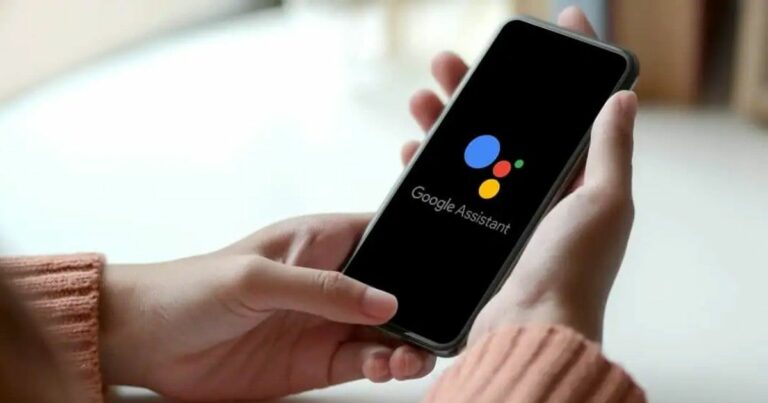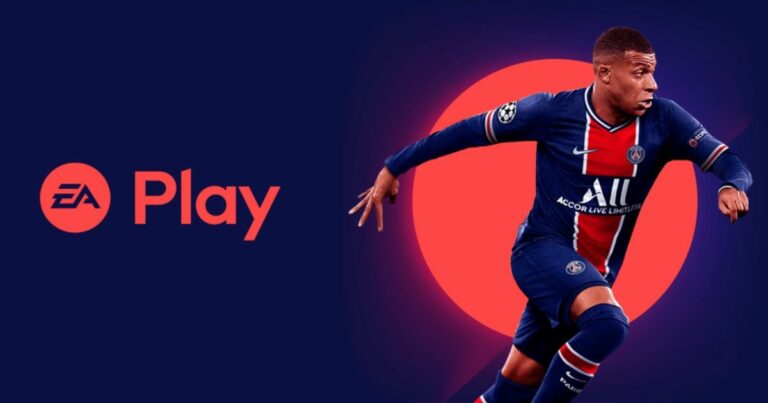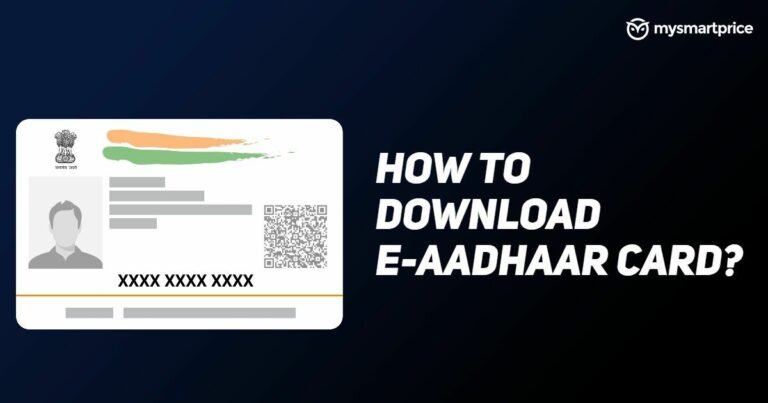Как проверить оперативную память на ноутбуках с Windows 11, Windows 10 и MacOS?
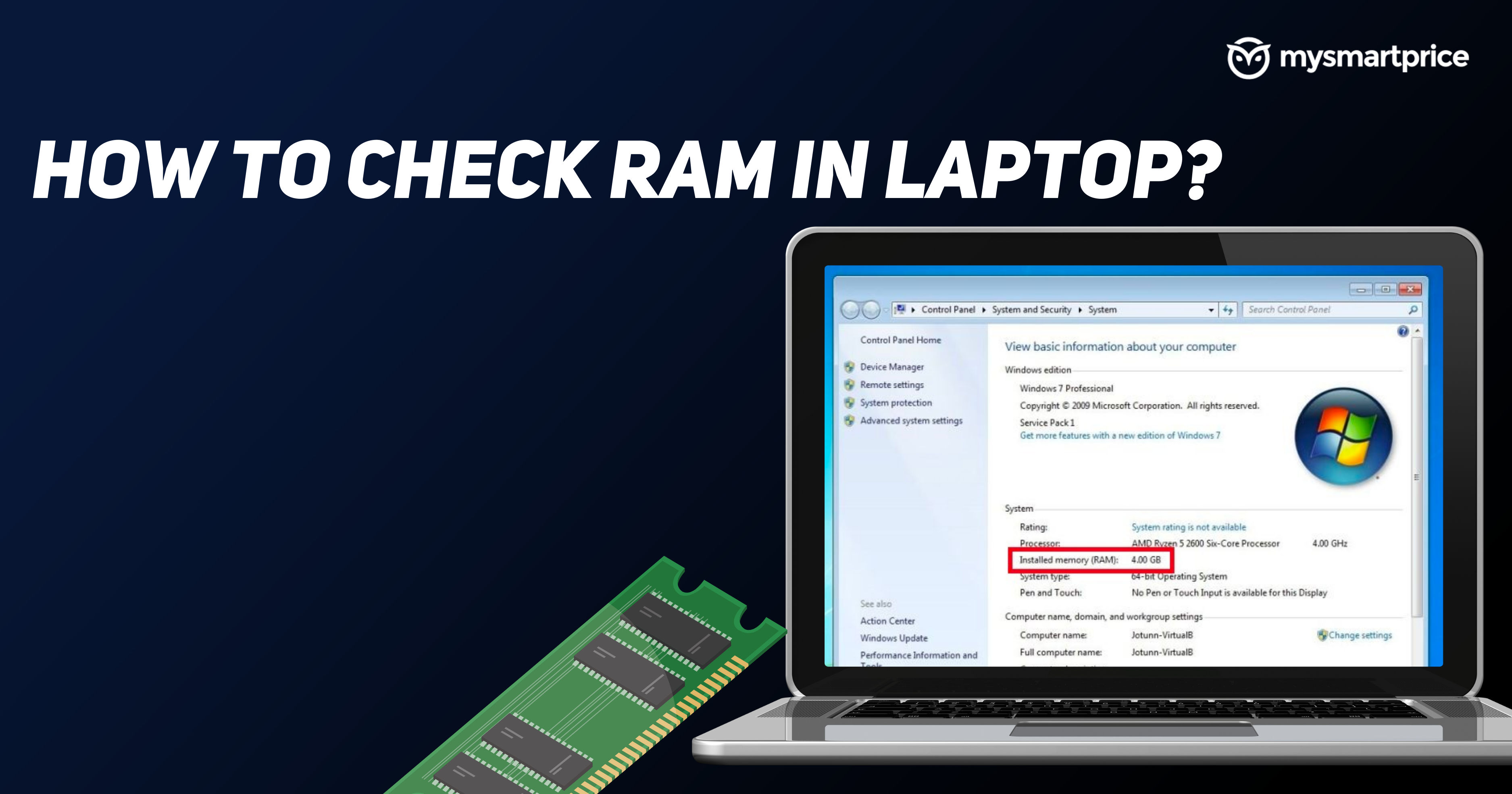
Оперативная память в вашем ноутбуке означает оперативную память. На мгновение представьте, что компьютер похож на человека. Подобно человеку с кратковременной и долговременной памятью, ОЗУ и ПЗУ представляют собой кратковременную и долговременную память компьютера или ноутбука. Оперативная память — это место, где компьютер хранит текущую программу, с которой он работает, чтобы ЦП мог получить к ней произвольный доступ. Большинство ноутбуков поддерживают обновление оперативной памяти, которое может потребоваться, если вы столкнетесь с проблемами замедления работы вашего компьютера. Но это не рекомендуется, если вы не профессионал, и это аннулирует вашу гарантию. Итак, как вы можете проверить объем оперативной памяти вашего ноутбука? Здесь мы рассказываем о том, как проверить оперативную память в ноутбуке на других операционных системах и устройствах. Читай дальше.
Как проверить оперативную память в Windows 11/Windows 10

Из настроек
Вы можете быстро проверить объем оперативной памяти на ПК с Windows 11, перейдя в «Настройки». Вот как это сделать:
- Откройте «Настройки» на ПК с Windows 11.
- Нажмите «Система», затем нажмите «О программе».
- Здесь щелкните раздел «Характеристики устройства», и вы сможете увидеть объем оперативной памяти на своем ноутбуке с Windows.
Из командной строки
Вы также можете проверить оперативную память, открыв утилиту расширенной системной информации из командной строки. Вот как это сделать:
- Откройте команду «Выполнить», введя команду «Выполнить» в меню «Пуск».
- В диалоговом окне «Выполнить» введите msinfo32.exe и нажмите OK, и он покажет вам эти параметры:
- Установленная физическая память (ОЗУ),
- Общая физическая память
- Доступная физическая память
- Общая виртуальная память
- Доступная виртуальная память
Из поиска в меню «Пуск»
Это самый простой способ проверить оперативную память на ПК с Windows 11. Просто найдите RAM в меню «Пуск» и откройте первый результат, и вы увидите RAM на вашем ПК.
Как проверить оперативную память в Windows 7

Из панели управления
Вы можете проверить оперативную память в Windows 7, зайдя в панель управления в Windows 7. Вот как это сделать:
- Откройте панель управления на ПК с Windows 7.
- Щелкните Система и безопасность.
- В следующем окне в разделе «Система» выберите «Просмотр объема оперативной памяти и скорости процессора». Он покажет установленную оперативную память вместе с другими характеристиками устройства.
Из командной строки
Вы также можете запустить расширенную утилиту системной информации в командной строке, чтобы проверить оперативную память на вашем ПК с Windows 7. Вот как это сделать.
- Найдите «Выполнить» в меню «Пуск» и откройте его.
- В диалоговом окне «Выполнить» введите msinfo32.exe и нажмите ОК.
- Он откроет расширенную утилиту системной информации и покажет ОЗУ и другую информацию об устройстве.
Как проверить оперативную память на macOS

Из Об этом Mac
Вы можете легко проверить объем оперативной памяти в macOS в разделе «Об этом Mac». Вот как это сделать:
- Нажмите на логотип Apple в строке меню.
- Нажмите «Об этом Mac».
- Нажмите на вкладку Память.
- Вы увидите объем оперативной памяти и тип оперативной памяти, установленной на вашем MacBook.
Из системного отчета
Вы также можете проверить объем оперативной памяти в macOS в разделе «Отчет о системе». Вот как это сделать:
- Нажмите на логотип Apple в строке меню.
- Нажмите «Об этом Mac».
- Выберите Системный отчет.
- В разделе «Оборудование» нажмите «Память».
- Вы увидите подробную информацию о вашей оперативной памяти.
Как проверить тип оперативной памяти в Windows?
Из командной строки
Вы можете запустить команду в командной строке, чтобы проверить тип оперативной памяти вашего ПК с Windows. Вот шаги для этого:
- Найдите cmd в меню «Пуск» и откройте командную строку от имени администратора.
- Запустите эту команду:
wmic MEMORYCHIP получить BankLabel, DeviceLocator, MemoryType, TypeDetail, емкость, скорость - Он покажет подробную информацию о каждом модуле оперативной памяти, установленном на вашем компьютере.
- В разделе MemoryType вы увидите числовой код. Он показывает, какой тип DDR используется в вашей системе:
- 22 — DDR2
- 25 — DDR3
- 26 — DDR4
Как проверить использование оперативной памяти в Windows
Использование диспетчера задач
Самый простой способ проверить использование оперативной памяти в Windows — использовать диспетчер задач. Вот как вы это делаете:
- Откройте диспетчер задач на ПК с Windows.
- В диспетчере задач выберите вкладку «Производительность».
- Выберите вкладку «Память»; вы увидите использование оперативной памяти в Windows.
Как проверить использование оперативной памяти на Mac
Использование монитора активности
- Откройте Spotlight на своем Mac.
- Найдите Activity Monitor в поиске Spotlight.
- Нажмите на вкладку «Память» в «Мониторинге активности», чтобы проверить использование оперативной памяти в вашей macOS.
Как увеличить объем оперативной памяти на ноутбуке?
Это очень просто, едва доставляет неудобства; загрузить больше оперативной памяти.
Пссс, это шутка, вы не можете загрузить больше оперативной памяти, но вы можете установить больше оперативной памяти в свой ноутбук. Но прежде чем вы получите оперативную память для своего ноутбука, вам нужно проверить, поддерживает ли он добавление дополнительной оперативной памяти и есть ли свободный слот для оперативной памяти.
Затем вам нужно проверить тип оперативной памяти, которая уже есть на вашем ноутбуке. Вы можете проверить тип оперативной памяти, как мы упоминали выше. Теперь купите оперативную память, аналогичную той, что установлена на вашем ноутбуке. Установите оперативную память в свой ноутбук, открыв ноутбук. Вот видео об этом:
Если все это может показаться вам слишком техническим и рискованным. Вы можете посетить центр обслуживания клиентов производителя вашего ноутбука и попросить обновить его. Они обновят вашу оперативную память без аннулирования гарантии.
Часто задаваемые вопросы
1) Хватит ли 16 Гб оперативной памяти?
Для большинства задач сегодняшним компьютерам более чем достаточно 16 ГБ оперативной памяти.
2) Какая горячая клавиша для проверки оперативной памяти на ноутбуке?
Нажмите Ctrl+Shift+Esc, чтобы открыть диспетчер задач. Затем выберите вкладку «Память» в разделе «Производительность», чтобы проверить объем оперативной памяти вашего ноутбука.
3) Сколько оперативной памяти мне нужно?
В идеале вам потребуется 16 ГБ ОЗУ на вашем ноутбуке, что позволит вам чувствовать себя спокойно на долгие годы. Но 8 ГБ ОЗУ также отлично подходят для ноутбука.
4) Как проверить скорость оперативной памяти на Windows и Mac
Вы можете проверить скорость оперативной памяти в диспетчере задач в Windows. Вы можете сделать то же самое в Activity Monitor на Mac.