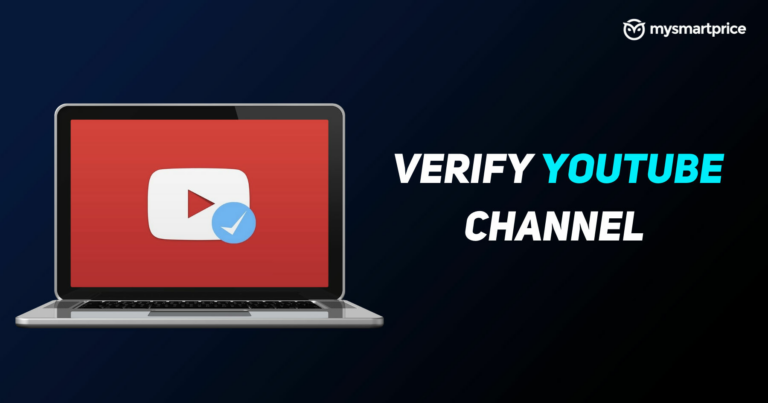Как установить Colorpicker в Ubuntu 20.04
Colorpicker – это бесплатное настольное приложение с открытым исходным кодом на платформе Electron от разработчика Антуана Оливье для Linux, MacOS и Windows. Colorpicker эффективен благодаря своему интерфейсу.
Все функции доступны с панели инструментов и с помощью ярлыков. У вас есть возможность выбрать любой цвет благодаря трем ползункам RGB (скоро HSL, CMYK,…)! Colorpicker, созданный для дизайнеров и разработчиков, позволяет легко выбирать, редактировать, систематизировать и сохранять цвета.
Используя это, вы можете выбрать цвет из любого места на экране вашего компьютера. Неважно, в вашем любимом программном обеспечении для дизайна, в браузере или просто в изображении. Он поставляется с опцией Colorsbook для хранения ваших цветов, например, с помощью диспетчера цветов также есть функция булавки, чтобы закрепить это приложение на переднем плане для удобства использования.
Цвета в интерфейсе Colorpicker можно увидеть в реальном времени. Таким образом, вы можете быстро увидеть шестнадцатеричный код или код RGB, не теряя своих последних настроек.
Некоторые другие функции – непрозрачность для приложения, режим фокусировки, волшебный цвет и отображение случайного цвета. Colorsbook дает вам возможность сохранять ваши цвета в нескольких палитрах. Просто нажмите на нужный цвет, чтобы вернуть его в интерфейс Colorpicker!
Улавливание цветов на экране – это хорошо. Лучше иметь возможность подкрашивать цвета.
Инструмент для тонирования поможет вам найти идеальный оттенок для завершения вашей палитры. Он выпущен под лицензией GNU General Public License v3.0.
Ключевые особенности Colorpicker
- Clean Vue: не показывать меню, диапазоны и входы
- Откройте Colorsbook, менеджер цвета
- Показать три полосы затенения, т. Е. Полосу оттенка, полосу естественного оттенка и полосу яркости
- Показать случайный цвет
- Закрепите Colorpicker на переднем плане
- Волшебный цвет: показывать цвета из буфера обмена
- Откройте пипетку, которая может выбрать цвет на рабочем столе.
- Откройте панель настроек
- Переключить диапазон непрозрачности
Метод 1: установка Colorpicker как Snap Package
Самый простой способ установить Colorpicker в Ubuntu 20.04 – использовать систему упаковки snap.
Snap-пакет – это тип универсального пакета Linux, которым вы можете пользоваться независимо от дистрибутива. Это автономные программные пакеты, которые включают в двоичный файл все зависимости, необходимые для запуска приложения.
Все, что вам нужно, это предварительно настроенная служба оснастки. В случае Ubuntu 20.04 она поставляется с предустановленной оснасткой.
Если пакет snapd еще не установлен, вы можете установить его, выполнив следующую команду.
$ sudo apt install snapdПримечание: Пакеты Snap можно установить либо из командной строки, либо через приложение Ubuntu Software.
На самом деле это Snap-версия Colorpicker. Его можно использовать в любом дистрибутиве Linux, поддерживающем Snap.
Откройте свой терминал (Ctrl+Alt+T) и введите следующую команду, чтобы установить пакет Colorpicker.
$ sudo snap install colorpicker-appНа этом этапе вы успешно установили приложение Colorpicker в системе Ubuntu 20.04.
Если вам не нравится командная строка, откройте программное обеспечение Ubuntu, выполните поиск «палитра цветов»И установите приложение.

Введите следующую команду, чтобы обновить пакет Colorpicker.
$ sudo snap refresh --listМетод 2: установка Colorpicker с использованием пакета deb
Скачиваем и устанавливаем Colorpicker .deb пакет со страницы выпусков Github.
Шаг 1
Посетите в Страница выпусков Github скачать Colorpicker .deb упаковка.
Шаг 2
Теперь введите следующую команду, чтобы установить загруженный пакет.
$ sudo apt update && sudo apt install ./colorpicker_2.0.3_amd64.debПримечание: Когда будет предложено продолжить? [Y/n], тип Y чтобы продолжить установку.
Вы также можете установить пакет, выполнив следующие команды:
$ sudo dpkg -i colorpicker_2.0.3_amd64.deb
$ sudo apt-get install -fВот и все, Colorpicker установлен в вашей системе Ubuntu, и вы можете начать его использовать.
Запуск Colorpicker
Colorpicker можно запустить из командной строки, набрав colorpicker-app или щелкнув значок Colorpicker (Activities -> Colorpicker).
Как удалить Colorpicker из Ubuntu 20.04
По какой-то причине, если вы хотите удалить приложение Colorpicker, выполните следующие действия.
Если вы установили Colorpicker через Snap, введите следующую команду:
$ sudo snap remove colorpicker-appЕсли вы установили приложение, используя apt затем удалите, выполнив следующую команду:
$ sudo apt-get remove colorpickerЗаключение
Я надеюсь, что теперь вы хорошо понимаете, как установить Colorpicker на Ubuntu 20.04 LTS Focal Fossa.
Если у кого-то есть какие-либо вопросы о том, что мы рассмотрели в этом руководстве, не стесняйтесь спрашивать в разделе комментариев ниже, и я постараюсь ответить на них.

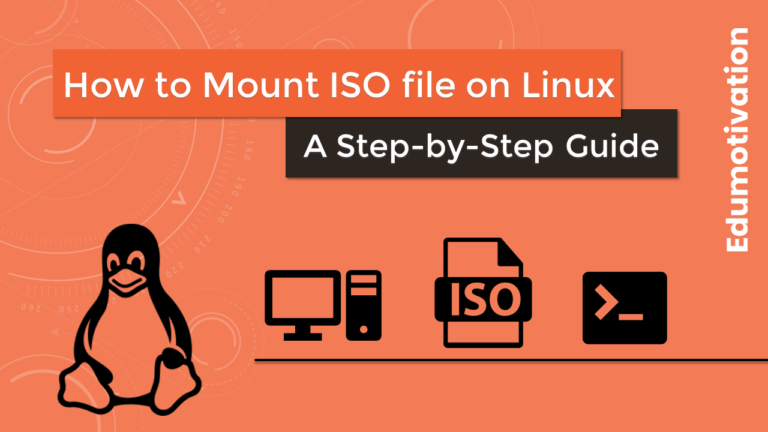
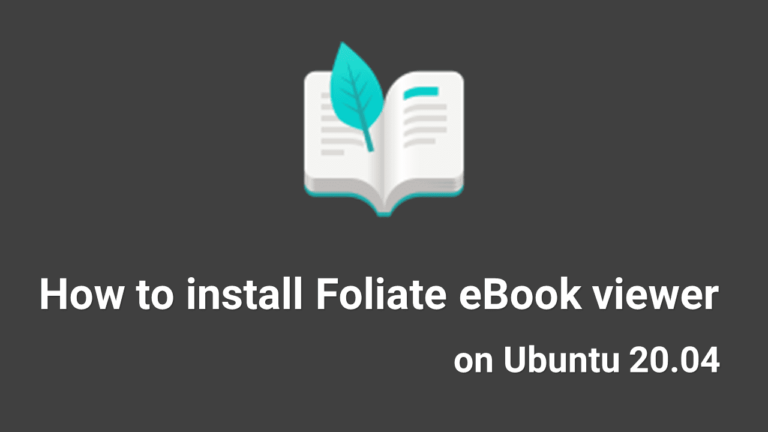
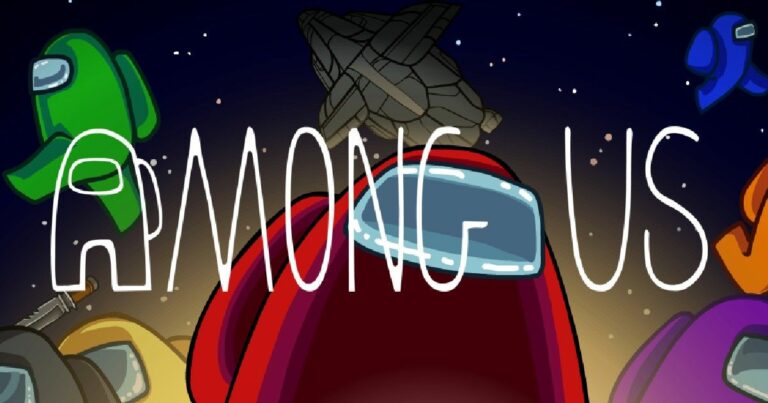
![[Explained] Поддержка нескольких устройств WhatsApp: что это такое, как использовать и многое другое](https://20q.ru/wp-content/uploads/2022/04/everything-about-whatsapp-multi-device-feature-1-768x403.png)