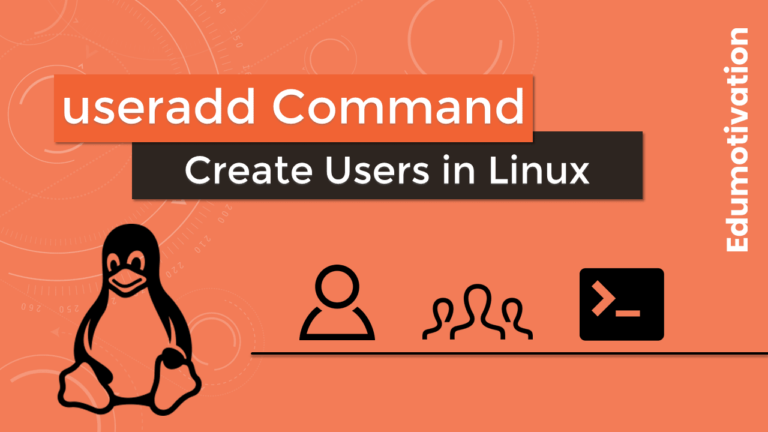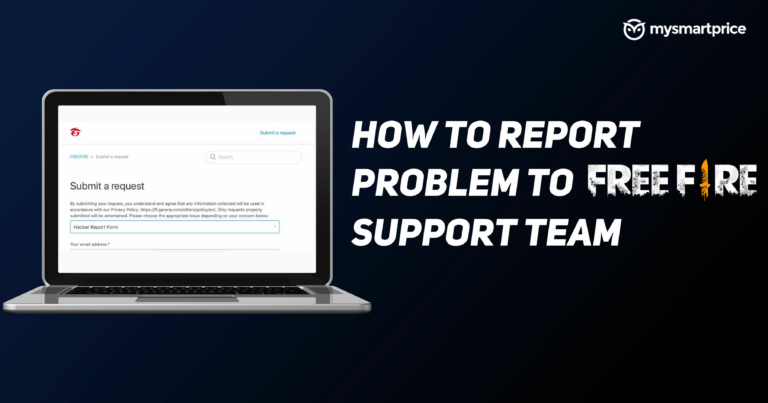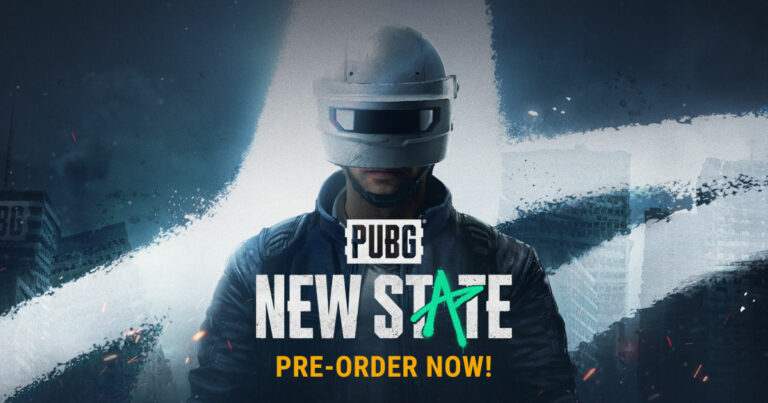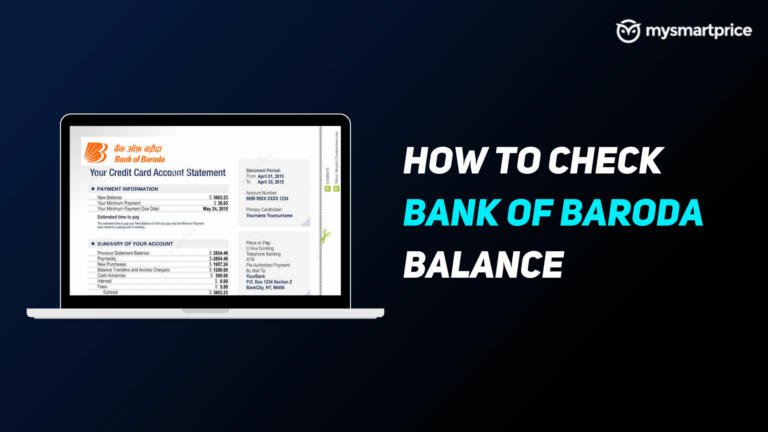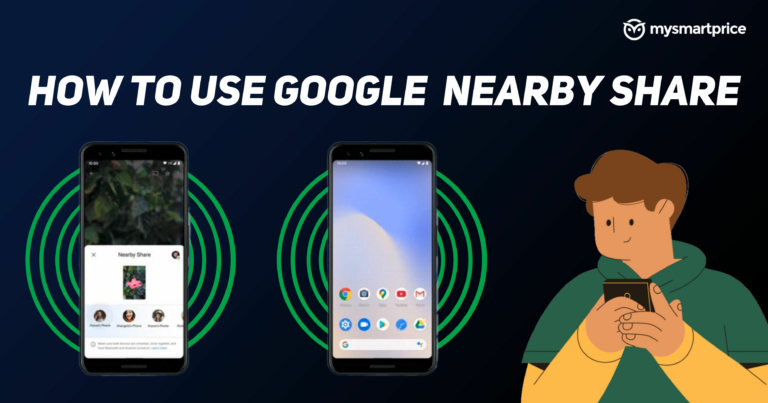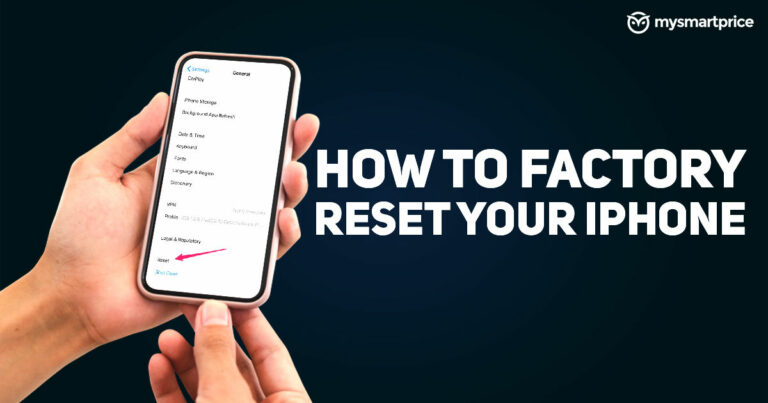Как установить Pinta на Ubuntu 20.04 — бесплатный инструмент для рисования и редактирования изображений
Pinta — это бесплатное приложение с открытым исходным кодом, созданное по образцу приложения Windows Paint.NET для редактирования изображений и рисования растровых изображений. Это кроссплатформенное приложение, доступное для Microsoft Windows, Linux, BSD и Mac OS X. Вы можете использовать Pinta на своем языке. Пинта по крайней мере частично переведена более чем на 55 языков.
Это приложение включает в себя некоторые интересные функции, включая инструменты рисования, эффекты для оживления ваших изображений, инструменты настройки цвета и фильтры изображений. Вы можете использовать слои, чтобы разделить и сгруппировать элементы изображения для удобства редактирования.
Он поддерживает большинство основных форматов изображений, включая PNG, BMP, ICO, JPEG, TIFF, TGA, OpenRaster (.ora). Он также включает режимы наложения, формы, текст, рисование от руки, эффекты изображения, фотофильтры и т. д. Базовое рисование обеспечивается библиотекой рисунков от руки, линий, прямоугольников, эллипсов и множества других подобных инструментов. Разделяйте и перегруппировывайте части вашего изображения как можно быстрее и проще.
Ключевые особенности Пинты
- Бесплатный и с открытым исходным кодом
- Легко использовать
- Неограниченная история отмен/повторов.
- Хороший набор инструментов для рисования и фотоэффектов
- Поддержка нескольких языков.
- Менеджер расширений.
- Гибкое расположение панелей инструментов, в том числе плавание в виде окон или стыковка вокруг края изображения.
В этой статье объясняются три способа установки Pinta в Ubuntu 20.04.
Выберите способ установки, наиболее подходящий для вашей среды.
Способ 1: установка Pinta в виде Snap-пакета
Самый простой способ установить Pinta в Ubuntu 20.04 — использовать систему моментальных пакетов.
Snap-пакет — это тип универсального пакета Linux, которым вы можете пользоваться независимо от дистрибутива. Это автономные программные пакеты, которые включают в себя двоичные файлы всех зависимостей, необходимых для запуска приложения.
Все, что вам нужно, это предварительно настроенный сервис snap. В случае Ubuntu 20.04 он поставляется с предустановленным сервисом snap.
Если пакет snapd еще не установлен, вы можете установить его, выполнив следующую команду.
$ sudo apt install snapdПримечание: Пакеты Snap можно установить либо из командной строки, либо через приложение Ubuntu Software.
На самом деле это Snap-версия Pinta. Его можно использовать в любом дистрибутиве Linux с поддержкой Snap.
Откройте свой терминал (Ctrl+Alt+T) и введите следующую команду, чтобы установить пакет Pinta.
$ sudo snap install pintaНа этом этапе вы успешно установили Pinta в системе Ubuntu 20.04.
Если вам не нравится командная строка, откройте Ubuntu Software, найдите «Поверхность» и установить приложение.

Введите следующую команду, чтобы обновить пакет Pinta.
$ sudo snap refresh --listСпособ 2: установка Pinta через репозиторий PPA
Если вы хотите установить самую последнюю версию Pinta, вы можете использовать репозиторий PPA.
Персональные архивы пакетов (PPA) — это репозитории программного обеспечения, разработанные для пользователей Ubuntu, и их проще установить, чем другие сторонние репозитории. PPA часто используются для распространения предварительных версий программного обеспечения, чтобы его можно было протестировать.
Шаг 1
Прежде всего, откройте терминал из панели запуска системных приложений и введите следующую команду, чтобы добавить Pinta PPA в вашу систему.
$ sudo add-apt-repository ppa:pinta-maintainers/pinta-stableШаг 2
Затем выполните следующие команды, чтобы установить пакет Pinta в вашей системе Ubuntu.
$ sudo apt update && sudo apt install pintaПосле установки запустите его из меню системных приложений.
Способ 3: установка Pinta через Flatpak
Перед установкой давайте разберемся, что такое Flatpak.
Что такое Флэтпак?
Flatpak — это, по сути, фреймворк для приложений в Linux. Поскольку различные дистрибутивы предпочитают собственное управление пакетами, Flatpak стремится предоставить кроссплатформенное решение с другими преимуществами.
Это делает работу разработчиков еще проще. Одну сборку приложения можно использовать практически во всех дистрибутивах Linux (поддерживающих Flatpak) без каких-либо изменений в комплекте.
В Ubuntu по умолчанию поддерживается Flatpak. Однако вы можете проверить это, попробовав снова установить Flatpak.
$ sudo apt install flatpakВы также можете использовать официальный PPA для установки Flatpak. Откройте терминал и используйте приведенные ниже команды.
$ sudo add-apt-repository ppa:alexlarsson/flatpak
$ sudo apt update
$ sudo apt install flatpakПосле установки Flatpak введите следующую команду, чтобы установить Pinta.
$ flatpak install flathub com.github.PintaProject.PintaЗатем выполните приведенную ниже команду, чтобы запустить приложение Pinta.
$ flatpak run com.github.PintaProject.PintaЭто оно.
Запуск Пинты
Pinta можно запустить из командной строки, набрав pinta или В строке поиска действий введите «Поверхность» и нажмите на иконку.

Пользовательский интерфейс Пинты:

Как удалить Пинту из Ubuntu 20.04
По какой-то причине, если вы хотите удалить Pinta, обратитесь к следующим методам.
Способ №1
Если вы установили Pinta через Snap, введите следующую команду:
$ sudo snap remove pintaСпособ №2
Если вы установили приложение Pinta через PPA, удалите его, выполнив приведенные ниже команды.
Шаг 1
Скорее всего, вы добавили PPA, используя add-apt-repository команда. Вы также можете использовать ту же команду для удаления PPA. Просто дай это --remove опция в команде.
$ sudo add-apt-repository --remove ppa:pinta-maintainers/pinta-stableШаг 2
На данный момент мы удалили PPA. А как насчет приложений, установленных с помощью этих PPA? Будут ли они удалены в результате удаления PPA? Ответ – нет.
Так это когда ppa-purge приходит на картинке. Он не только отключает PPA, но также удаляет все программы, установленные PPA, или возвращает их к исходной версии, предоставленной вашим дистрибутивом.
Итак, введите следующую команду, чтобы установить ppa-purge package и удалите пакет Pinta.
$ sudo apt install ppa-purge && sudo ppa-purge ppa:pinta-maintainers/pinta-stableСпособ №3
Если вы установили приложение через Flatpak, выполните следующую команду:
$ flatpak uninstall com.github.PintaProject.PintaВывод
Я надеюсь, что теперь вы хорошо понимаете, как установить Pinta на Ubuntu 20.04 LTS Focal Fossa.
Если у кого-то есть какие-либо вопросы о том, что мы рассмотрели в этом руководстве, не стесняйтесь задавать их в разделе комментариев ниже, и я сделаю все возможное, чтобы ответить на них.