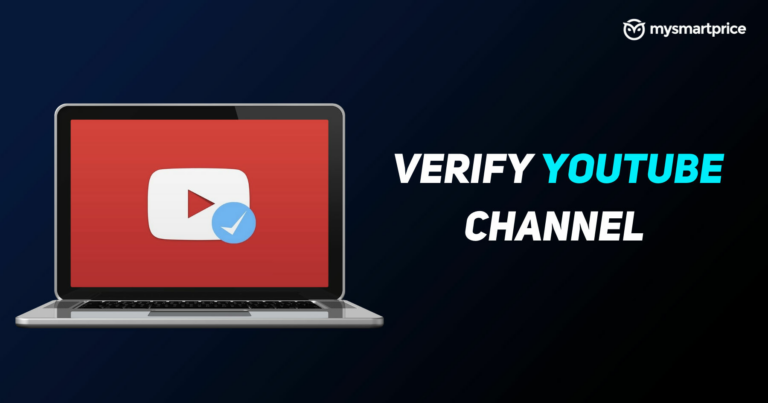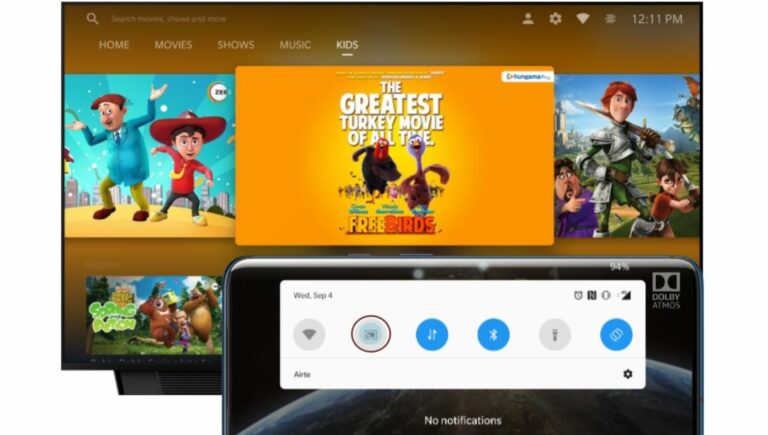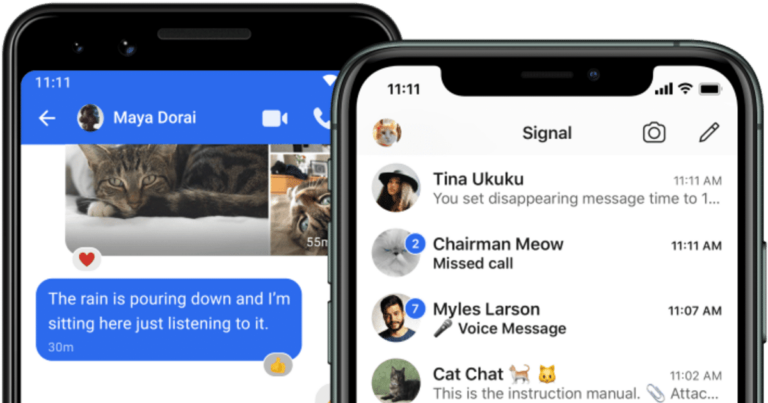Как установить TeamViewer в Ubuntu 20.04
Программное обеспечение удаленного доступа позволяет вам запускать компьютер, расположенный в комнате или по всей стране, так же, как вы сидите перед его клавиатурой и экраном.
Вы подключаетесь к удаленному компьютеру с помощью приложения, а затем все, что вы вводите, и каждое движение, которое вы делаете с помощью мыши, отправляется на удаленный компьютер, пока вы не щелкнете мышью за пределами окна удаленного доступа на локальном рабочем столе.
Это дает вам доступ к собственному рабочему столу дома или в офисе, пока вы путешествуете с ноутбуком.
TeamViewer – это комплексное решение для удаленного доступа, удаленного управления и удаленной поддержки, которое работает практически со всеми настольными компьютерами и мобильными платформами, включая Windows, macOS, Linux, Android, Raspberry Pi OS и iOS.
Это проприетарное программное обеспечение, но оно не требует регистрации и является бесплатным для некоммерческого использования. Он установлен более чем на двух миллиардах устройств.
TeamViewer исключительно хорошо разработан для профессиональных пользователей, заботящихся о безопасности.
TeamViewer позволяет удаленно подключаться к компьютерам или мобильным устройствам, расположенным в любой точке мира, и использовать их, как если бы вы были там. Кроме того, вы можете удаленно подключаться к серверам, коммерческим машинам и устройствам Интернета вещей из любого места и в любое время через нашу безопасную глобальную сеть удаленного доступа.
Ключевые особенности TeamViewer
Давайте рассмотрим некоторые особенности TeamViewer:
- Простая командная совместная работа на всех ваших устройствах
- Присоединяйтесь к встречам мгновенно
- Экран настройки перед совещанием
- Запись встреч для использования в будущем
- Видеозвонки высокой четкости для четкой совместной работы
- Совместное использование нескольких мониторов с четкостью 4K
- Дистанционное управление
- Оставайтесь на связи с помощью мгновенного чата
Преимущества и недостатки
У каждого приложения есть свои преимущества и недостатки. Здесь мы перечислили наши наблюдения по TeamViewer.
Плюсы:
- Полный набор функций.
- Объединяет удаленный доступ и онлайн-встречи в одном приложении.
- Элегантно оформленное смотровое окно.
- Бесплатная версия для некоммерческого использования.
- Многоуровневая безопасность.
- Поддержка нескольких мониторов.
Минусы:
- Функции безопасности могут раздражать.
- Некоторые варианты найти сложно.
- Дорогие.
Установка TeamViewer с использованием пакета deb
TeamViewer – это проприетарное компьютерное программное обеспечение, которое не входит в репозитории Ubuntu. Мы загрузим и установим пакет TeamViewer из официального репозитория TeamViewer APT.
Шаг 1
Загрузите TeamViewer .deb пакетный файл с использованием wget команду следующим образом.
$ wget https://download.teamviewer.com/download/linux/teamviewer_amd64.debВы также можете загрузить пакет, посетив его Официальный веб-сайт.

Шаг 2
Теперь введите следующую команду, чтобы установить загруженный пакет.
$ sudo apt update && sudo apt install ./teamviewer_15.22.3_amd64.debПримечание: Когда будет предложено продолжить? [Y/n], тип Y чтобы продолжить установку.
Вы также можете установить пакет, выполнив следующие команды:
$ sudo dpkg -i teamviewer_amd64.deb
$ sudo apt-get install -fВот и все, TeamViewer установлен в вашей системе Ubuntu, и вы можете начать его использовать.
Запуск TeamViewer
Вы можете запустить приложение TeamViewer либо из терминала, набрав teamviewer или щелкнув значок TeamViewer (Activities -> TeamViewer).

При первом запуске TeamViewer вам будет предложено принять лицензионное соглашение. Примите условия лицензионного соглашения, нажав на значок «Принять лицензионное соглашение” кнопка.

Пользовательский интерфейс TeamViewer:

Как удалить TeamViewer из Ubuntu 20.04
По какой-то причине, если вы хотите удалить приложение TeamViewer, введите следующую команду.
$ sudo apt-get remove teamviewerЗаключение
Я надеюсь, что теперь вы хорошо понимаете, как установить TeamViewer на Ubuntu 20.04 LTS Focal Fossa.
Если у кого-то есть какие-либо вопросы о том, что мы рассмотрели в этом руководстве, не стесняйтесь спрашивать в разделе комментариев ниже, и я постараюсь ответить на них.