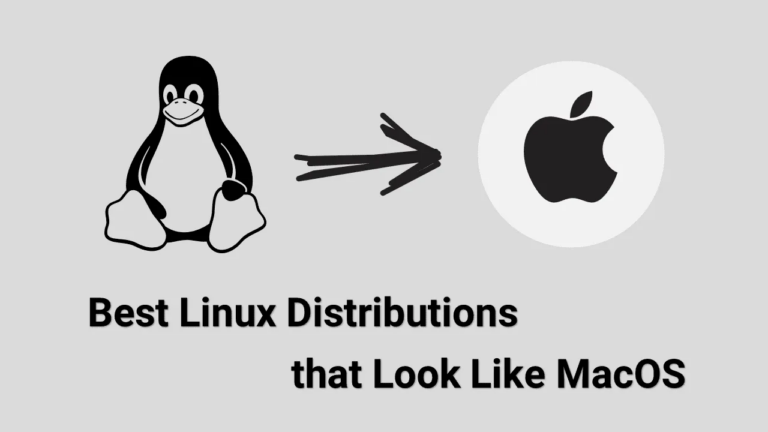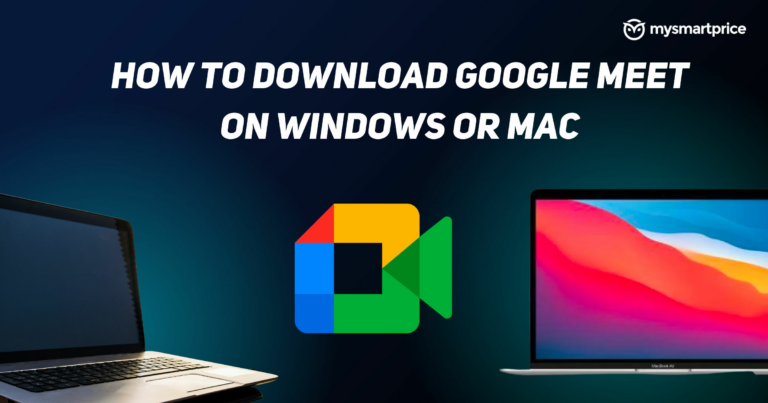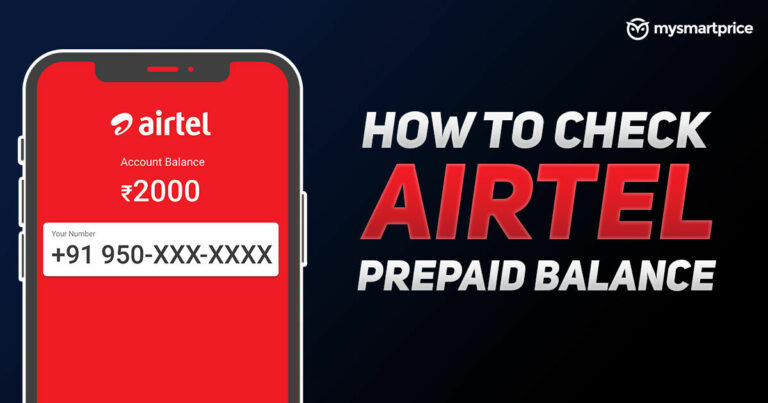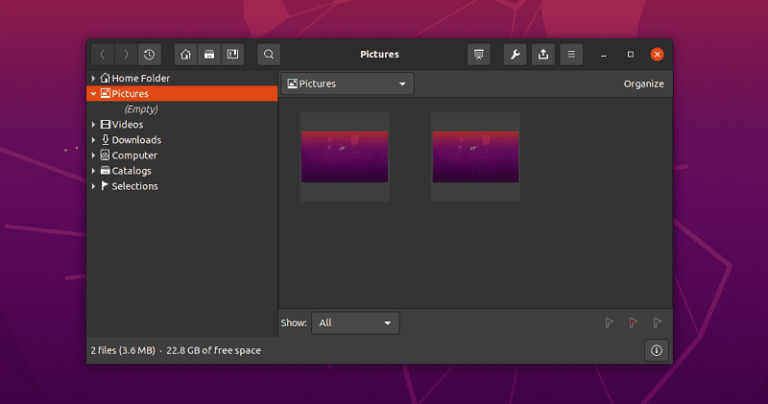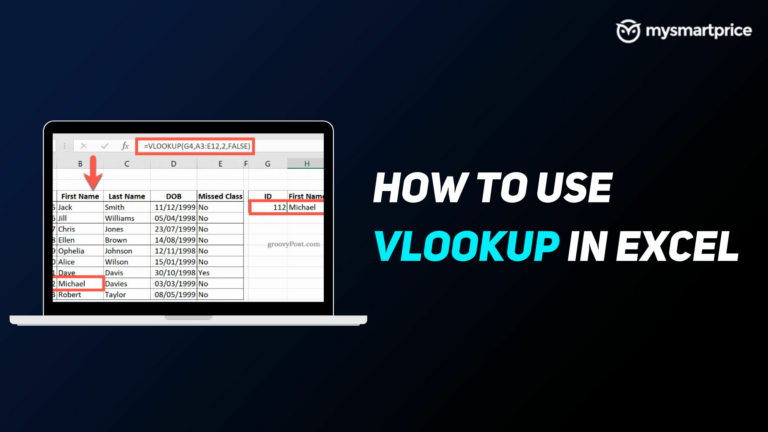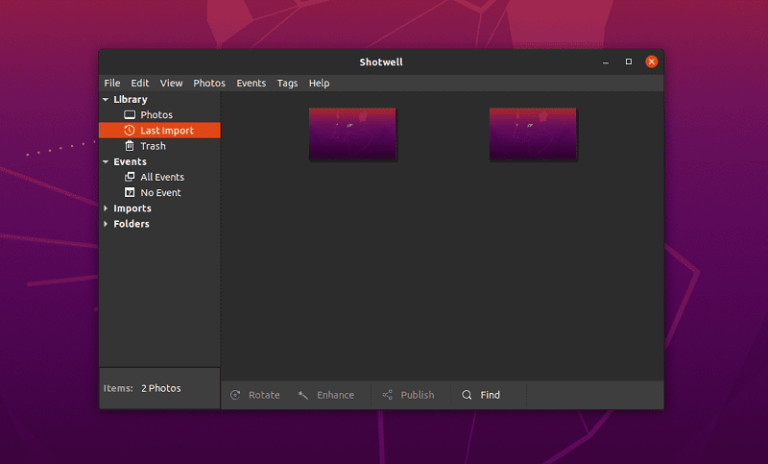Как установить VidCutter на Ubuntu 20.04
Если вы хотите разбить видео на более мелкие части, вырезать и соединить самые забавные фрагменты видео в монтажный клип или обрезать застопорившееся начало, вы можете относительно легко сделать это в Ubuntu с помощью бесплатного триммера видео под названием VidCutter. VidCutter — это современный, простой в использовании видеоредактор с открытым исходным кодом, который выполняет обрезку и слияние видео, вот и все.
Поскольку он не предоставляет расширенных функций, он довольно прост в использовании, что делает его более полезным для простых задач редактирования разделения или объединения видео. Это кроссплатформенное приложение, доступное для Linux, Microsoft Windows и macOS.
VidCutter позволяет поворачивать видео на 90, 180 и 270 градусов, чтобы вы могли превращать портретные клипы в альбомные клипы. Вы также можете сделать обратное. Вы можете выбрать тип вывода, который вы хотели бы, а также выбрать качество, которое вы хотите. VidCutter поддерживает все форматы видео, поэтому вы можете использовать видео практически с любого устройства.
Он построен с использованием Python и Qt5 и использует FFmpeg в качестве бэкенда для декодирования и кодирования. VidCutter работает с рядом популярных видеоформатов, включая AVI, MP4, MOV и FLV.
Ключевые особенности VidCutter
- Бесплатный и с открытым исходным кодом
- Поддерживает большинство распространенных форматов видео, таких как: AVI, MP4, MPEG 1/2, WMV, MP3, MOV, 3GP, FLV и т. д.
- Обрезает и объединяет видео, не более того
- Кроссплатформенное приложение доступно для Linux, Windows и MacOS
- Сохраните проект, чтобы продолжить настройку клипов позже
- Простой интерфейс
В этой статье объясняются три способа установки VidCutter в Ubuntu 20.04.
Выберите способ установки, наиболее подходящий для вашей среды.
Способ 1: установка VidCutter в виде Snap-пакета
Самый простой способ установить VidCutter на Ubuntu 20.04 — использовать систему моментальных пакетов.
Snap-пакет — это тип универсального пакета Linux, которым вы можете пользоваться независимо от дистрибутива. Это автономные программные пакеты, которые включают в себя двоичные файлы всех зависимостей, необходимых для запуска приложения.
Все, что вам нужно, это предварительно настроенный сервис snap. В случае Ubuntu 20.04 он поставляется с предустановленным сервисом snap.
Если пакет snapd еще не установлен, вы можете установить его, выполнив следующую команду.
$ sudo apt install snapdПримечание: Пакеты Snap можно установить либо из командной строки, либо через приложение Ubuntu Software.
На самом деле это Snap-версия VidCutter. Его можно использовать в любом дистрибутиве Linux с поддержкой Snap.
Откройте свой терминал (Ctrl+Alt+T) и введите следующую команду, чтобы установить пакет VidCutter.
$ sudo snap install vidcutterНа этом этапе вы успешно установили VidCutter в системе Ubuntu 20.04.
Если вам не нравится командная строка, откройте Ubuntu Software, найдите «ВидКаттер» и установить приложение.

Введите следующую команду, чтобы обновить пакет VidCutter.
$ sudo snap refresh vidcutterСпособ 2: установка VidCutter через репозиторий PPA
Если вы хотите установить самую последнюю версию VidCutter, вы можете использовать репозиторий PPA.
Персональные архивы пакетов (PPA) — это программные репозитории, разработанные для пользователей Ubuntu, и их проще установить, чем другие сторонние репозитории. PPA часто используются для распространения предварительных версий программного обеспечения, чтобы его можно было протестировать.
Шаг 1
Прежде всего, откройте терминал из панели запуска системных приложений и введите следующую команду, чтобы добавить VidCutter PPA в вашу систему.
$ sudo add-apt-repository ppa:ozmartian/appsШаг 2
Затем выполните следующие команды, чтобы установить пакет VidCutter в вашей системе Ubuntu.
$ sudo apt update && sudo apt install qml-module-qtmultimedia vidcutterПосле установки запустите его из меню системных приложений.
Способ 3: установка VidCutter через AppImage
Перед установкой давайте разберемся, что такое AppImage.
Что такое AppImage?
У нас есть .deb пакеты для дистрибутивов Linux на базе Debian/Ubuntu и .rpm для дистрибутивов Linux на базе Fedora/SUSE.
Хотя эти пакеты обеспечивают удобный способ установки программного обеспечения для соответствующих пользователей дистрибутива, это не самый удобный способ для разработчика приложений.
Разработчикам приходится создавать несколько пакетов для нескольких дистрибутивов. Вот тут-то и появляется AppImage. AppImage — это универсальный формат программного пакета.
Упаковывая программное обеспечение в AppImage, разработчик предоставляет всего один файл, чтобы управлять ими всеми. Конечный пользователь может использовать его в большинстве современных дистрибутивов Linux.
Шаг 1
Нажмите следующую кнопку, чтобы загрузить последнюю стабильную версию исполняемого файла VidCutter AppImage для Linux.

Шаг 2
Имя загруженного файла будет примерно таким: VidCutter-6.0.5.1-x86_64.AppImage.
По умолчанию загруженный файл AppImage не будет иметь разрешения на выполнение. Вам нужно будет изменить разрешение на файл, чтобы сделать его исполняемым, и для этого вам не нужны привилегии root.
Теперь введите следующую команду, чтобы сделать исполняемый файл AppImage.
$ chmod u+x VidCutter-6.0.5.1-x86_64.AppImageШаг 3
После того, как вы сделали исполняемый файл AppImage, просто дважды щелкните его, чтобы запустить, или выполните следующую команду для установки через терминал.
$ ./VidCutter-6.0.5.1-x86_64.AppImageЭто оно.
Запуск VidCutter
VidCutter можно запустить из командной строки, набрав vidcutter или В строке поиска действий введите «ВидКаттер» и нажмите на иконку.

Пользовательский интерфейс VidCutter:

Как удалить VidCutter из Ubuntu 20.04
По какой-то причине, если вы хотите удалить VidCutter, обратитесь к следующим методам.
Способ №1
Если вы установили VidCutter через Snap, введите следующую команду:
$ sudo snap remove vidcutterСпособ №2
Если вы установили VidCutter через PPA, удалите его, выполнив одну из следующих процедур.
Процедура №1
Скорее всего, вы добавили PPA, используя add-apt-repository команда. Вы также можете использовать ту же команду для удаления PPA. Просто дай это --remove опция в команде.
$ sudo add-apt-repository --remove ppa:ozmartian/appsПримечание: Используйте эту процедуру, только если вам нужно удалить PPA, а не установленные им приложения.
Процедура №2
Вы, должно быть, заметили, что в приведенной выше процедуре мы говорили только об удалении или удалении PPA. А как насчет приложений, установленных с помощью этих PPA? Будут ли они удалены в результате удаления PPA? Ответ – нет.
Так это когда ppa-purge приходит на картинке. Он не только отключает PPA, но также удаляет все программы, установленные PPA, или возвращает их к исходной версии, предоставленной вашим дистрибутивом.
Итак, введите следующую команду, чтобы установить ppa-purge package и удалите пакет VidCutter.
$ sudo apt install ppa-purge && sudo ppa-purge ppa:ozmartian/appsСпособ №3
Если вы установили приложение через AppImage:
Поскольку программное обеспечение никогда не устанавливается, нет необходимости его удалять. Просто удалите связанный файл VidCutter, и ваше программное обеспечение будет удалено из системы.
Заключение
Я надеюсь, что теперь вы хорошо понимаете, как установить VidCutter на Ubuntu 20.04 LTS Focal Fossa.
Если у кого-то есть какие-либо вопросы о том, что мы рассмотрели в этом руководстве, не стесняйтесь задавать их в разделе комментариев ниже, и я сделаю все возможное, чтобы ответить на них.