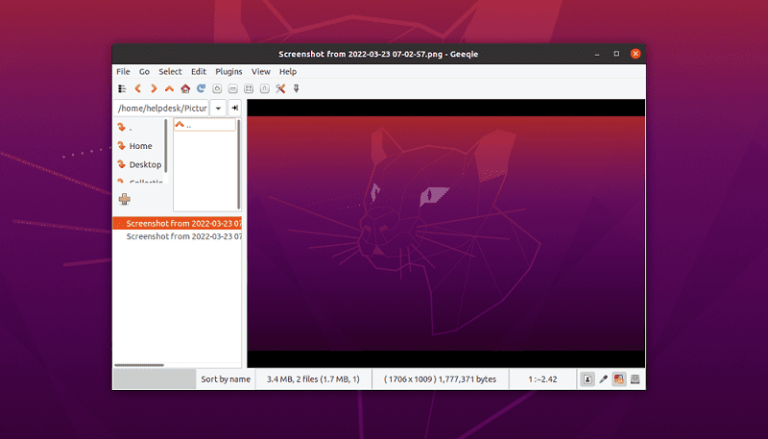Как установить Videomass на Ubuntu 20.04 — конвертер аудио/видео для Linux
Videomass — это бесплатный кроссплатформенный графический интерфейс с открытым исходным кодом для FFmpeg и youtube-dl, конкатенация (мультиплексирование или кодирование видео), менеджер пресетов, преобразование. Этот аудио/видео конвертер удобен для начинающих и более продвинутых пользователей.
Используя пошаговый интерфейс (GUI), вы можете просто выбрать пресет или создать свой собственный. Для людей, знакомых с FFmpeg, есть возможность легко создавать свои собственные пресеты с помощью командной строки FFmpeg или создавать пресеты через графический интерфейс и адаптировать их к вашим конкретным потребностям.
Он предлагает готовый вывод во все возможные форматы файлов, такие как MP4, MKV, MOV и т. д. Видео: MPEG-4, H.264/AVC, H.265/HEVC, VP9 и аудио: AAC, MP3, OPUS, WAV, FLAC или AC-3 и субтитры и многое другое! Также вы можете копировать потоки (видео и/или аудио без потерь) и извлекать аудио.
Наконец, у него есть простой редактор временной шкалы, расширенная мультимедийная информация и дополнительный загрузчик YouTube.
Ключевые особенности видеомассы
- Без рекламы
- Пакетная обработка
- Многоязычная поддержка
- Мультиплатформенность, работа на Linux, MacOs, Windows, FreeBsd
- Расширенное управление журналом
- Полностью настраиваемые пресеты и профили
- Поддерживает все форматы и кодеки, доступные с FFmpeg.
- Перетащите, чтобы добавить несколько файлов одновременно
- Индексация звуковой карты
Установка Videomass через репозиторий PPA
Если вы хотите установить самую последнюю версию Videomass, вы можете использовать репозиторий PPA.
Персональные архивы пакетов (PPA) — это репозитории программного обеспечения, разработанные для пользователей Ubuntu, и их проще установить, чем другие сторонние репозитории. PPA часто используются для распространения предварительных версий программного обеспечения, чтобы его можно было протестировать.
Шаг 1
Прежде всего, откройте терминал из панели запуска системных приложений и введите следующую команду, чтобы добавить Videomass PPA в вашу систему.
$ sudo apt-add-repository ppa:jeanslack/videomassШаг 2
Затем выполните следующие команды, чтобы установить пакет Videomass в вашей системе Ubuntu.
$ sudo apt-get update && sudo apt install python3-videomassПосле установки запустите его из меню системных приложений.
Запуск видеомассы
Видеомассу можно запустить из командной строки, набрав videomass или В строке поиска действий введите «Видеомасс» и нажмите на иконку.

Пользовательский интерфейс Видеомассы:

Как удалить Videomass из Ubuntu 20.04
По какой-то причине, если вы хотите удалить Videomass, обратитесь к следующим процедурам.
Процедура №1
Скорее всего, вы добавили PPA, используя add-apt-repository команда. Вы также можете использовать ту же команду для удаления PPA. Просто дай это --remove опция в команде.
$ sudo add-apt-repository --remove ppa:jeanslack/videomassПримечание: Используйте эту процедуру, только если вам нужно удалить PPA, а не установленные им приложения.
Процедура №2
Вы, должно быть, заметили, что в приведенной выше процедуре мы говорили только об удалении или удалении PPA. А как насчет приложений, установленных с помощью этих PPA? Будут ли они удалены в результате удаления PPA? Ответ – нет.
Так это когда ppa-purge приходит на картинке. Он не только отключает PPA, но также удаляет все программы, установленные PPA, или возвращает их к исходной версии, предоставленной вашим дистрибутивом.
Итак, введите следующую команду, чтобы установить ppa-purge package и удалите пакет Videomass.
$ sudo apt install ppa-purge && sudo ppa-purge ppa:jeanslack/videomassЗаключение
Я надеюсь, что теперь вы хорошо понимаете, как установить Videomass на Ubuntu 20.04 LTS Focal Fossa.
Если у кого-то есть какие-либо вопросы о том, что мы рассмотрели в этом руководстве, не стесняйтесь задавать их в разделе комментариев ниже, и я сделаю все возможное, чтобы ответить на них.

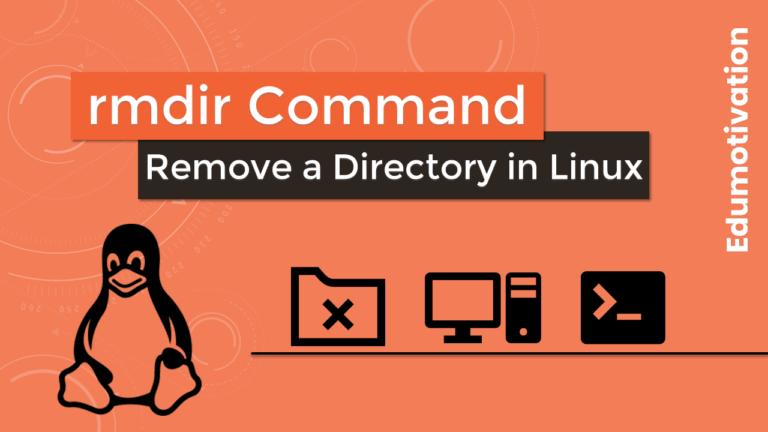
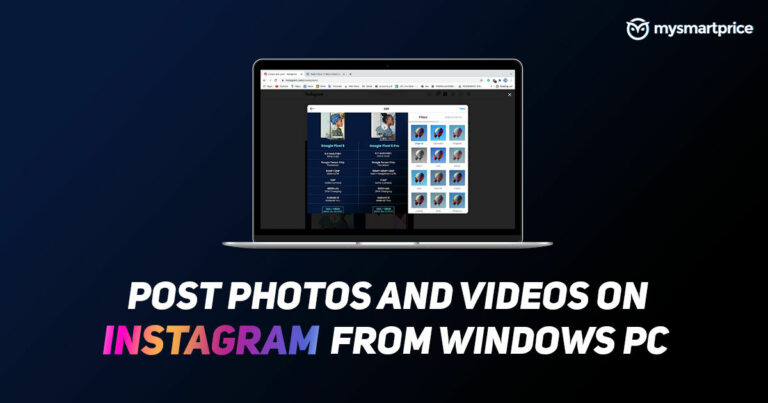
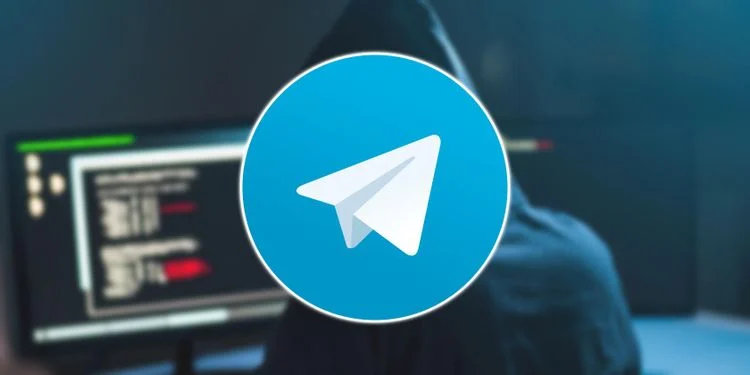
![Как установить Microsoft Teams на Ubuntu 20.04 LTS Focal Fossa [Step by Step Guide]](https://20q.ru/wp-content/uploads/2021/11/install-microsoft-teams-on-ubuntu-20-04-lts-focal-fossa-768x432.png)