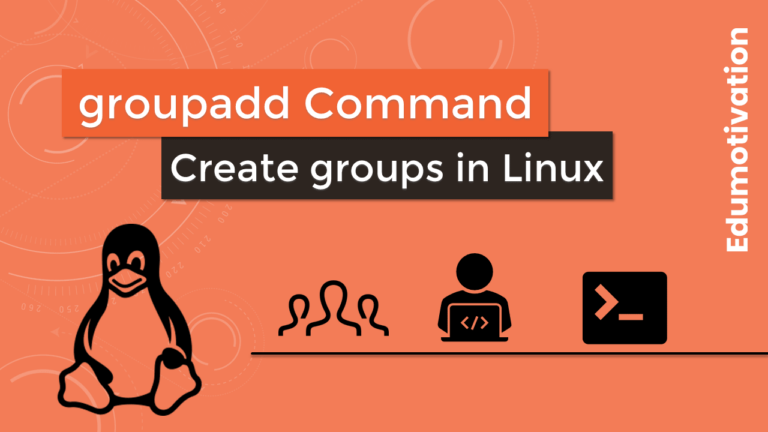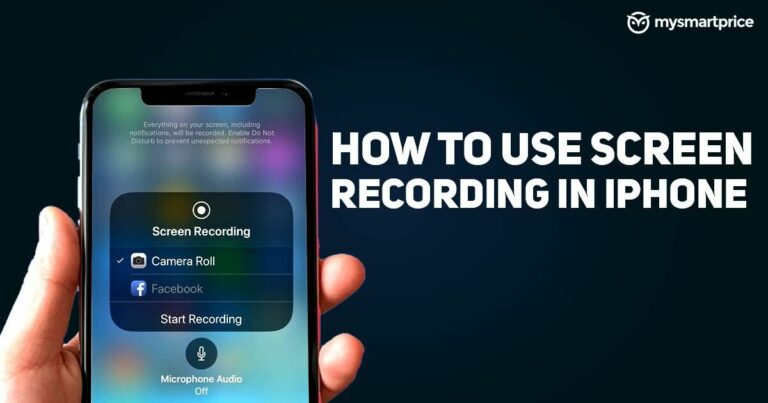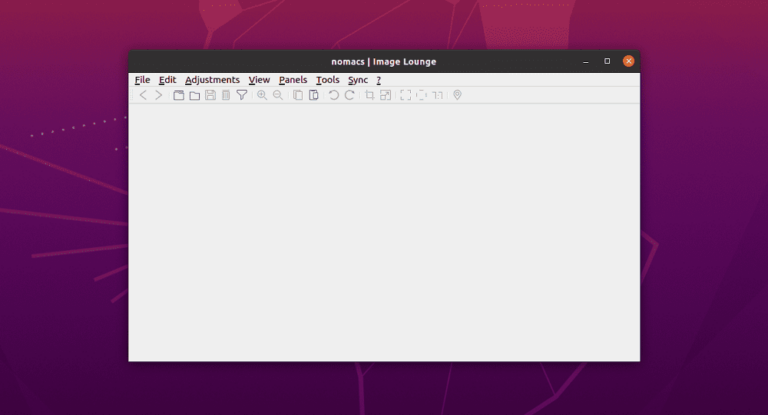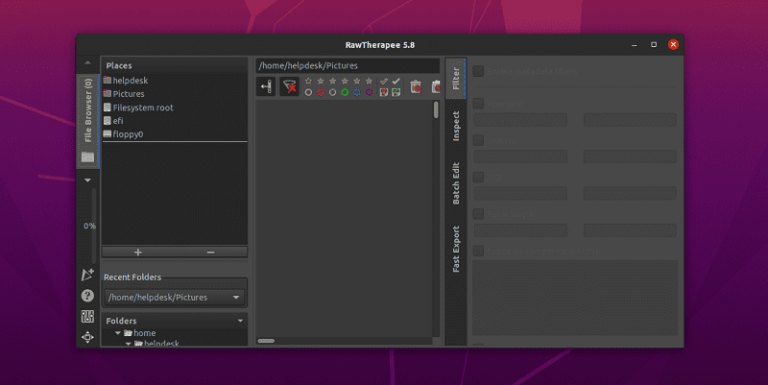Как установить VMware Workstation Player на Ubuntu 20.04 Focal Fossa [Step by Step Guide]
VMware Workstation – это линейка продуктов Desktop Hypervisor, которая позволяет пользователям запускать виртуальные машины, контейнеры и кластеры Kubernetes.
Вкратце VMware Workstation – это программное обеспечение виртуальной машины, которое используется на компьютерах x86 и x86-64 для запуска нескольких операционных систем на одном физическом хост-компьютере.
Каждая виртуальная машина может одновременно запускать один экземпляр любой операционной системы (Microsoft, Linux и т. Д.).
VMware Workstation полностью поддерживает аппаратную совместимость и работает как мост между хостом и виртуальной машиной для всех видов аппаратных ресурсов, включая жесткие диски, USB-устройства и компакт-диски.
Все драйверы устройств устанавливаются через хост-машину.
VMware Player не имеет открытого исходного кода и бесплатен только для личного некоммерческого использования.
Если вы ищете платформу виртуализации с открытым исходным кодом, вам следует попробовать VirtualBox от Oracle.
Дополнительные сведения о VMware Workstation Player см. В его домашняя страница.
В этой статье описывается, как установить VMware Workstation Player в Ubuntu 20.04.
Предпосылки
Для лучшей производительности ваша система должна соответствовать следующим требованиям:
- 64-разрядный процессор с тактовой частотой 1,3 ГГц или выше.
- Минимум 2 ГБ ОЗУ / рекомендуется 4 ГБ ОЗУ или больше.
Шаг # 1 Установка зависимостей сборки
Перед VMware Workstation Player необходимо установить некоторые необходимые зависимости сборки.
Для этого выполните следующие команды.
$ sudo apt update
$ sudo apt install build-essential linux-headers-generic
Шаг № 2 Загрузка VMware Workstation Player
Вы можете скачать последнюю версию VMware Workstation Player. Здесь.
Но если вы решите загрузить пакет через терминал Linux, используйте wget команда.
$ wget --user-agent="Mozilla/5.0 (X11; Linux x86_64; rv:60.0) Gecko/20100101 Firefox/60.0" https://www.vmware.com/go/getplayer-linuxШаг № 3 Установка VMware Workstation Player
После завершения загрузки введите следующую команду, чтобы сделать установочный файл исполняемым.
$ chmod +x getplayer-linuxТеперь выполните следующую команду, чтобы установить VMware Workstation Player. Это довольно просто.
$ sudo ./getplayer-linux --required --eulas-agreedПросто следуйте инструкциям на экране, чтобы завершить установку. Установка может занять несколько минут.
Extracting VMware Installer...done.
Installing VMware Player 16.1.0
Configuring...
[######################################################################] 100%
Installation was successful.После успешной установки VMware Workstation Player введите «VMware Workstation Player» в строке поиска «Действия», чтобы запустить проигрыватель.
При первом запуске приложения появится окно, подобное приведенному ниже, с вопросом, хотите ли вы использовать VMware Workstation Player бесплатно для личного некоммерческого использования.

Сделайте соответствующий выбор и нажмите кнопку «Готово», чтобы запустить VMware Workstation Player.

Как удалить VMware Workstation Player
Введите следующую команду, чтобы удалить VMware Player.
$ sudo /usr/bin/vmware-installer -u vmware-playerЕсли вы хотите сохранить файлы конфигурации, вы можете ввести их как ‘покидать‘или просто нажмите Входить чтобы полностью удалить приложение из системы.
$ Uninstalling VMware Installer
Deconfiguring...
[######################################################################] 100%
Uninstallation was successful.Заключение
Я надеюсь, что теперь вы хорошо понимаете, как установить VMware Workstation Player на Ubuntu 20.04 Focal Fossa.
Если у кого-то есть какие-либо вопросы о том, что мы рассмотрели в этом руководстве, не стесняйтесь спрашивать в разделе комментариев ниже, и я постараюсь ответить на них.
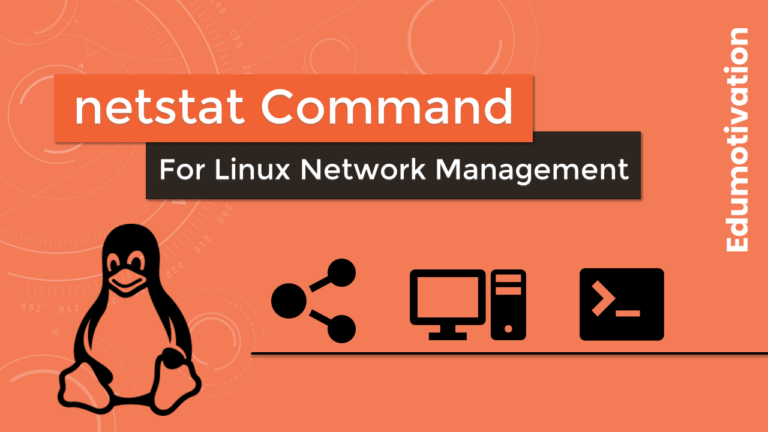
![14 лучших эмуляторов iOS для ПК (Windows и Mac) для запуска приложений и игр iOS [Updated List – 2021]](https://20q.ru/wp-content/uploads/2021/11/best-ios-emulators-for-pc-windows-and-mac-to-run-ios-apps-and-games.png)