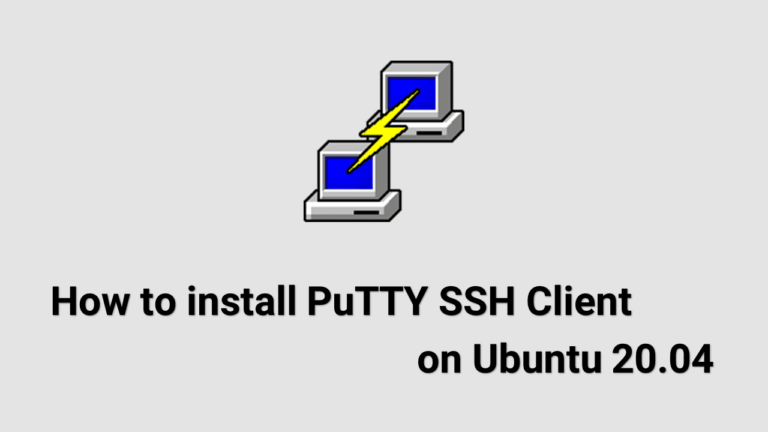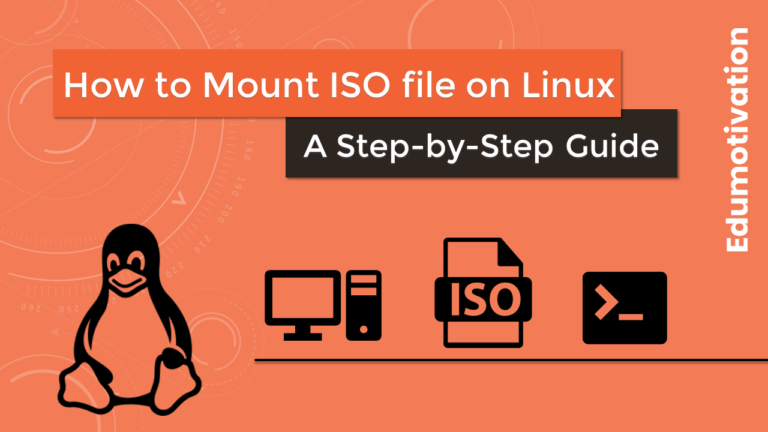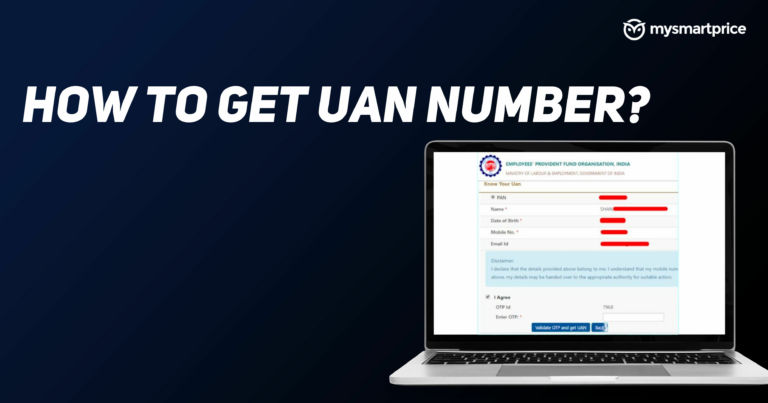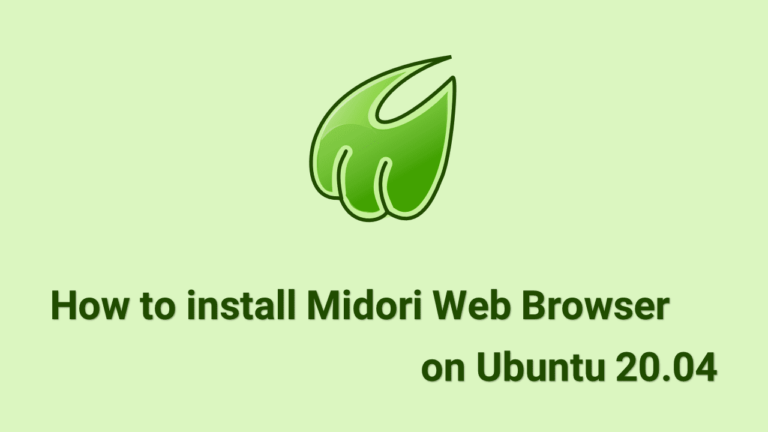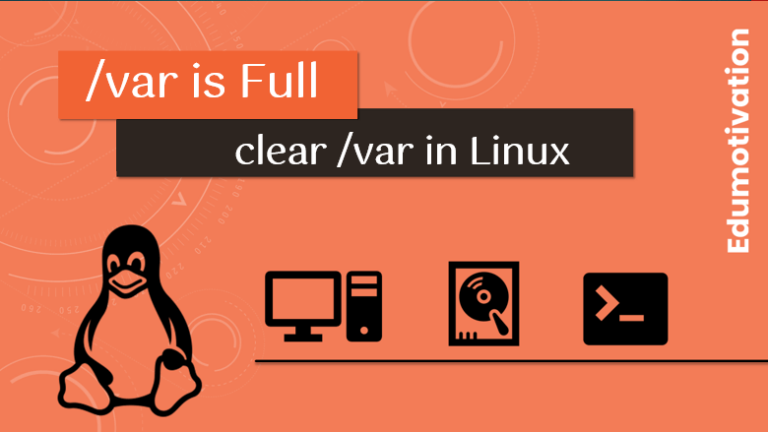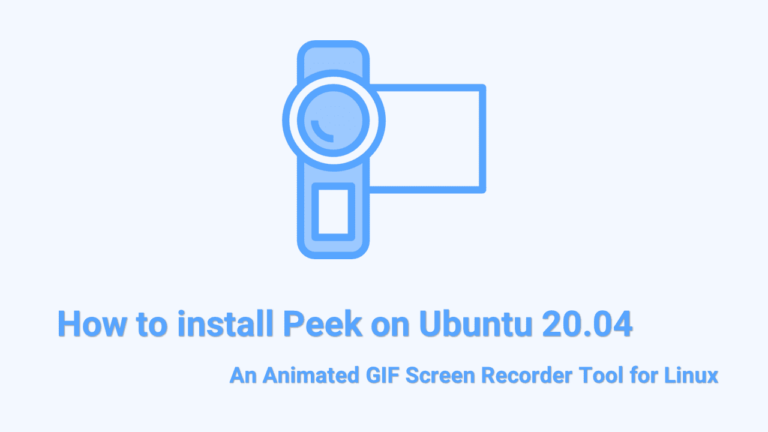Как установить VSCodium на Ubuntu 20.04
VSCodium — это свободно распространяемый двоичный дистрибутив редактора Microsoft VS Code с полностью открытым исходным кодом, управляемый сообществом. Он идентичен VS Code с единственным самым большим отличием в том, что в отличие от VS Code, VSCodium не отслеживает ваши данные об использовании.
Единственная цель этого проекта — предоставить вам готовые к использованию двоичные файлы без кода телеметрии Microsoft. Это кроссплатформенное приложение, доступное для Microsoft Windows, Linux и macOS.
Поскольку VSCodium является клоном VS Code, он выглядит и работает точно так же, как Visual Studio Code, поэтому работа с VSCodium такая же, как и с VSCode.
Исходный код Visual Studio Code доступен по лицензии MIT и, таким образом, является полностью открытым исходным кодом, но двоичный код, который вы загружаете из Microsoft, таковым не является. Вы также должны знать, что за кулисами VSCode отправляет данные в Microsoft, а VSCodium — нет.
И это единственная разница между VScode и VSCodium.
В этой статье объясняются два метода установки VSCodium в Ubuntu 20.04.
Выберите способ установки, наиболее подходящий для вашей среды.
Способ 1: установка VSCodium в виде Snap-пакета
Самый простой способ установить VSCodium в Ubuntu 20.04 — использовать систему моментальных пакетов.
Snap-пакет — это тип универсального пакета Linux, которым вы можете пользоваться независимо от дистрибутива. Это автономные программные пакеты, которые включают в себя двоичные файлы всех зависимостей, необходимых для запуска приложения.
Все, что вам нужно, это предварительно настроенный сервис snap. В случае Ubuntu 20.04 он поставляется с предустановленным сервисом snap.
Если пакет snapd еще не установлен, вы можете установить его, выполнив следующую команду.
$ sudo apt install snapdПримечание: Пакеты Snap можно установить либо из командной строки, либо через приложение Ubuntu Software.
На самом деле это Snap-версия VSCodium. Его можно использовать в любом дистрибутиве Linux с поддержкой Snap.
Откройте свой терминал (Ctrl+Alt+T) и введите следующую команду, чтобы установить пакет VSCodium.
$ sudo snap install codium --classicНа этом этапе вы успешно установили VSCodium в системе Ubuntu 20.04.
Введите следующую команду, чтобы обновить пакет VSCodium.
$ sudo snap refresh codiumСпособ 2: установка VSCodium через репозиторий пакетов
VSCodium предоставил репозиторий для операционных систем Debian и Ubuntu. Выполните следующие шаги, чтобы установить приложение с помощью официального репозитория.
Шаг 1
Установите ключ GPG.
$ wget -qO - https://gitlab.com/paulcarroty/vscodium-deb-rpm-repo/raw/master/pub.gpg \
| gpg --dearmor \
| sudo dd of=/usr/share/keyrings/vscodium-archive-keyring.gpgШаг 2
Добавьте репо в свой каталог списков apt.
$ echo 'deb [ signed-by=/usr/share/keyrings/vscodium-archive-keyring.gpg ] https://download.vscodium.com/debs vscodium main' \
| sudo tee /etc/apt/sources.list.d/vscodium.listШаг 3
Теперь введите следующую команду, чтобы обновить apt и установить пакет VSCodium.
$ sudo apt update && sudo apt install codiumВот и все, VSCodium установлен в вашей системе Ubuntu, и вы можете начать его использовать.
Запуск VSCodium
VSCodium можно запустить из командной строки, набрав codium или В строке поиска действий введите «VSCodium» и нажмите на иконку.

Пользовательский интерфейс VSCodium:

Как удалить VSCodium из Ubuntu 20.04
По какой-то причине, если вы хотите удалить VSCodium, воспользуйтесь следующими способами.
Способ №1
Если вы установили VSCodium через Snap, введите следующую команду:
$ sudo snap remove codiumСпособ №2
Если вы установили приложение через репозиторий пакетов, удалите его, выполнив следующую команду:
$ sudo apt remove codiumВы можете посетить следующие веб-сайты, чтобы получить дополнительную информацию о VSCodium.
Заключение
Я надеюсь, что теперь вы хорошо понимаете, как установить VSCodium на Ubuntu 20.04 LTS Focal Fossa.
Если у кого-то есть какие-либо вопросы о том, что мы рассмотрели в этом руководстве, не стесняйтесь задавать их в разделе комментариев ниже, и я сделаю все возможное, чтобы ответить на них.