Как запустить несколько дискордов? Пошаговое полное руководство
Если вы ищете, как запустить несколько Discord, вы попали в нужное место. Давайте рассмотрим Discord, прежде чем переходить к пошаговым инструкциям.
Можно запустить несколько учетных записей в Discord несколькими способами, такими как открытие нескольких окон Discord, использование функции переключения учетной записи Discord в трех версиях приложения Discord, объединение Slack с Discord и т. д. Чтобы узнать подробности, ознакомьтесь со статьей.
Discord — это платформа, часто используемая для текстового чата, аудио- и видеочатов, совместного использования экрана, потокового вещания и других форм общения с друзьями, подписчиками и единомышленниками. Это позволяет пользователям создавать множество учетных записей и использовать каждую для разных целей. Многие пользователи Discord одновременно входят в несколько учетных записей. В этой статье будет описан процесс одновременного использования нескольких учетных записей Discord. Итак, давайте начнем с того, как запустить несколько Discord.
Способы запуска нескольких Discord
Давайте рассмотрим различные способы запуска нескольких учетных записей Discord:
Использование функции Discord «Переключить учетную запись»
Благодаря функции смены учетной записи пользователи могут легко управлять несколькими учетными записями в Discord. Итак, как это работает?
- Сначала войдите в свою учетную запись Discord. Найдите свой аватар в левом нижнем углу, затем коснитесь его, чтобы войти в другую учетную запись. Выберите «Переключить учетную запись» из доступных пунктов меню.
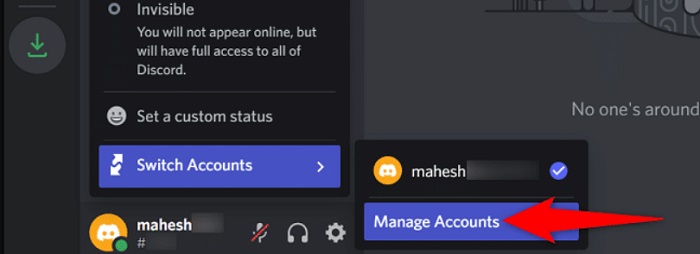
- В появившемся дополнительном меню выберите «Управление учетными записями».
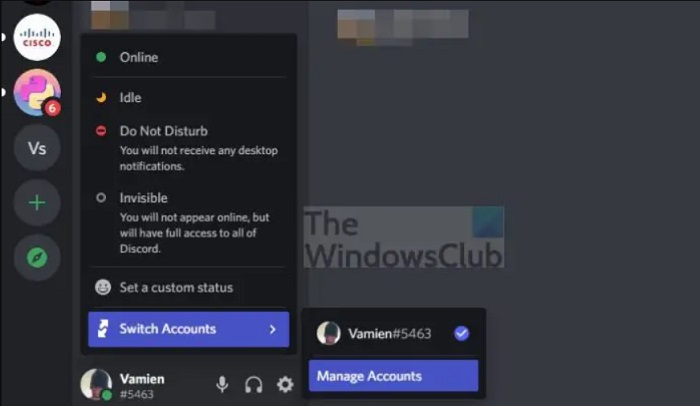
- Введите информацию для входа в другие учетные записи по запросу. Максимальное количество учетных записей Discord, доступных с помощью этой опции, равно 5. Все ваши текущие учетные записи Discord (до 5) будут доступны для переключения в любое время после того, как вы предоставите информацию для входа в каждую из них.
Для переключения на новую учетную запись требуется всего одно нажатие на опцию «Переключить учетную запись», после чего следует выбрать одну из доступных учетных записей. Итак, вот как запустить несколько Discord.
Профессиональный совет:
- Некоторые пользовательские настройки будут потеряны, если вы перейдете на другой логин Discord. Другие участники будут проинформированы только в том случае, если вы перейдете на другую учетную запись. Они по-прежнему будут думать, что вы просто используете другую учетную запись, и ничего не изменилось.
Используйте приложение или браузер для входа в учетную запись Discord.
Процедура так же проста, как кажется. Это был предпочтительный метод управления несколькими учетными записями в Discord, пока не была выпущена функция переключения учетной записи. Вот несколько коротких шагов для этого подхода в нескольких экземплярах Discord:
- Посетить Дискорд-сайт и установите настольное приложение для Discord.
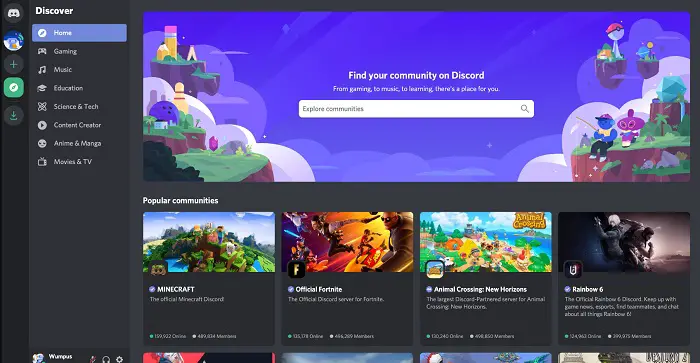
- Затем войдите в профиль на рабочем столе.
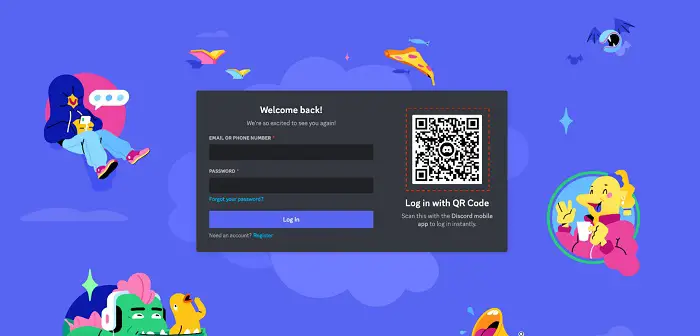
- После успешного входа в свою учетную запись приложения (или другую, если у вас их несколько) откройте веб-браузер. Для этого откройте предпочитаемый браузер (например, Chrome, Safari, Edge и т. д.), перейдите на главный сайт Discord и войдите в свою учетную запись Discord.
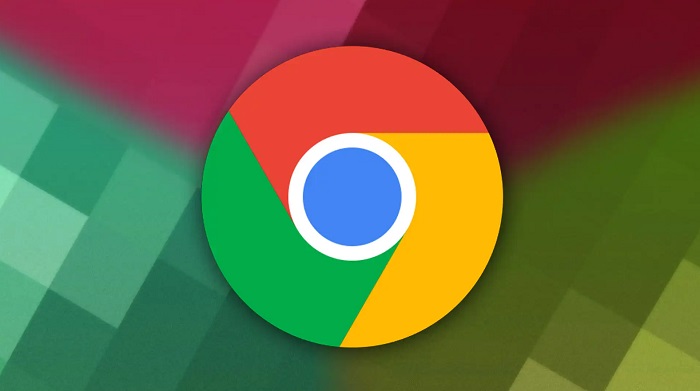
- Готово. Теперь разные учетные записи Discord во многих случаях работают на одном компьютере. И вот как легко запустить несколько Discord.
См. Также: Как найти кого-то в Discord, не зная его номера тега
Используйте несколько браузеров для доступа к Discord.
Основное различие между этим подходом и последним вариантом заключается в том, что вы можете получить доступ к своей учетной записи, используя несколько браузеров, а не только один. Вот как это происходит:
- Загрузите и настройте множество браузеров на свой компьютер; у вас должно быть не менее четырех. После запуска каждого браузера перейдите на веб-сайт Discord и нажмите или нажмите значок «Открыть Discord», чтобы войти во все текущие профили Discord.
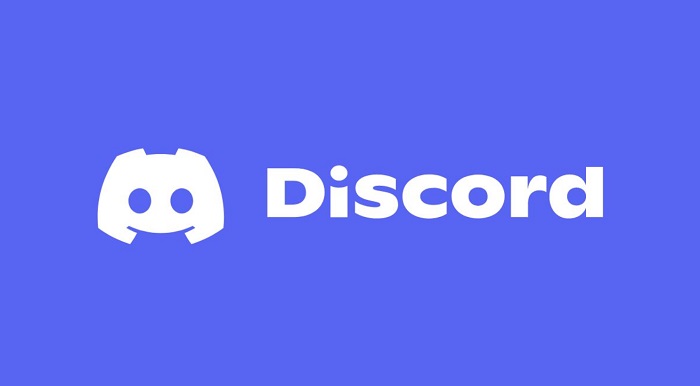
- После этого вы должны иметь возможность войти во все активные профили Discord и переключаться между ними.
Профессиональный совет:
- Лица, которые хотят воздержаться от установки настольного приложения Discord на свои компьютеры, должны использовать этот метод нескольких экземпляров Discord.
Используйте все три версии приложения Discord
Это руководство для вас, если вы хотите использовать множество профилей Discord и загружать разные версии Discord. Различные версии Discord: Canary, PTB и Stable.
Приложение Discord имеет несколько вариантов, как и все популярные онлайн-приложения. Если быть точным, широко используемое коммуникационное приложение имеет три версии: стабильную версию, которую используют большинство пользователей, и бета-версию, также известную как PTB. К счастью, вы можете получить доступ к этим версиям во всех широко используемых компьютерных операционных системах, таких как Windows, Linux и MacOS.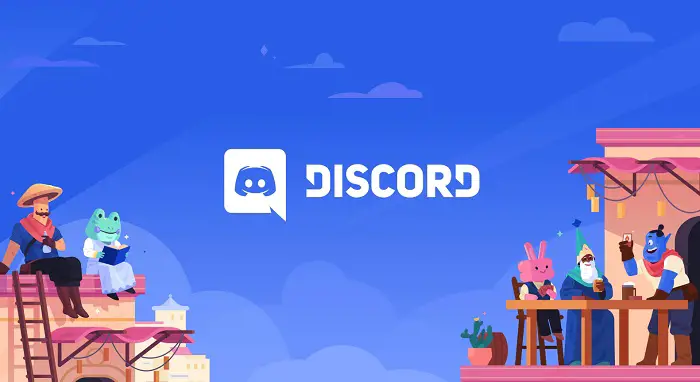
После того, как вы загрузили все 3, откройте их по одному и войдите в 3 разные учетные записи или наслаждайтесь удобством наличия 3 разных экземпляров одного профиля Discord в каждом из 3 приложений Discord. При этом вы можете использовать сразу два Дискорда или даже больше. Проверьте это, если вы хотите знать, как исправить ошибку Discord Update Failed
Что произойдет, если вы войдете в более чем одну учетную запись Discord?
Запуск нескольких учетных записей в приложении Discord может потреблять значительные ресурсы процессора и графического процессора, что приводит к снижению производительности вашего компьютера или даже к сбою. Если на ПК не хватает памяти, самый простой способ предотвратить это — получить доступ только к нескольким профилям Discord или выбрать использование веб-версии, а не загружать и настраивать приложение.
Если вы уже установили Discord на свое устройство, вы можете удалить его, выполнив поиск «Приложения» в поле поиска, расположенном в левом нижнем углу панели задач.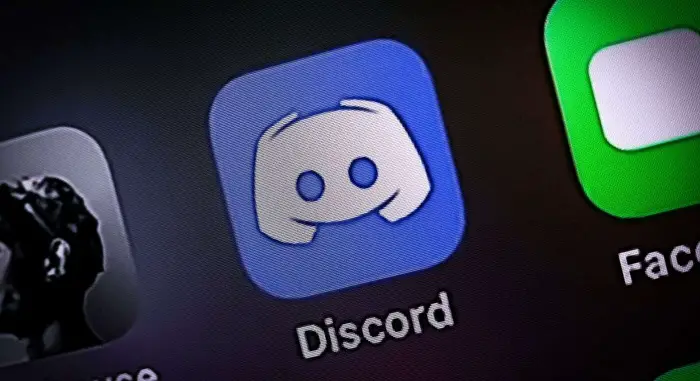
Чтобы удалить дополнительное приложение Discord, найдите параметр «Добавить или удалить приложения» и нажмите на него.
Возникли проблемы с проблемой «Discord зависает при подключении»? Проверьте это здесь, чтобы найти 10 лучших исправлений.
Часто задаваемые вопросы
Что такое переключатель учетных записей?
Благодаря переключателю учетных записей пользователи Discord с несколькими учетными записями могут легко получать доступ и переключаться между ними со своих рабочих столов. Чтобы получить доступ к переключателю учетной записи, щелкните аватар в правом нижнем углу и выберите опцию переключения учетной записи.
Каковы границы конфликта?
Вам разрешено быть только в одном голосовом канале в каждой учетной записи Discord, что позволяет вам пропустить любую активность, происходящую в других каналах. Чтобы избежать этого ограничения, некоторые пользователи предпочитают создавать множество учетных записей; однако управление и обслуживание нескольких учетных записей может стать утомительным и раздражающим.
Будет ли переключатель учетных записей отображать мои дополнительные учетные записи Discord для пользователей?
Нет. Профили, из которых вы переходите, не видны другим людям. Переключатель учетных записей упрощает переключение между разными учетными записями.
Используя переключатель учетных записей, сколько профилей можно использовать для входа?
Переключатель учетных записей упрощает переключение между разными учетными записями. С помощью переключателя учетных записей вы можете войти в 5 разных учетных записей.
Будут ли сброшены настройки при смене аккаунта?
При переходе между учетными записями некоторые настройки будут сброшены. Примечательные функции включают изменение размера текста и эстетические параметры. Черновики сообщений также не будут сохраняться при перемещении учетных записей.
Заключение
Возможность управлять многими учетными записями Discord никогда не была так велика. Даже если Discord предлагает функцию, которая позволяет легко переключаться между многими учетными записями, вы все равно можете изучить альтернативные возможности. Мы подробно описали процедуры для каждого метода в этом посте о том, как запускать несколько Discord. Мы надеемся, что вы нашли этот пост чрезвычайно полезным. Дайте нам знать, какой подход вы считаете наиболее эффективным.
Если вам интересно, как добавить ботов на сервер Discord, посмотрите это.
![Отсутствует Realtek HD Audio Manager | Как исправить [Solved]](https://20q.ru/wp-content/uploads/2021/12/realtek-hd-audio-manager-missing-768x416.jpg)
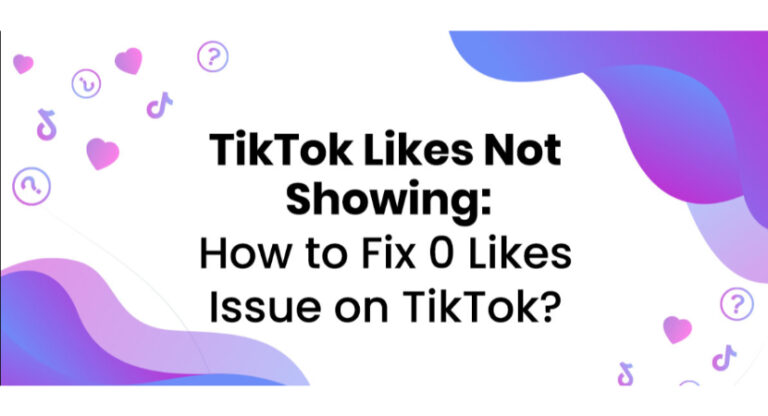

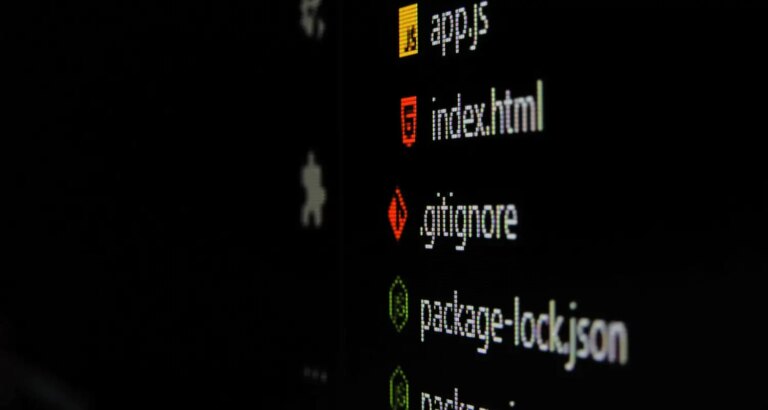
![Как вернуть клавиатуру Samsung в нормальное состояние? [Stepwise Guide]](https://20q.ru/wp-content/uploads/2022/10/keyboard-768x416.jpg)
![Как поделиться корзиной Amazon с кем-то еще [A Complete Guide]](https://20q.ru/wp-content/uploads/2022/10/amazon-cart-sharing-768x416.jpg)