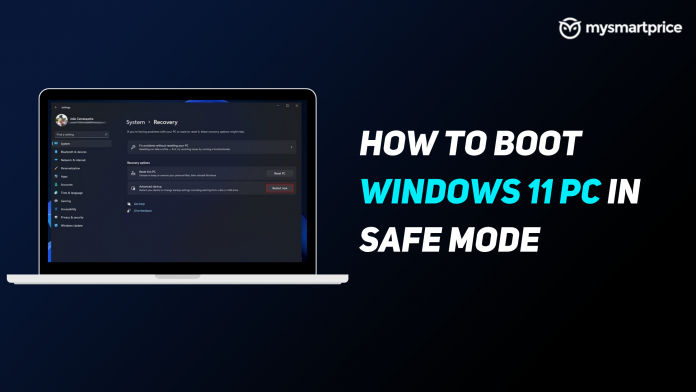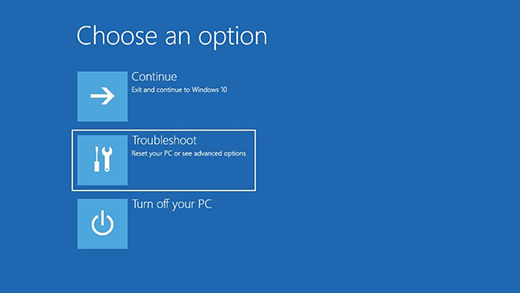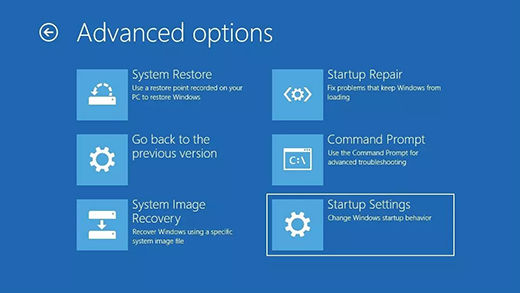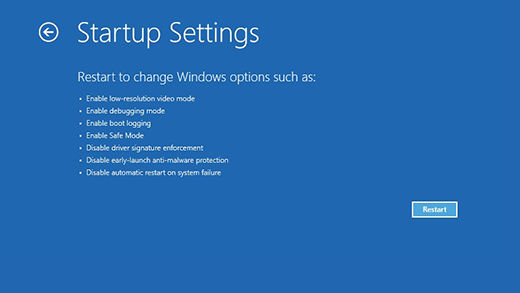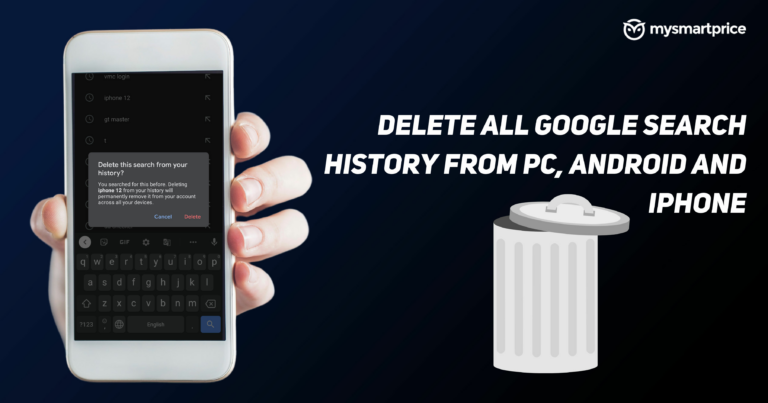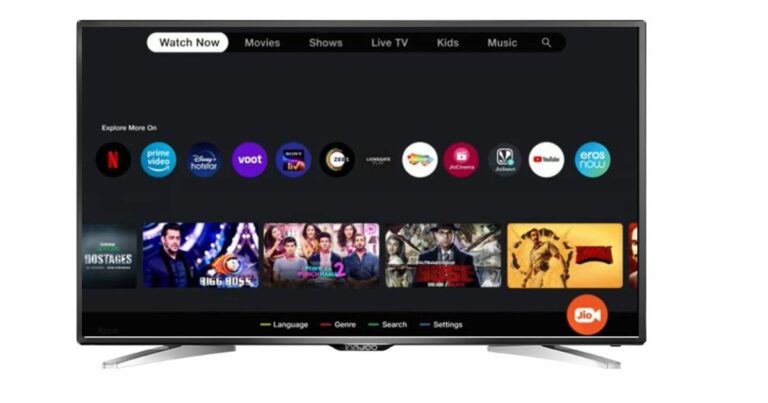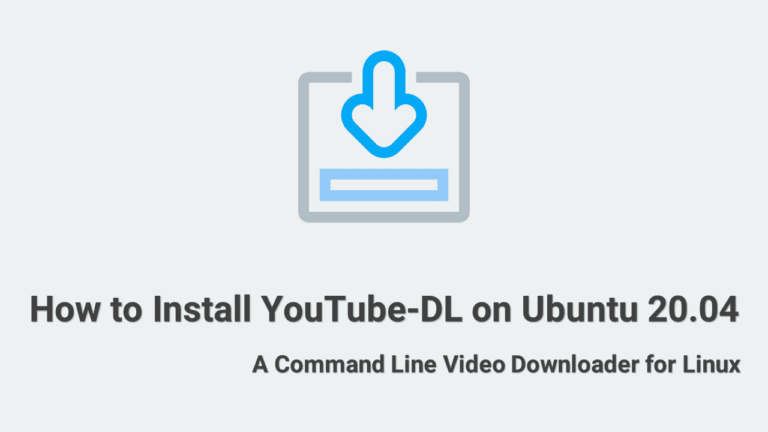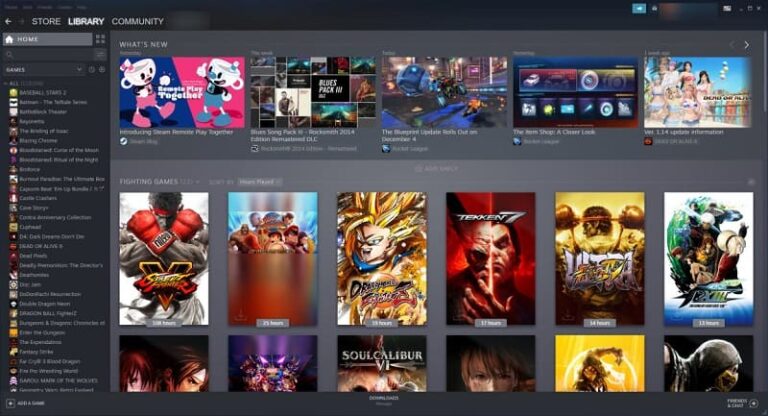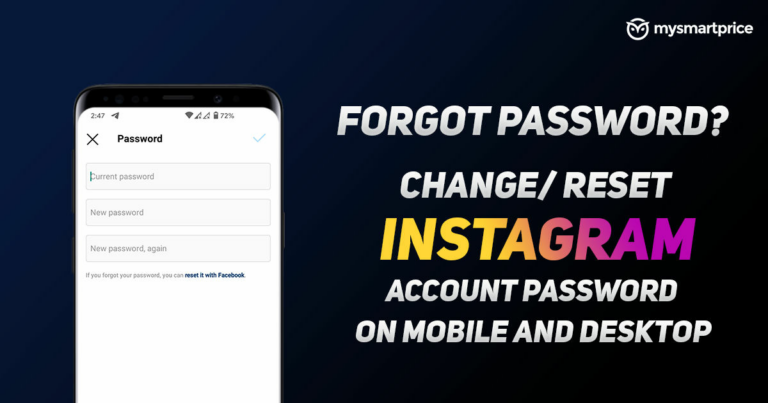Ключ безопасного режима Windows: как загрузить рабочий стол/ноутбук с Windows 10 или Windows 11 в безопасном режиме
Операционная система Microsoft Windows является самой популярной ОС для ноутбуков и ПК по всему миру. Windows 11 была анонсирована в прошлом году, и миллионы пользователей уже пользуются последним предложением корпорации Microsoft. Однако ни одно программное обеспечение не свободно от ошибок. Когда вы сталкиваетесь с некоторыми проблемами на своем ноутбуке или ПК с Windows 11, один из лучших и самых простых способов их диагностики — войти в режим загрузки.
В Windows безопасный режим запускает Windows в базовом состоянии, используя ограниченный набор файлов и драйверов. Если проблема не возникает в безопасном режиме, это означает, что настройки по умолчанию и базовые драйверы устройств не вызывают проблемы. Всегда рекомендуется некоторое время понаблюдать за машиной в безопасном режиме, что также сузит проблему и источник проблемы. Как только вы войдете в безопасный режим, он может помочь вам устранить проблемы.
В этой статье мы узнаем о типах безопасных режимов в Windows 11 и трех различных способах входа в безопасный режим на ПК или ноутбуке с Windows 11.
Читайте также: Windows 11: как включить TPM 2.0 на вашем ПК для Windows 11
Какие существуют типы безопасных режимов в Windows 11?
В Windows 11 есть три типа безопасных режимов. Как было сказано ранее, безопасный режим запускает Windows с минимальным набором драйверов и служб, помогающих устранять неполадки. Вот три различных варианта безопасного режима:
1. Включите безопасный режим
В этом режиме мы можем запустить Windows с минимальным набором драйверов и служб.
2. Включите безопасный режим с поддержкой сети
Этот режим загрузит машину в безопасном режиме и будет включать сетевые драйверы и службы, необходимые для доступа в Интернет или к другим компьютерам в вашей сети. В этом режиме вы можете использовать свой ноутбук с Интернетом.
3. Включите безопасный режим с помощью командной строки.
Наконец, безопасный режим с командной строкой запускает Windows в безопасном режиме с окном командной строки вместо обычного интерфейса Windows. Обычно этим пользуются ИТ-специалисты или системные администраторы, поэтому в этой статье мы не будем останавливаться на этом методе.
Читайте также: Windows 11: как скачать ISO-файл Windows 11 и установить с USB
Ключ безопасного режима: как загрузиться в безопасном режиме прямо из Windows 11
- Щелкните значок Windows на панели задач.
- Выберите значок питания
- Удерживайте клавишу Shift на клавиатуре
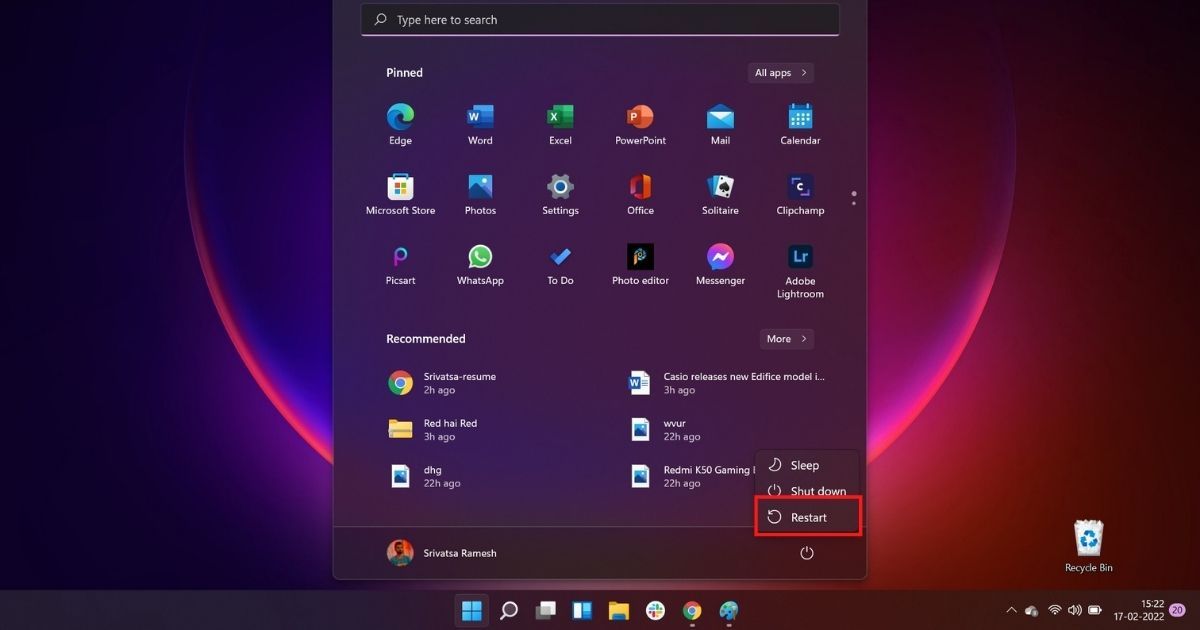
- Удерживая клавишу Shift, нажмите на опцию «Перезагрузить».
- Ваш рабочий стол или ноутбук перезагрузится в безопасном режиме.
Кроме того, вы также можете использовать приложение настроек для входа в безопасный режим в Windows 11, выполнив следующие шаги.
- Нажмите на меню «Пуск» и найдите настройки
- После открытия приложения «Настройки» нажмите «Система».
- Прокрутите вниз и выберите «Выбрать восстановление».
- Откройте настройки восстановления
- В разделе «Параметры восстановления» выберите «Перезагрузить сейчас», который находится рядом с «Расширенный запуск» (вам может быть предложено ввести ключ восстановления BitLocker).
- После перезагрузки ПК вы получите список опций.
- Выберите 4 или F4, чтобы запустить компьютер в безопасном режиме.
- Если вам нужно использовать Интернет, выберите 5 или F5 для безопасного режима с поддержкой сети.
Читайте также: Установка Windows 11: как выполнить двойную загрузку Windows 11 на вашем ПК
Ключ безопасного режима: как загрузиться в безопасном режиме с экрана входа в Windows 11
Вы можете попробовать этот режим, если не можете открыть настройки, чтобы войти в безопасный режим. Вы можете перезагрузить устройство с экрана входа в Windows. Вот как вы можете загрузиться в безопасном режиме с черного экрана в Windows 11.
Кредит изображения: поддержка Майкрософт
Кредит изображения: поддержка Майкрософт
Кредит изображения: поддержка Майкрософт
Кредит изображения: поддержка Майкрософт
- Перезагрузите ноутбук/ПК
- На экране входа/блокировки Windows нажмите и удерживайте клавишу Shift, пока вы выбираете клавишу питания.
- Нажмите «Перезагрузить»
- После перезагрузки ПК вы получите возможность выбрать вариант экрана.
- Выберите «Устранение неполадок» > «Дополнительные параметры» > «Параметры запуска» > «Перезагрузить» (вам может быть предложено ввести ключ восстановления BitLocker).
- После перезагрузки компьютера вы увидите список параметров.
- Выберите 4 или F4, чтобы запустить компьютер в безопасном режиме.
- Если вам нужно использовать Интернет, выберите 5 или F5 для безопасного режима с поддержкой сети.
Ключ безопасного режима: как загрузиться в безопасном режиме с черного экрана в Windows 11
Простой перезагрузки вашего ноутбука или ПК достаточно, чтобы выйти из безопасного режима обратно в обычный режим. Однако иногда ваша машина все еще загружается в безопасном режиме после перезагрузки. В этом случае вы можете попробовать следующие шаги.
- Нажмите клавишу с логотипом Windows + R.
- Введите msconfig в поле «Открыть» и нажмите «ОК».
- Выберите вкладку «Загрузка»
- В разделе «Параметры загрузки» снимите флажок «Безопасная загрузка».
Читайте также: Приложения Android на ПК с Windows 11: как запускать приложения Android на Windows 11 без участия в программе предварительной оценки Windows