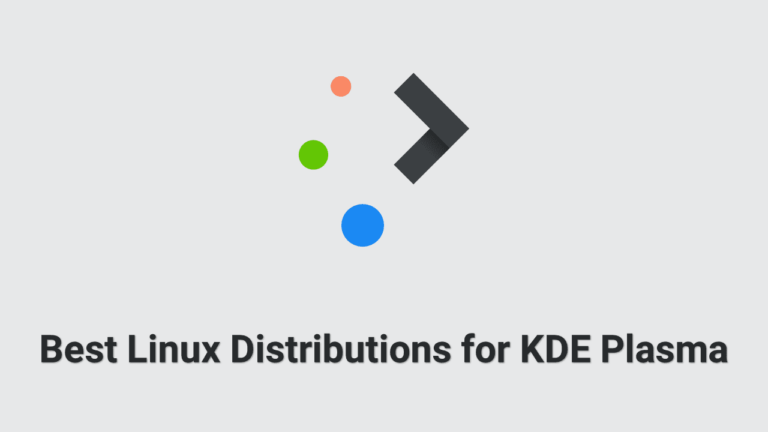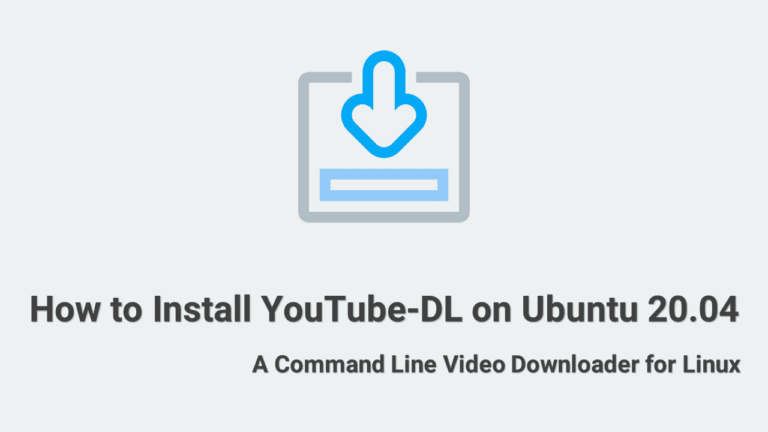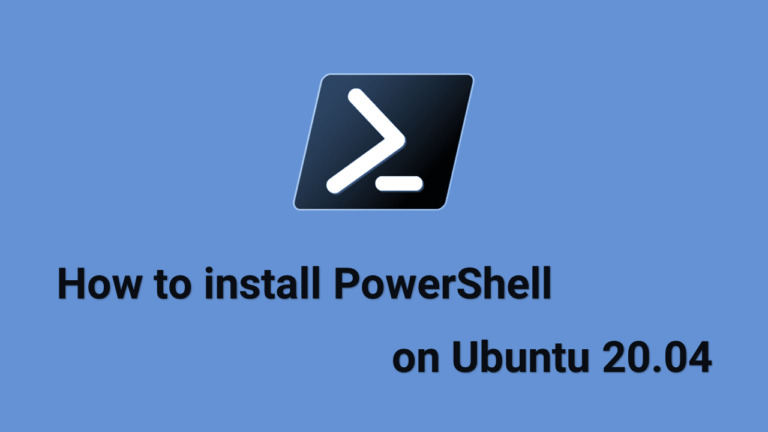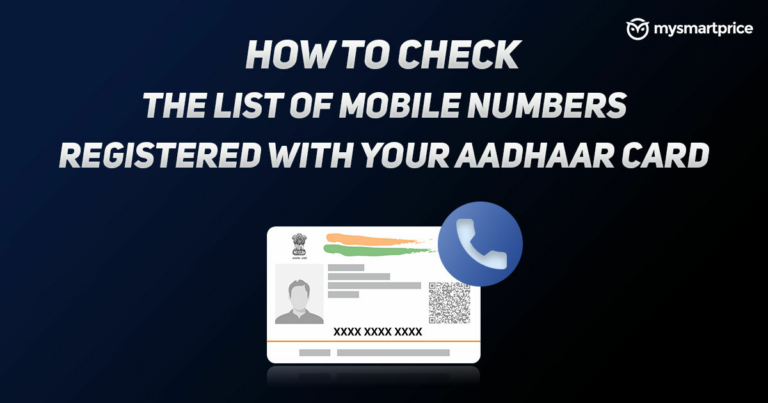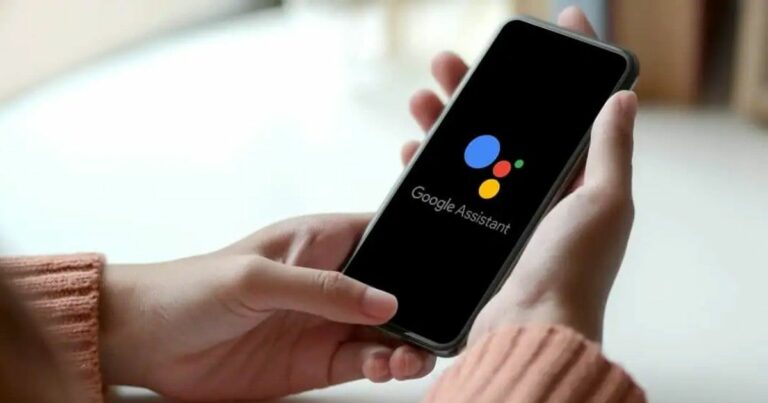Команда Bzip2 в Linux с примерами
Сегодня вы узнаете, как сжимать файлы в Linux с помощью команды bzip2.
Что такое сжатие файлов?
Сжатие файлов – это метод, с помощью которого мы можем сэкономить дисковое пространство за счет уменьшения размера доступных данных. Сжатый файл – это коллекция, в которой хранится один или несколько файлов.
В Linux есть несколько способов сжатия файлов и каталогов. Самые популярные инструменты:
Предлагаемое чтение: Команда Gzip в Linux с примерами
В этом руководстве мы собираемся обсудить все функции bzip2 команда с примерами.
bzip2 это самый популярный инструмент сжатия среди других подобных инструментов, используемых только для сжатия файлов.
Но объединив его с tar , вы также можете сжимать каталоги.
Предлагаемое чтение: Команда Tar в Linux с примерами
Особенности команды bzip2:
- Сжатие и распаковка (извлечение) файла
- Уменьшает размер файла
- Показать содержимое сжатого файла
- Проверяет целостность сжатого файла
- Объедините содержимое нескольких файлов.
Как определить файл bzip2?
Вы можете определить bzip2 файл по его расширению. Расширение файла bzip2 является .bz2.
Прежде всего, давайте сосредоточимся на некоторых из наиболее важных опций, которые мы можем использовать с bzip2 команда.
| Параметры | Объяснение |
|---|---|
| -h, –help | Отображение страницы справки команды bzip2 |
| -d, –decompress | Принудительная декомпрессия |
| -z –сжать | Сжатие силы |
| -k, –keep | Сохранять (не удалять) входные файлы |
| -f, –force | Перезаписать существующие файлы вывода |
| -t, –test | Проверить целостность сжатого файла |
| -c, –stdout | Сжать или распаковать до стандартного вывода. |
| -q, –quiet | Подавлять некритические сообщения об ошибках |
| -v, –verbose | Подробный режим |
| -L, –license | Показать версию программного обеспечения и лицензию |
| -V, –version | Показать версию программного обеспечения и лицензию |
| -s –small | Используйте меньше памяти (максимум 2500 КБ) |
| -1, –быстро | Сжать быстрее |
| -9, – лучший | Сжать лучше |
Вы должны следовать синтаксису ниже, чтобы использовать bzip2 команда.
bzip2 [OPTION]... [FILE]...1. Сжать файл
Чтобы сжать файл с помощью bzip2 введите следующую команду.
Здесь я сжимаю файл с именем file.txt.
~$ bzip2 file.txtВыход:
~$ ls
file.txt.bz2
2. Сжать несколько файлов.
Вы можете сжать несколько файлов, используя bzip2.
Чтобы сжать несколько файлов, передайте имена файлов в bzip2. Здесь я сжимаю файлы с именами file.txt, file1.txt, file2.txt, file3.txt, file4.txt
~$ bzip2 file.txt file1.txt file2.txt file3.txt file4.txtВыход:
~$ ls
file1.txt.bz2 file2.txt.bz2 file3.txt.bz2 file4.txt.bz2 file.txt.bz2
Вы также можете использовать подстановочные знаки с bzip2. Возьмем несколько примеров:
Бывший. # 1 Сжимайте файлы с расширением «.текст«.
~$ bzip2 *.txtБывший. # 2 Сжимайте те файлы, которые начинаются с “быть«.
~$ bzip2 fi*3. С усилием сжать файл.
Чтобы сжать файл принудительно, передайте -z возможность bzip2.
~$ bzip2 -z file.txt4. Сохранять (не удалять) входные файлы
bzip2 по умолчанию удаляет входной файл после сжатия.
Но если вы хотите сохранить входные файлы во время сжатия, то передайте -k возможность bzip2.
~$ bzip2 -k file.txtВыход:
~$ ls
file.txt file.txt.bz2Кстати, -c опция помогает объединить содержимое нескольких файлов.
Но вы также можете использовать эту опцию, чтобы сохранить входные файлы во время сжатия.
Вот пример.
Синтаксис:
bzip2 -c [INPUT FILE] > [OUTPUT FILE]~$ bzip2 -c file.txt > newfile.txt.bz2Теперь введите следующую команду, чтобы объединить содержимое двух файлов.
В этом примере я объединяю содержимое file.txt а также file1.txt.
~$ bzip2 -c file1.txt >> newfile.txt.bz2Теперь, чтобы распаковать файл, введите следующую команду.
~$ bzip2 -d newfile.txt.bz2Выход:
~$ ls
newfile.txt
~$ cat newfile.txt
Linux is a Open Source Operating System.
I Love Linux.5. Проверьте целостность сжатого файла.
Чтобы проверить целостность сжатого файла, пройдите -t возможность bzip2 Команда.
Вам должно быть интересно, что это за целостность.
Целостность означает, что мы можем проверить, .bz2 файл действителен или нет.
Теперь вам может быть интересно, в чем необходимость проверки действительности.
Позвольте мне показать вам пример.
Что, если я создам .bz2 файл с использованием mv команда. См. Следующую команду.
~$ mv file.txt file.txt.bz2Теперь проверим целостность этого файла.
~$ bzip2 -t file.txt.bz2
bzip2: file.txt.bz2: bad magic number (file not created by bzip2)
You can use the `bzip2recover' program to attempt to recover
data from undamaged sections of corrupted files.Как видно из выходных данных выше, мы получили сообщение об ошибке «неверное магическое число (файл создан не bzip2)”Потому что мы не создали этот файл с помощью bzip2 команда.
Действительный .bz2 файл отобразит следующий результат.
~$ bzip2 -tv file.txt.bz2
file.txt.bz2: ok6. Распаковать (извлечь) файл
Чтобы распаковать (извлечь) a .bz2 файл передать -d возможность bzip2.
~$ bzip2 -d file.txt.bz2ИЛИ вы можете использовать bunzip2 команда для извлечения .bz2 файл.
~$ bunzip2 file.txt.bz27. Распаковать несколько файлов.
Чтобы распаковать несколько файлов, передайте имена файлов в bzip2. Здесь я распаковываю файлы с именами file1.txt, file2.txt, file3.txt, file4.txt, file.txt.
~$ bzip2 -d file1.txt.bz2 file2.txt.bz2 file3.txt.bz2 file4.txt.bz2 file.txt.bz2Вы также можете использовать подстановочные знаки с bzip2. Возьмем несколько примеров:
Бывший. # 1 Распакуйте те файлы с расширением «.bz2«
~$ bzip2 -d *.bz2Бывший. # 2 Распакуйте те файлы, которые начинаются с “быть«
~$ bzip2 -d fi*8. Принудительно перезаписать существующие файлы вывода.
bzip2 Команда позволяет нам принудительно перезаписывать существующие выходные файлы.
Для этого передайте -f возможность bzip2 команда.
Возьмем пример.
Перезаписать существующий выходной файл при сжатии:
У меня есть файл с именем file.txt и сжатая версия этого файла file.txt.bz2
~$ ls
file.txt file.txt.bz2По какой-то причине я снова хочу сжать тот же файл, используя bzip2. Итак, давайте сделаем это.
~$ bzip2 file.txt
bzip2: Output file file.txt.bz2 already exists.Как видно из выходных данных выше, Command не позволяет нам сжимать файл, говоря: «Выходной файл file.txt.bz2 уже существует”
В таком сценарии вы можете использовать -f возможность выполнить задачу принудительно.
Обратитесь к следующей команде.
~$ bzip2 -f file.txtПерезаписать существующий выходной файл при распаковке:
Точно так же перезаписать существующий выходной файл при распаковке с помощью -f вариант.
~$ bzip2 -df file.txt.bz29. Уровни сжатия команд bzip2
bzip2 позволяет сжимать файлы, используя несколько уровней сжатия, от 1 к 9.
Если вы не укажете уровень с bzip2 команда, тогда она использует уровень сжатия -6 для сжатия файлов.
Сжать быстрее:
Вы можете использовать -1 для максимальной скорости сжатия с меньшей степенью сжатия.
~$ bzip2 -1 file.txtСжать лучше:
Вы можете использовать -9 для самой низкой скорости сжатия при максимальной степени сжатия.
~$ bzip2 -9 file.txt10. Отображение вывода команды
Чтобы отобразить подробный вывод команды, передайте -v возможность bzip2.
Пример # 1
~$ bzip2 -v file.txt
file.txt: 0.526:1, 15.220 bits/byte, -90.24% saved, 41 in, 78 out.Пример # 2
~/data$ bzip2 -dv file.txt.bz2
file.txt.bz2: done11. Отображение содержимого сжатого файла.
Вы можете отобразить содержимое сжатого файла, используя bzcat команда.
Возьмем пример:
У меня есть файл с именем file.txt с некоторым содержанием. Чтобы отобразить содержимое этого файла, вы можете использовать команда кота.
~$ cat file.txt
Linux is a Open Source Operating System.Сжимаем файл, используя bzip2 команда.
~$ bzip2 file.txtТеперь, чтобы отобразить содержимое file.txt.bz2 с использованием bzcat введите следующую команду.
~$ bzcat file.txt.bz2
Linux is a Open Source Operating System.Введите следующую команду, чтобы отобразить содержимое нескольких сжатых файлов.
В этом примере я показываю содержимое файлов с именем file1.txt.bz2 а также file.txt.bz2
~$ bzcat file1.txt.bz2 file.txt.bz2
I Love Linux
Linux is a Open Source Operating System.12. Уменьшите использование памяти.
Чтобы уменьшить использование памяти, для сжатия выполните декомпрессию. -s возможность bzip2 команда.
Короче говоря, если в вашей системе мало памяти, вы должны использовать эту опцию.
~$ bzip2 -s file.txt13. Отобразите страницу справки команды gzip.
Используйте следующие команды для доступа к странице руководства / странице справки bzip2 команда.
~$ bzip2 --help~$ man bzip214. Лицензия на программное обеспечение дисплея
Для отображения информации о лицензии на программное обеспечение bzip2 использование команды -L вариант.
~$ bzip2 -L15. Показать версию
Проверить bzip2 версию команды, используя следующую команду.
~$ bzip2 -VВы можете посетить следующие веб-сайты, чтобы получить дополнительную информацию о bzip2.
Инфографика
Обратитесь к этой инфографике для полной bzip2 параметры команды.

Заключение
Надеюсь, вы кое-что узнали из этой статьи.
Я изо всех сил старался включить все функции bzip2 в этом руководстве.
Теперь хотелось бы услышать ваши мысли.
Было ли это руководство полезно для вас?
Или, может быть, у вас есть вопросы.
Разве я не включил в это руководство какую-либо команду?
Оставьте комментарий ниже.