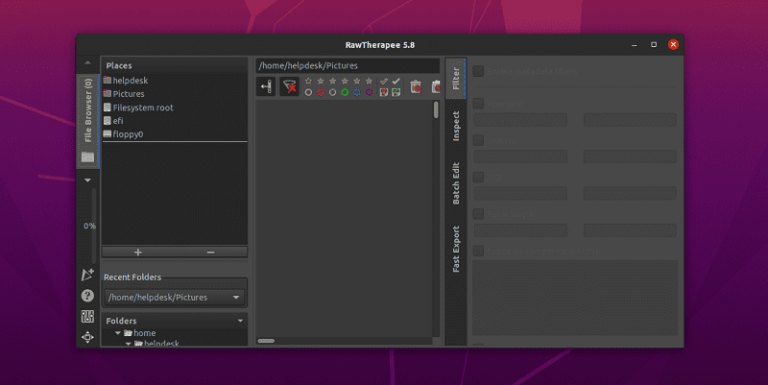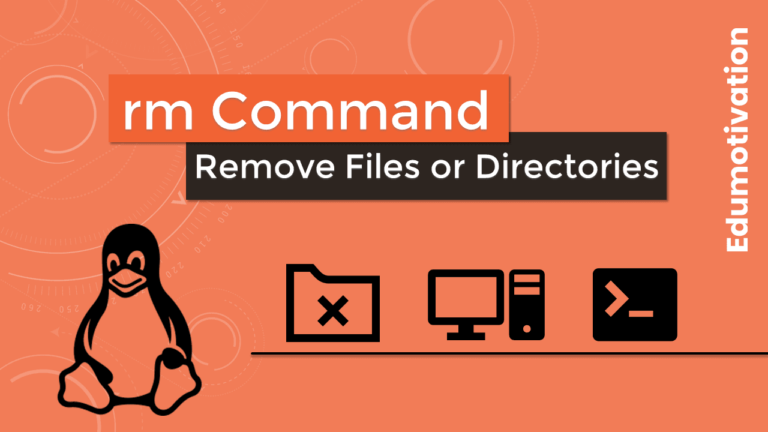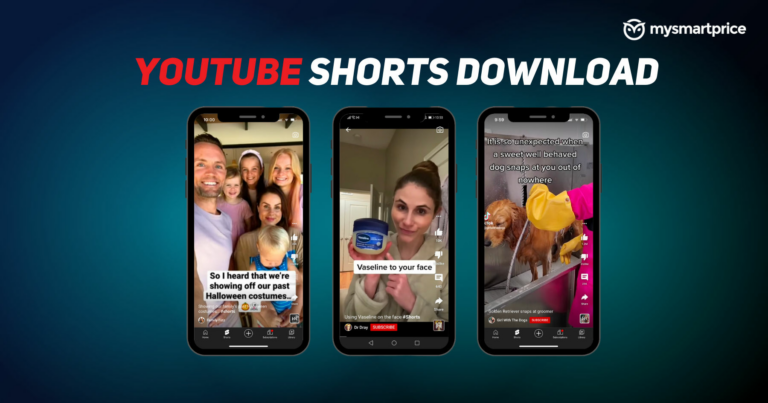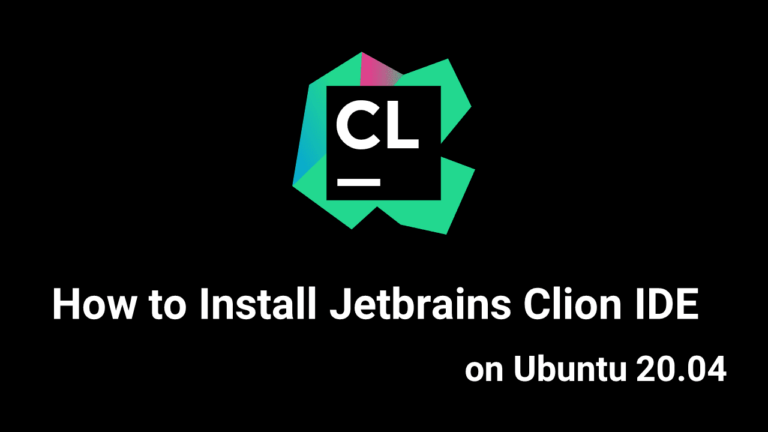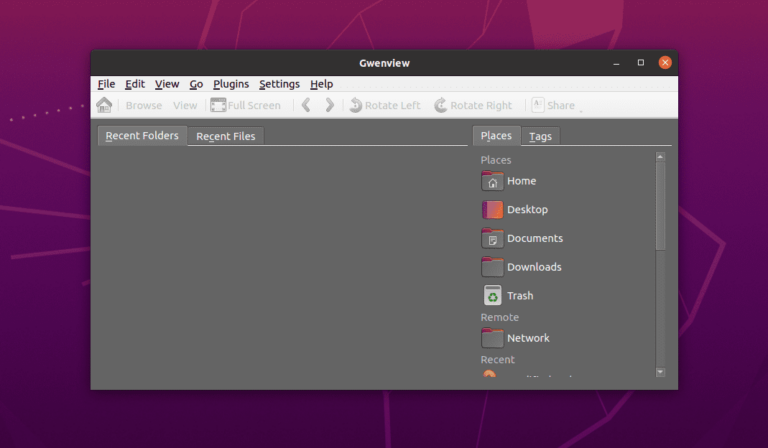Примеры команд выключения Linux (полное руководство)
Знаете ли вы, как безопасно завершить работу операционной системы Linux?
Это просто.
В этом руководстве вы узнаете, как безопасно завершить работу ОС Linux с помощью shutdown команда.
Перед тем, как начать обсуждение, я хотел бы объяснить вам различные процессы выключения.
Типы выключения
Есть два типа отключения:
Когда мы принудительно завершаем работу операционной системы, это называется принудительным завершением работы.
Это не рекомендуемый процесс завершения работы, но иногда возникают обстоятельства, которые вынуждают нас выполнить принудительное завершение работы, например, когда система зависает, сбой питания и т. Д.
Но насколько это возможно, мы должны избегать этого варианта, поскольку этот тип выключения может вызвать такие проблемы, как повреждение операционной системы или сбои оборудования.
Это рекомендуемый процесс завершения работы.
Такая практика заставляет операционную систему систематически отключать все службы. Предоставляет пользователям информацию для сохранения их данных.
Таким образом, у такого типа отключения есть много преимуществ.
Особенности команды выключения Linux:
Теперь, прежде всего, давайте сосредоточимся на некоторых из наиболее важных опций, которые мы можем использовать с shutdown.
| Параметры | Объяснение |
|---|---|
| -H, – стоп | Остановить машину |
| -P –poweroff | Выключите машину |
| -r –reboot | Перезагрузите машину |
| -час | Эквивалентно –poweroff, отменяется –halt |
| -k | Не останавливайте / выключайте / перезагружайте, просто отправляйте предупреждения |
| – без стены | Не отправлять настенное сообщение перед остановкой / выключением / перезагрузкой |
| -c | Отменить отложенное завершение работы |
Синтаксис:
Вы должны следовать синтаксису, приведенному ниже, чтобы использовать shutdown команда.
shutdown [OPTIONS...] [TIME] [WALL...]1. Как выключить вашу систему
Суперпользователь (root) или пользователи, перечисленные в файле sudoers, могут запустить команду shutdown.
Поэтому вам всегда нужно запускать эту команду с sudo.
Примечание: файл sudoers находится по адресу / и т.д. / sudoers
Чтобы выключить вашу систему, введите следующую команду.
~$ sudo shutdown
[sudo] password for ubuntu:
Shutdown scheduled for Fri 2020-06-19 03:52:23 PDT, use 'shutdown -c' to cancel.
По умолчанию без аргументов эта команда запускает процесс завершения работы через 1 минуту.

2. Немедленно выключите систему.
Чтобы немедленно выключить систему, вы должны пройти now аргумент shutdown команда.
~$ sudo shutdown nowКроме того, вы можете запустить следующую команду, чтобы получить тот же результат.
Примечание: «Теперь“- это псевдоним для”+0«
~$ sudo shutdown +03. Выключите систему в указанное время.
Вы можете запланировать выключение системы в указанное время. Вы должны указать время в HH:MM (Час: Минута) формат.
shutdown команда выполняет запланированную задачу в 24-часовом формате времени.
В качестве альтернативы вы можете использовать +m как синтаксис для выключения системы через указанные минуты.
Где “м»Означает« Минуты ».
А теперь давайте рассмотрим несколько примеров:
Пример №1: Выключите систему через 5 минут.
~$ sudo shutdown +5Пример # 2: Выключите систему через 1 час.
~$ sudo shutdown +60Пример № 3: Выключите систему в 07:30.
~$ sudo shutdown 07:30Пример № 4: Выключите машину в 19:30.
~$ sudo shutdown 19:304. Остановите машину.
Чтобы остановить машину, пройдите -H вариант для Linux shutdown команда.
По умолчанию эта команда запускает процесс остановки через 1 минуту.
~$ sudo shutdown -H
Shutdown scheduled for Sat 2020-06-20 05:24:15 PDT, use 'shutdown -c' to cancel.Систему можно остановить в указанное время. Возьмем несколько примеров:
Пример №1: Остановите систему через 5 минут.
~$ sudo shutdown -H +5
Shutdown scheduled for Sat 2020-06-20 05:29:06 PDT, use 'shutdown -c' to cancel.Пример # 2: Остановите систему в 22:00.
~$ sudo shutdown -H 22:00
Shutdown scheduled for Sat 2020-06-20 22:00:00 PDT, use 'shutdown -c' to cancel.Вы также можете использовать длинный вариант --halt.
~$ sudo shutdown --halt5. Выключите систему.
В чем разница между остановкой и отключением питания / выключением?
Остановка Инструкция останавливает операционную систему и ЦП, но система остается включенной.
Неисправность или Выключить инструкции также действуют как остановки, и в то же время он отправляет команду ACPI, которая полностью отключает систему от питания.
ACPI расшифровывается как Advanced Configuration and Power Interface.
Для выключения системы передайте -P возможность shutdown.
По умолчанию эта команда запускает процесс отключения питания через 1 минуту.
Пример:
~$ sudo shutdown -P
Shutdown scheduled for Sat 2020-06-20 05:21:39 PDT, use 'shutdown -c' to cancel.Систему можно выключить в указанное время. Возьмем несколько примеров:
Пример №1: Выключите систему через 7 минут.
~$ sudo shutdown -P +7
Shutdown scheduled for Sat 2020-06-20 05:28:12 PDT, use 'shutdown -c' to cancel.Пример # 2: Выключите систему в 21:00.
~$ sudo shutdown -P 21:00
Shutdown scheduled for Sat 2020-06-20 21:00:00 PDT, use 'shutdown -c' to cancel.Вы также можете использовать длинный вариант --poweroff.
~$ sudo shutdown --poweroffУ нас есть еще один вариант в shutdown команда, которая даст нам тот же результат, что и -P (Выключить) и этот вариант -h пока не --halt указан.
~$ sudo shutdown -h
Shutdown scheduled for Sat 2020-06-20 07:11:05 PDT, use 'shutdown -c' to cancel.Но когда вы указываете --halt вариант с -h это остановит систему.
~$ sudo shutdown -h --halt6. Перезагрузите машину.
Для перезагрузки (перезапуска) машины пройдите -r возможность shutdown Команда.
По умолчанию эта команда запустит процесс перезагрузки через 1 минуту.
~$ shutdown -r
Shutdown scheduled for Sat 2020-06-20 05:17:36 PDT, use 'shutdown -c' to cancel.Возможна перезагрузка системы в указанное время. Возьмем несколько примеров:
Пример №1: Перезагрузите систему через 10 минут.
~$ sudo shutdown -r +10
Shutdown scheduled for Sat 2020-06-20 05:26:09 PDT, use 'shutdown -c' to cancel.Пример # 2: Перезагрузите систему в 23:00.
~$ sudo shutdown -r 23:00
Shutdown scheduled for Sat 2020-06-20 23:00:00 PDT, use 'shutdown -c' to cancel.Вы также можете использовать длинный вариант --reboot.
~$ sudo shutdown --reboot7. Отмените отложенное завершение работы.
Чтобы отменить ожидающее завершение работы, передайте -c возможность shutdown команда.
~$ sudo shutdown -c8. Отправьте настенное сообщение перед остановкой / выключением / перезагрузкой.
Вы можете отправить пользователям сообщение на стене во время выключения / перезапуска системы.
Цель отправки сообщений – сообщить пользователям причину выключения / перезапуска системы.
Следующая команда выключит систему в 7:30 и отправит указанное настенное сообщение всем пользователям.
~$ sudo shutdown 07:30 "Patch Installation"Примечание: Всегда вводите сообщение в Quotes.
Чтобы отправить пользователям сообщение на стене без выключения, остановки или перезагрузки системы, используйте -k вариант.
~$ sudo shutdown -k +1 "This is a test Message"Если вы не хотите отправлять настенное сообщение перед остановкой / выключением / перезагрузкой, передайте --no-wall возможность shutdown.
~$ shutdown --no-wallИнфографика
Обратитесь к этой инфографике для полной shutdown параметры команды.

Вы можете посетить следующие веб-сайты, чтобы получить дополнительную информацию о shutdown команда.
Заключение
Надеюсь, вы узнали что-то из этой статьи и, возможно, обнаружили, что shutdown это очень важная команда в Linux.
Я изо всех сил старался включить все функции shutdown в этом руководстве.
Теперь хотелось бы услышать ваши мысли.
Было ли это руководство полезно для вас?
Или, может быть, у вас есть вопросы.
Разве я не включил в это руководство какую-либо команду?
Оставьте комментарий ниже.