Как вести видеочат в Discord | Простое руководство
Видеозвонки – одна из революционных функций, которые полностью изменили способ общения с людьми в цифровом формате. Как следует из названия, функция видеочата позволяет вам общаться в реальном времени с друзьями и родственниками. В отличие от стандартных телефонных звонков или текстового чата, вы даже можете видеть собеседника с другой стороны. Более того, Discord предоставляет своим пользователям возможность видеоконференцсвязи самого высокого качества. Многие из наших читателей не знают, как правильно начать видеочат через приложение Discord.
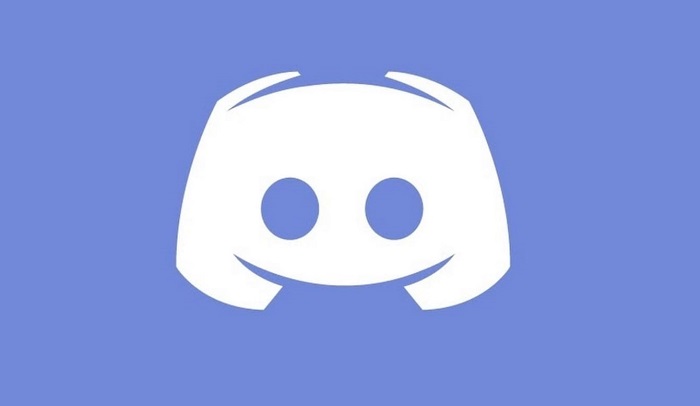
Таким образом, мы здесь с этим руководством о том, как без проблем вести видеочат на Discord. У нас также есть несколько быстрых ответов на различные сомнения, которые могут у вас возникнуть. Поэтому обязательно прочитайте блог до конца и попробуйте наиболее эффективный метод в соответствии с вашими требованиями.
Способы видеочата на Discord
Discord можно использовать на различных платформах, таких как интернет-браузер, мобильное приложение и настольное приложение. Функция видеозвонка доступна для каждой из упомянутых выше опций. Однако вам необходимо понимать всю процедуру, чтобы начать видеочат в своей учетной записи Discord. На каждой платформе есть похожие инструкции, только здесь и там требуются незначительные настройки. В конце концов, мы рассмотрим каждый метод, который будет полезен новичкам.
Оптимальные настройки видеочата
Начальный этап типичен для каждого метода, так как вы хотите настроить свое устройство и подготовить его к видеозвонкам. Это обеспечит наилучшее качество общения перед тем, как отправиться на профессиональную конференцию в Discord. Кроме того, вы можете ожидать лучшего качества звука и видео после оптимальной настройки Discord.
Во-первых, вам нужно щелкнуть значок настроек внизу экрана. Этот шаг предназначен только для браузера и настольного приложения, так как вы не найдете его в мобильном Discord.
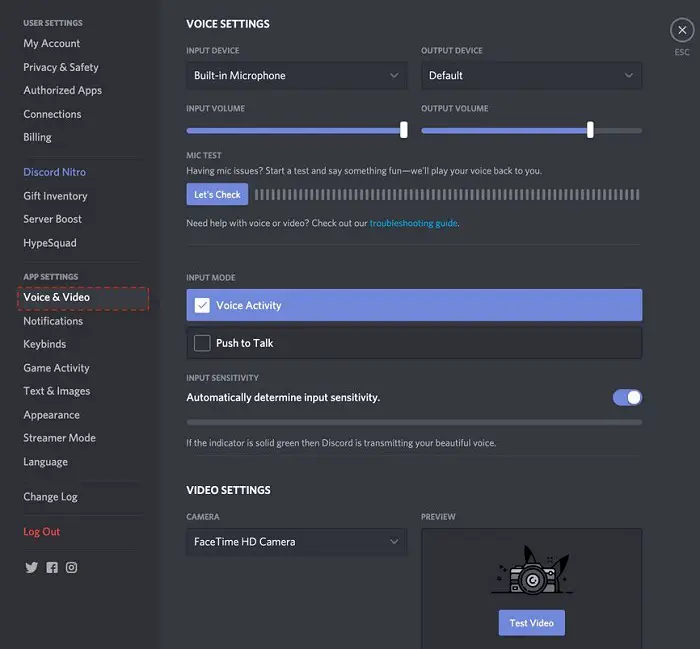
Теперь вам нужно найти вкладку «Голос и видео» с различными параметрами настройки камеры и микрофона. Вы можете выбрать свою текущую камеру из раскрывающегося списка и убедиться, что вы подключены к нужной камере. Это также позволяет вам опробовать вашу камеру, проверить окружающее освещение и положение перед видеочатом. Дополнительные настройки, такие как режим ввода и чувствительность ввода, также доступны для вашего удобства. Мы перейдем к методам, как только вы сохраните изменения, внесенные в конфигурации голоса и видео.
Метод №1 Частные видеозвонки на Discord
Частный видеозвонок – самая популярная функция Discord, которая позволяет пользователям совершать видеозвонки своим соединениям. Это обеспечивает полную конфиденциальность, поскольку никто не может присоединиться к разговору без соответствующих разрешений. Таким образом, вы могли продолжить свою официальную работу и повысить производительность. Шаги для того же:
В браузере / настольном приложении
Шаг 1
Нажмите кнопку «Домой» и перейдите к папке «Входящие», где вы можете получить доступ к своим контактам.
Шаг 2
Выберите человека, которому хотите позвонить, и щелкните значок видеочата (похожий на видеокамеру). Ваш запрос будет отправлен до тех пор, пока он не будет принят.
Шаг 3
Пользователи могут расширить эту функцию до видеозвонка частной группы, просто нажав кнопку + в меню. Теперь вы можете выбрать несколько контактов, которые хотите добавить в видеочат. Наконец, дождитесь, пока участники примут звонок со своей стороны.
В мобильном приложении
Шаг 1
Запустите приложение Discord и выберите человека, которому хотите позвонить, из почтового ящика.
Шаг 2
Щелкните значок видеочата в верхней части экрана и предоставьте разрешения на активацию микрофона и камеры.
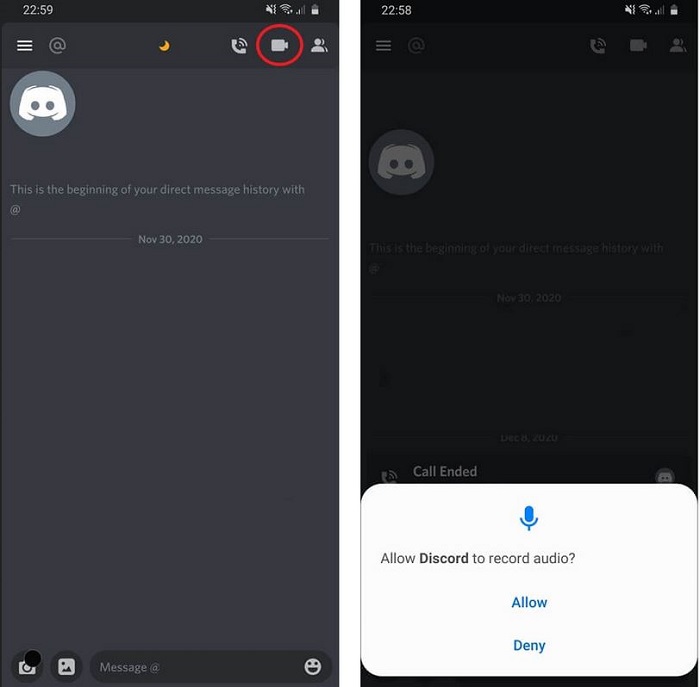
Шаг 3
Наконец, вы можете завершить вызов, нажав соответствующую красную кнопку.
Метод # 2 Серверный видеочат на Discord
Публичные серверы распространены в Discord, и вы можете отправить запрос в видеочат на серверах, к которым вы присоединились. Вы также можете поделиться различными деталями своего запроса и попросить пользователей присоединиться к вашей предстоящей видеовстрече на сервере. Вы должны выполнить следующие действия, чтобы начать видеозвонок на серверах,
В браузере / настольном приложении
Шаг 1
Откройте приложение Discord и перейдите к общедоступному серверу, который вы хотите использовать.
Шаг 2
Затем щелкните голосовой канал в левой строке меню и выберите любой вариант из Stream Room, Community Hangout или Lounge Room.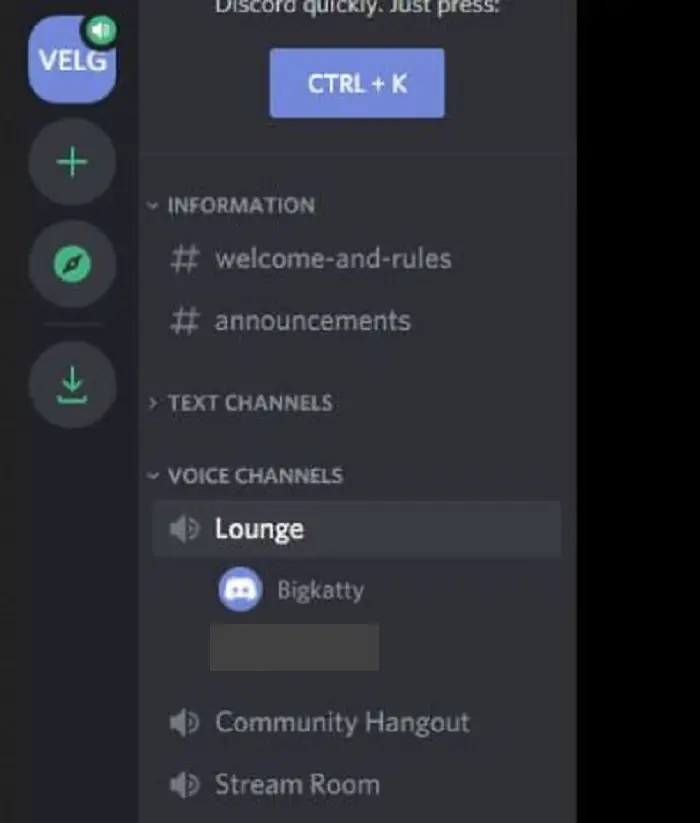
Шаг 3
После того, как вас добавят в комнату, щелкните значок видеочата, чтобы включить камеру. Вам может потребоваться предоставить разрешения для браузера по соображениям безопасности.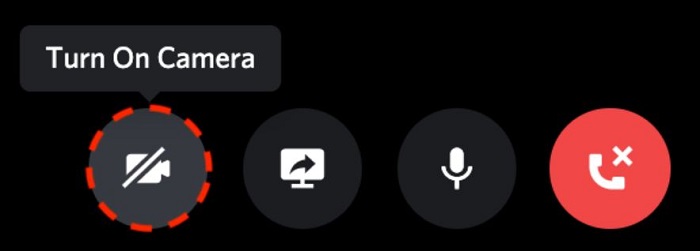
В мобильном приложении
Шаг 1
Первый шаг к видеочату аналогичен, когда вам нужно открыть публичный сервер по вашему выбору.
Шаг 2
Выберите любой голосовой канал и щелкните значок, чтобы присоединиться к комнате. Однако вы можете присоединиться к голосовому чату или открыть камеру перед входом в комнату.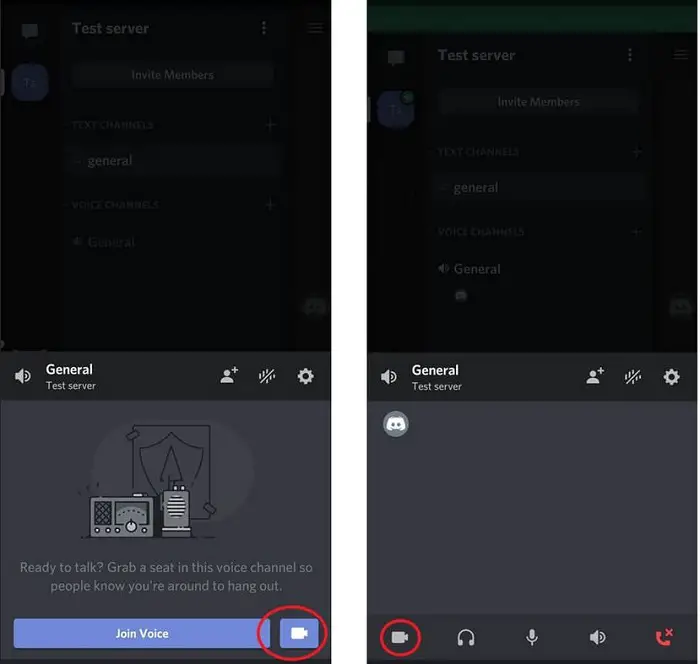
Шаг 3
Более того, любой пользователь общедоступного сервера может увидеть ваш видеочат после присоединения к той же комнате. Вы можете завершить вызов, выйдя из комнаты или нажав красную кнопку вызова.
Вывод
Мы надеемся, что теперь вы знаете, как вести видеочат в Discord разными способами. Лучшая часть использования Discord для видеозвонков – это одновременное подключение до 25 пользователей. Также есть дополнительные инструменты и бесплатный чат платформы, на которых вы можете общаться с разными людьми. Лучше иметь стабильное интернет-соединение, чтобы избежать задержек во время разговора. Кроме того, попробуйте обновить камеру и микрофон, чтобы улучшить качество видеозвонков.


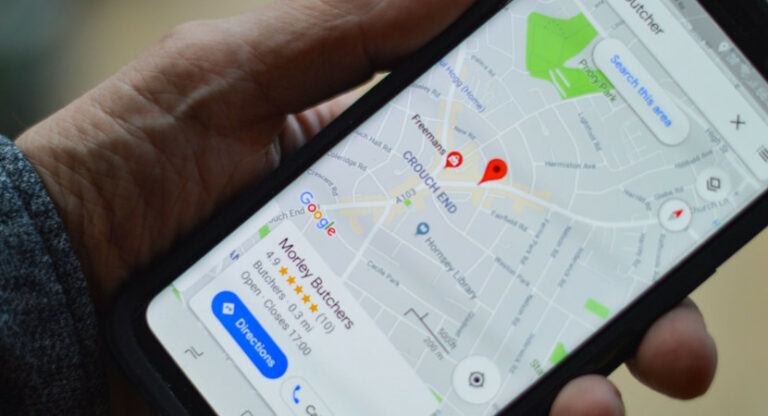
![5 проверенных советов, как сделать uTorrent быстрее [Latest Guide]](https://20q.ru/wp-content/uploads/2021/12/make-utorrent-faster-768x416.jpg)
