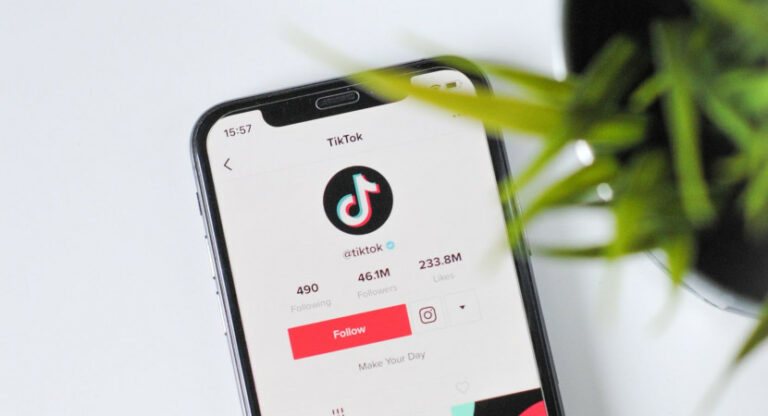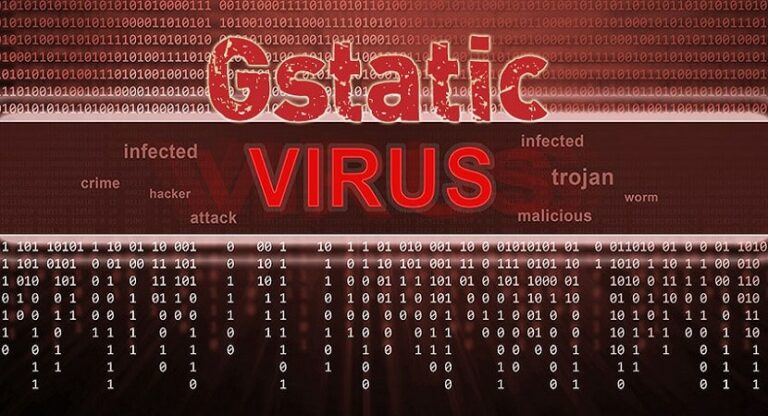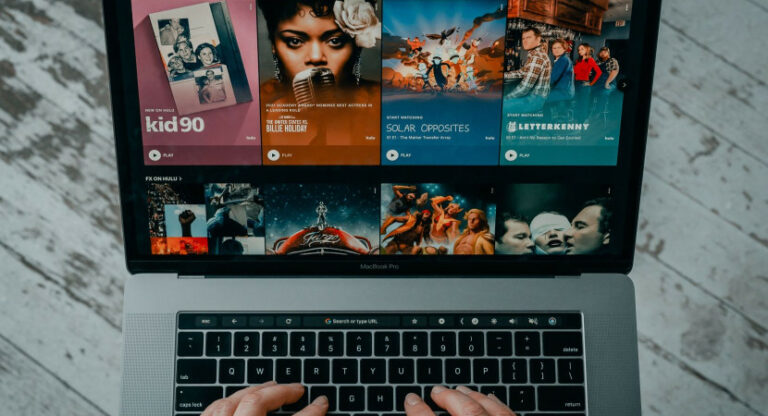Как пикселизировать изображение с помощью Microsoft Paint [And Other Methods]
Существует множество причин, по которым вам может понадобиться знать, как пикселизировать изображение. Это может быть для экономии места, сокрытия чьей-либо или некоторой личности или просто эффекта.
Пикселизация изображение делает пиксели всего или части изображения более заметными, а также нечеткими. Причина может заключаться в цензуре или сохранении анонимности содержания. Следовательно, пикселизация изображения – это потеря данных, содержащихся в изображении.
Шаги по пикселизации изображения с помощью Microsoft Paint
Это можно сделать разными способами, поэтому существует множество инструментов, предназначенных исключительно для этого процесса. Однако основной процесс пикселизации можно быстро выполнить с помощью Microsoft Paint. Процесс довольно прост, и вот шаги, которые вам нужно будет выполнить.
- Сделайте копию изображения, которое вы хотите пикселизировать, а затем щелкните копию правой кнопкой мыши и выберите «Редактировать».
- Это должно открыть изображение в режиме редактирования в Microsoft Paint.
![]()
Если он не открывается непосредственно в Microsoft Paint, щелкните изображение правой кнопкой мыши, выберите «Открыть с помощью» и выберите Microsoft Paint из списка.
Базовая пикселизация с использованием Microsoft Paint
- В верхнем меню выберите вкладку «Главная» и в поле изображения нажмите кнопку «Изменить размер».
- Должно появиться окно изменения размера и наклона. В этом окне нажмите на кружок рядом с Пикселями.
- В поле рядом с полем «По горизонтали» под заголовком «Изменить размер» введите настраиваемое разрешение.
- Запишите разрешение. Это новое число, которое вы вводите в это поле, должно быть меньше числа, уже введенного в поле. Чем меньше число, тем больше пикселизация.
- После того, как вы ввели произвольное разрешение, нажмите кнопку ОК, чтобы пикселизировать изображение.
- Щелкните вкладку «Файл» и выберите «Сохранить как» и из списка доступных форматов выберите тот, который вы хотите или предпочитаете.
- Снова откройте это сохраненное изображение в Microsoft Paint, как и в начале.
- Перейдите на вкладку «Главная» и нажмите кнопку «Изменить размер».
- Снова перейдите в меню «Пиксели» и введите исходное разрешение.
- Сохраните это снова в желаемом формате.
- Вы можете открыть изображение в любом приложении для фотографий, и вы заметите, что изображение теперь выглядит пиксельным.
Вот как вы пикселируете изображение с помощью Microsoft Paint. Впоследствии имейте в виду, что редактирование изображений – это задача, требовательная к процессору, и поэтому она требует значительного количества других ресурсов. Поэтому мы рекомендуем вам не запускать какие-либо процессы в фоновом режиме во время процедуры.
Кроме того, предпочтительнее выполнять процесс пикселизации на машине с подходящим оборудованием. Чем больше изображение, тем больше времени на это потребуется. Пользователям ноутбуков лучше, если вы будете проводить процедуру во время зарядки для максимальной производительности.
Шаги по пикселизации части изображения
Вы также можете пикселизировать изображение или его часть онлайн. Однако, если вы хотите пикселизировать изображение вместо всего изображения с помощью Microsoft Paint, выполните следующие действия:
- Создайте новую копию изображения, которое вы хотите пикселизировать.
- Щелкните правой кнопкой мыши копию изображения и выберите «Изменить».
- Это должно открыть изображение в режиме редактирования в Microsoft Paint.
Если он не открывается непосредственно в Paint, щелкните изображение правой кнопкой мыши, выберите «Открыть с помощью …» и выберите Microsoft Paint из списка. - В категории «Изображение» нажмите кнопку «Выбрать». и с помощью инструмента «Выделение» выберите область изображения, которую вы хотите пикселизировать.
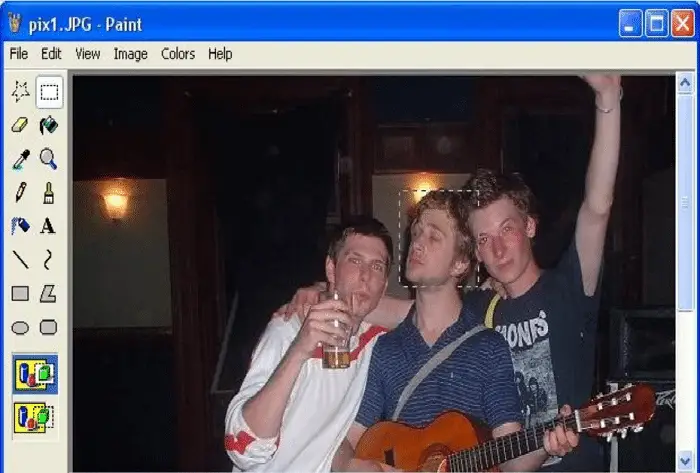
- Нажмите кнопку «Обрезать» рядом с кнопкой «Выбрать».
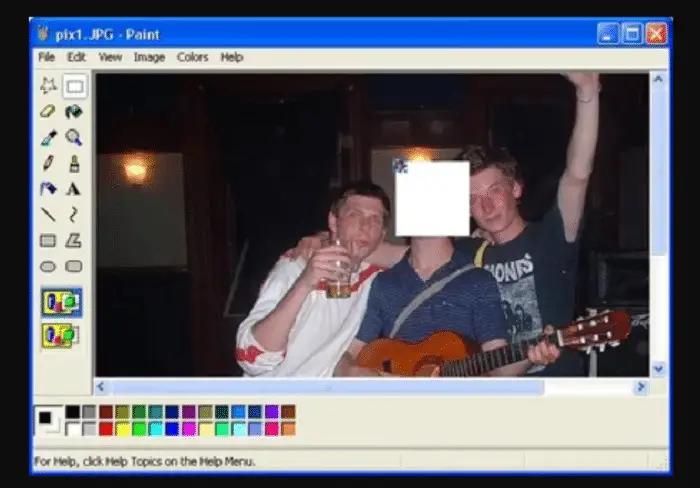
- Сохраните это как новое изображение и снова откройте его в Microsoft Paint.
- В верхнем меню выберите вкладку «Главная» и под полем изображения выберите изменить размер.
- Должно появиться окно изменения размера и наклона. В этом окне нажмите на кружок рядом с Пикселями.
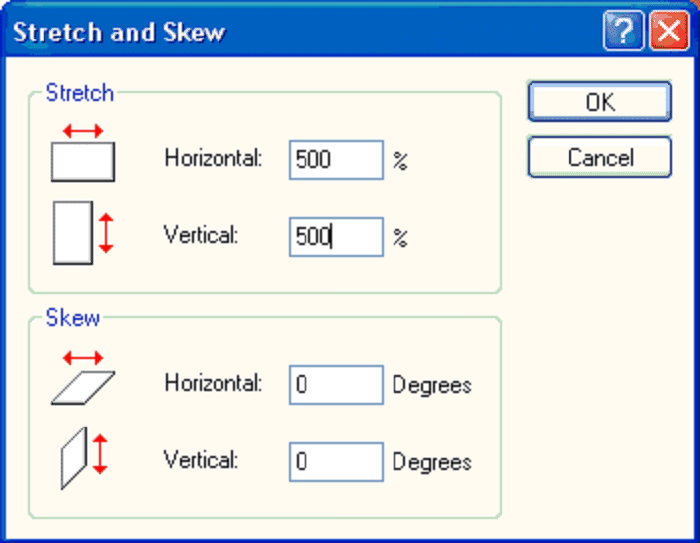
- В поле рядом с полем «По горизонтали» под заголовком «Изменить размер» введите настраиваемое разрешение. Запишите разрешение.
- Это новое число, которое вы вводите в это поле, должно быть меньше числа, уже введенного в поле. Чем меньше число, тем больше пикселизация.
Заключительные шаги
- После ввода настраиваемого разрешения нажмите кнопку ОК.
- Щелкните вкладку Файл и выберите Сохранить как и из списка доступных форматов выберите тот, в который хотите сохранить или экспортировать.
- Снова откройте сохраненное изображение с помощью Microsoft Paint.
- На вкладке «Главная» нажмите кнопку «Изменить размер», снова перейдите в меню «Пиксели» и введите исходное разрешение.
- Сохраните это снова в желаемом формате и откройте исходное изображение для пикселизации в Microsoft Paint.
- Щелкните правой кнопкой мыши пиксельное изображение и выберите «Копировать». Кроме того, вы можете один раз щелкнуть пиксельное изображение и нажать комбинацию клавиш Ctrl + C.
- Вернувшись в Microsoft Paint, нажмите кнопку вставки. Это должно вставить пиксельное изображение в исходное изображение.
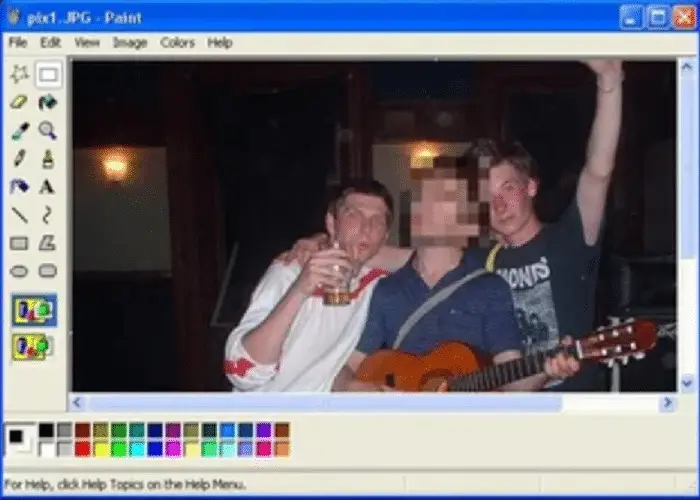
- Выровняйте пиксельное изображение по той части, которую вы хотите пикселизировать. Наконец, экспортируйте изображение в желаемый формат.
Использование онлайн-инструментов для пикселизации изображения
Вот несколько замечательных онлайн-инструментов, которые вы можете использовать для пикселизации изображения так, как вы этого хотите! Эти приложения просты в использовании и очень надежны. Они предлагают вам надежную защиту и уникальные функции редактирования. Так что продолжайте экспериментировать со своими фотографиями с помощью этих удобных приложений!
Pinetools
Pinetools – это бесплатное приложение для редактирования, которое помогает пикселизировать изображение в соответствии с вашими желаниями. Вы можете увеличивать фотографию сколько угодно, а также намеренно размывать изображения.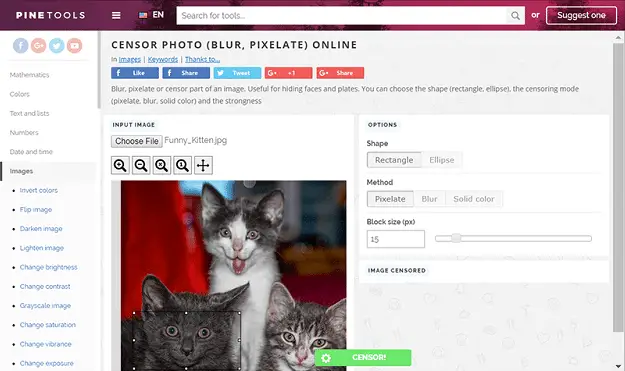
Это онлайн-приложение исключительно удобно для пользователя, и все, что вам нужно для доступа к нему, – это браузер.
Пошаговая демонстрация пикселизации:
- Зайдите в свой веб-браузер и получите доступ к Pinetools.
- Загрузите фотографию, которую хотите отредактировать.
- Наведите указатель мыши на изображение и перетащите его, а затем выберите части, которые необходимо размыть или растушевать.
- Теперь вам нужно выбрать подходящий размер блока для пикселизации в этой области.
- Наконец, нажмите зеленую кнопку цензора, которую вы видите в нижней части экрана.
Вот так! Как только вы закончите с последним шагом, Pinetools эффективно отредактирует изображение в соответствии с вашими требованиями. Чтобы получить доступ к изображению, вам нужно будет загрузить изображение после завершения редактирования.
Pinetools имеет высокий уровень безопасности. Следовательно, он исключительно надежен для пользователей. Вы можете удобно использовать это приложение для различных рабочих или личных задач. Более того, его лучше всего использовать для неформального редактирования, например, для добавления к изображениям крутых и забавных эффектов.
LunaPic
Вы ищете простое в использовании приложение для пикселизации и хотите редактировать большие фотографии с головы до ног? Тогда LunaPic именно для вас!
Это приложение известно своим удобством и точным использованием.
- Сначала откройте LunaPic и перейдите в строку меню.
- Выберите «Настроить», а затем выберите «Пикселизация». Либо, если вы хотите размыть изображение, нажмите «Настроить», а затем выберите «Размытие».
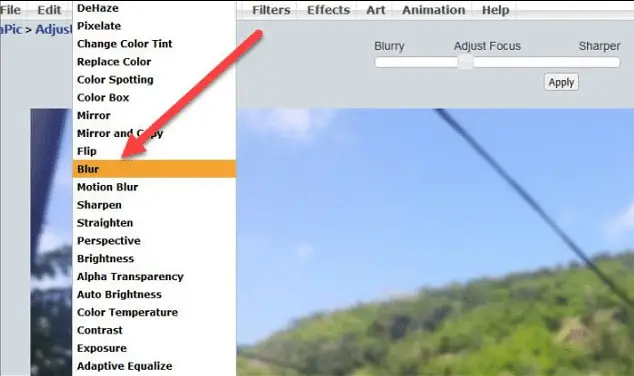
- Загрузите желаемое изображение. Кроме того, вы также можете поделиться URL-адресом желаемого изображения на их веб-сайте.
- Теперь используйте ползунок пикселизации, чтобы изменить размер изображения в пикселях по своему усмотрению.
- Когда вы закончите редактирование, нажмите «Применить».
Вы можете многократно пробовать различные эффекты на изображении для большей или меньшей интенсивности. После редактирования вы можете сразу загрузить свое изображение на свое устройство с подходящим расширением.
Приложение Facepixelizer
Facepixelizer также является эффективным выбором для пикселизации изображений. Прежде всего, это приложение лучше всего работает по формальным причинам, таким как цензура конфиденциальной информации на изображении.
С помощью этого приложения вы можете редактировать определенные части изображения, если не все изображение. Кроме того, с помощью этого приложения вы получаете возможность подробного редактирования.![]()
Как пользоваться Facepixelizer?
- Перейдите в раздел редактора изображений и добавьте свою фотографию.
- Выберите пункт меню редактирования и выберите «Вручную».
- Теперь выберите индивидуальный размер пикселя, чтобы пикселизировать изображение в соответствии с вашими потребностями.
- Выделите, а также отредактируйте определенные части изображения по своему усмотрению.
- Наконец, перейдите в раздел «Сохранить изображение» и сохраните измененную версию на своем устройстве!
Это безопасный веб-сайт. В результате ваши изображения не регистрируются на сайте. Таким образом, вы можете использовать это приложение для пикселизации изображения и редактирования всех конфиденциальных личных фотографий и будьте уверены!
Фотошоп
Например, пикселировать изображение в Photoshop, чтобы изолировать человека, конечно, мы вас, ребята. Прежде всего, вы даже можете использовать его для создания крутых эффектов (немного напоминает мне Minecraft). Здесь мы расскажем, как можно использовать инструмент «Пикселизация», чтобы устранить конфиденциальность профиля в Photoshop.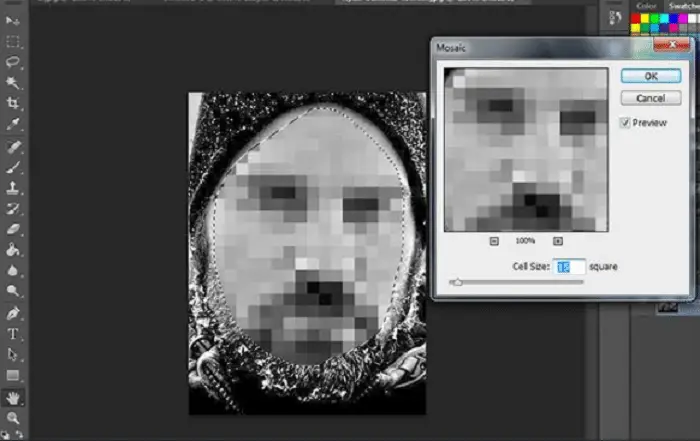
- Сначала откройте окно Photoshop.
- Во-вторых, перейдите в Файл >> Открыть и выберите свое изображение.
- В-третьих, перейдите в Фильтр >> Пикселизация >> Мозаика.
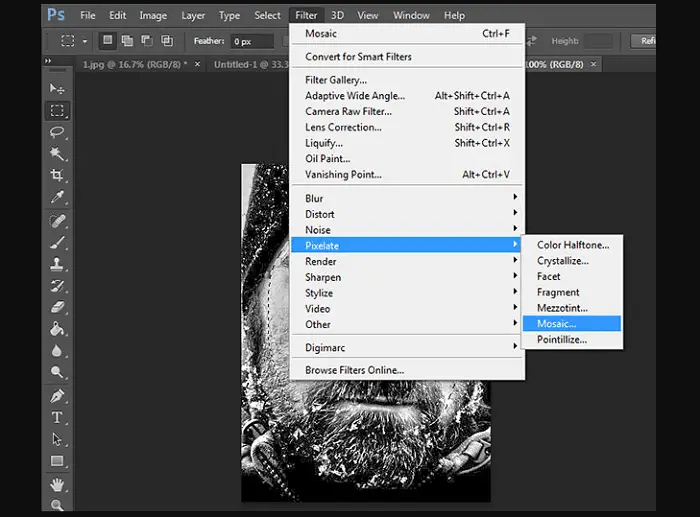
- Выберите размер ячейки (количество квадратов).
- Нравится твое пиксельное фото!

Вывод
Это наиболее простая серия шагов, необходимых для пикселизации изображения или его части с помощью Microsoft Paint. Есть и другие методы редактирования изображений, которым вы тоже можете научиться, например, устранение размытости фотографий, создание прозрачного фона и многое другое! Вы можете пикселизировать изображение в разных стилях с помощью другого программного обеспечения или пикселатора изображения, которые специально используются для пикселизации изображения.
В заключение, хотя процесс пикселизации изображения кажется долгим и сложным, он представляет собой комбинацию довольно простых шагов. Попробуйте сами, и вы узнаете.