Исправить ошибку “Сетевые настройки блокируют групповой чат”
Играя в многопользовательские онлайн-игры, многие пользователи, скорее всего, будут использовать групповой чат для общения. Это выдающаяся характеристика, которая позволяет вам легко общаться с друзьями в игре, но постоянно могут возникать проблемы с этой особенностью. Многие пользователи проходят через настройки сети, блокируют сообщение об ошибке группового чата на своих Xbox One.
Это означает, что подключение к Интернету между другими участниками группы и вашей консолью Xbox не работает. Сетевые настройки блокируют чат. Сообщение об ошибке часто возникает из-за противоречивых типов NAT. Тем не менее, эта ошибка продолжает появляться, и она ожидала, что геймеры правильно получат удовольствие от функциональности живого чата xbox.
Эти сетевые настройки полностью блокируют групповой чат, что является огромной проблемой, поскольку вы вообще не можете использовать функциональность онлайн-чата, и вы мгновенно отключаетесь от групповых чатов, над которыми работали, и не можете подключиться к новым. Ниже приведены некоторые из решений, позволяющих исправить эту проблему с сетевыми настройками, блокирующими групповой чат. Постарайтесь выяснить, какой из них будет вам полезен!
Как исправить настройки сети, блокирующие групповой чат
Вот способы исправить настройки сети: блокировка группового чата.
Проверьте тип NAT на Xbox One
Чтобы решить проблему с групповым чатом и настройками сети, вам необходимо убедиться, что для вашего типа NAT установлено значение «Открытый». Доступны три типа NAT:
Если вы не можете присоединиться к многопользовательской игре или представить ее, очень вероятно, что тип NAT установлен неправильно. Если вы хотите использовать групповой чат, рекомендуется, чтобы вы и другой пользователь установили для вашего типа NAT значение «Открыть».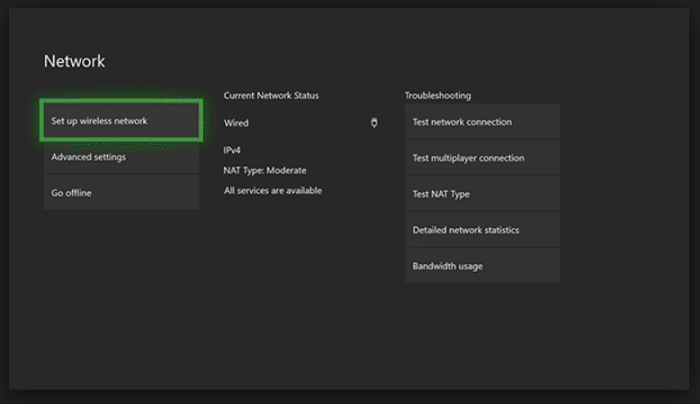
Чтобы установить NAT открытым:
- Нажмите кнопку Xbox на геймпаде Xbox One.
- Щелкните настройки.
- Щелкните сеть.
- На открытой странице сетевых настроек сделайте свой тип NAT «открытым».
- Если ваш тип NAT – «умеренный» или «строгий», вам нужно будет продолжить устранение неполадок, попробовав соседнее решение.
- Проверьте, можете ли вы начать вечеринку или присоединиться к ней на своем Xbox One.
См. Также: – 13 способов исправить ошибку контроллера Xbox One, который не подключается
Перезапустите службу IP Helper.
Текущая работающая служба IP Helper на вашем ПК позволяет приложению Xbox подключаться по сети. Если что-то пойдет не так с этой службой, ваш Xbox не будет работать правильно. Выполните следующие действия, чтобы перезапустить его и изменить его настройки:
- Нажмите «клавишу с логотипом Windows» и «R» одновременно, чтобы активировать «Выполнить» на клавиатуре.
- Введите на вкладке «service.msc» и нажмите «ОК», чтобы открыть окно «Службы».
- Нажмите «IP Helper», а затем «Перезагрузить».
- Щелкните правой кнопкой мыши «IP Helper», затем щелкните «Свойства».
- Убедитесь, что для параметра Тип запуска установлено значение «Автоматический», а затем нажмите «Применить> ОК».
- Проверьте, можете ли вы присоединиться к вечеринке или начать вечеринку на своем Xbox One.
Включите режим энергосбережения
Включив «Режим энергосбережения», вы сможете исправить эту ошибку Xbox One, настройки вашей сети блокируют групповой чат. Убедитесь, что вы вошли в свою консоль и на ней не осталось средств. Это понятная процедура, и вы можете сделать это, выполнив следующие действия: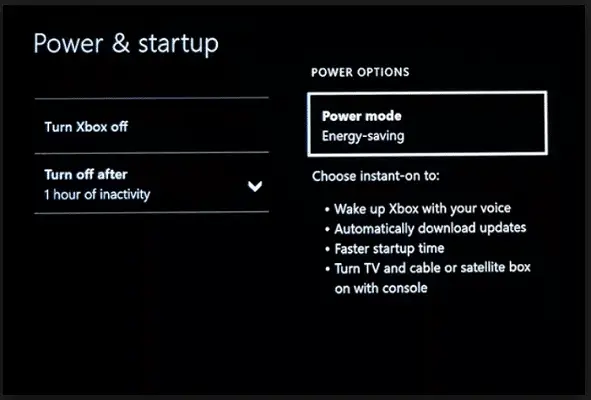
- На главном экране проведите пальцем влево, чтобы перейти к «Меню руководства».
- Нажмите «Настройки», затем «Все настройки».
- В настройках нажмите «Параметры питания и запуска».
- Выберите «режим энергопотребления» и убедитесь, что установлен флажок рядом с «параметром энергосбережения».
После включения этого режима сообщение об ошибке исчезнет, и ваш Xbox ONE полностью выключится и почти не потребляет электроэнергию, пока он выключен.
Но имейте в виду, что при использовании этой функции ваш Xbox One будет включаться немного медленнее, чем раньше.
Измените или исправьте настройки конфиденциальности и очистите постоянное хранилище
Ваши настройки конфиденциальности могут влиять на ваше сетевое соединение и вызывать сообщения об ошибке группового чата, которые блокируют настройки сети. Кроме того, это может привести к тому, что вы не сможете начать групповой чат или присоединиться к нему. Чтобы исправить эту ошибку, вам необходимо выполнить следующие действия:
Для настроек конфиденциальности:
- Перейдите в настройки.”
- Выберите «Конфиденциальность и безопасность в Интернете».
- Нажмите «Конфиденциальность Xbox Live», а затем «Просмотреть подробности и настроить».
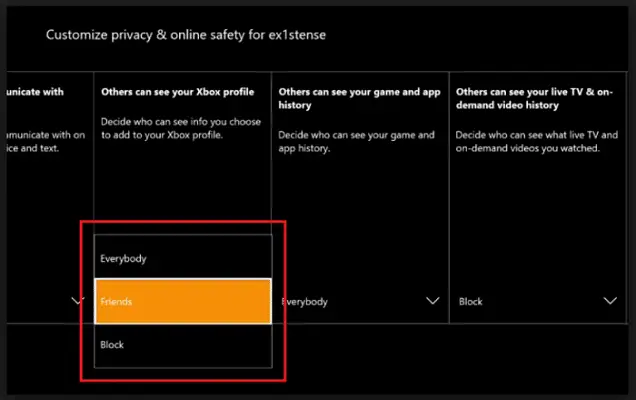
- Вы увидите разные доступные столбцы. Убедитесь, что в каждом столбце установлено значение «Разрешить или все».
Чтобы очистить постоянное хранилище:
- Зайдите в «Настройки» и нажмите «Диск и Blu-ray».
- Щелкните «Blu-ray».
- Перейдите в «Постоянное хранилище», а затем выберите «Очистить постоянное хранилище».
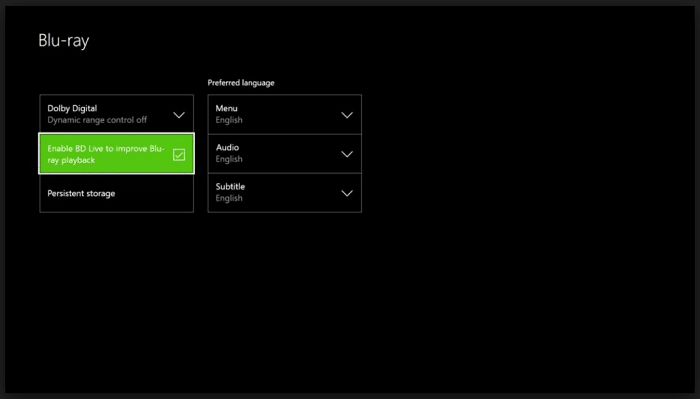
- Проверьте, можете ли вы присоединиться к групповому чату или начать его. Возможно, вам придется повторить эти шаги несколько раз, чтобы полностью удалить постоянное хранилище. На контроллере Xbox One нажмите кнопку «Xbox».
Перезагрузите роутер или модем.
Если у вас нет маршрутизатора, перезагрузите модем. Поскольку сетевая конфигурация может привести к появлению сообщения об ошибке «Сетевые настройки блокируют отображение стороннего чата», вы можете избежать этого, перезапустив модем. Для этого выполните следующие действия:
- Нажмите кнопку питания на модеме, чтобы выключить его.
- Когда ваш маршрутизатор или модем выключится, подождите около 30 секунд или более.
- Снова нажмите кнопку питания, чтобы включить модем.
- Проверьте, можете ли вы присоединиться к вечеринке или начать вечеринку на своем Xbox One.
Обязательно посмотрите: простые шаги к Gameshare на консоли Xbox One – TechWhoop
Выключи консоль
Ваш Xbox One хранит все временные файлы в своем кэше, и иногда эти файлы могут быть повреждены и вызвать множество ошибок. Чтобы исправить ошибку, вы должны отсоединить кабель питания или выключить Xbox One. Для этого выполните следующие действия: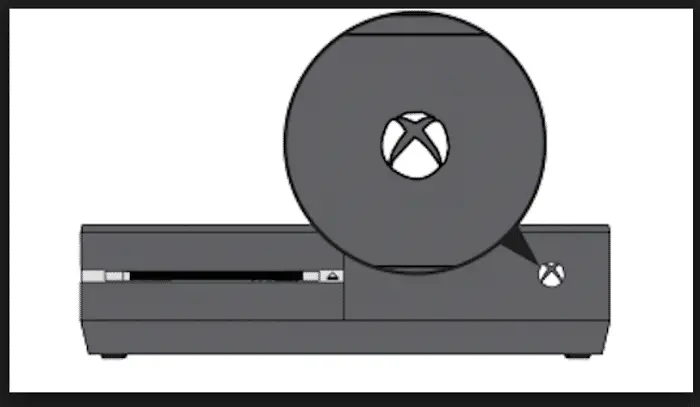
- Нажмите и удерживайте кнопку Xbox на консоли, пока она не выключится.
- После выключения отключите кабель питания.
- Оставьте кабель отключенным на минуту.
- Подключите кабель питания к консоли и нажмите кнопку, чтобы включить ее.
Следуя этим решениям, вы сможете исправить ваши сетевые настройки, блокирующие ошибку party chat xbox one.


![Как копировать и вставлять анимированные GIF-файлы [Easy Guide]](https://20q.ru/wp-content/uploads/2021/12/copy-and-paste-animated-gifs.gif)
![Как построить идеальную установку для майнинга Ethereum? [Explained]](https://20q.ru/wp-content/uploads/2021/12/ethereum-mining-rig-768x416.jpg)


