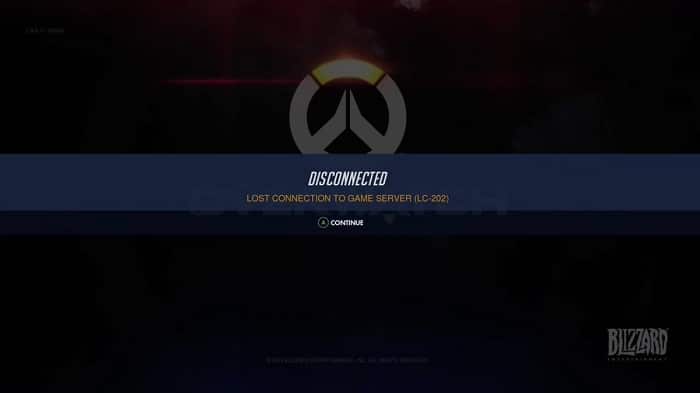Bluetooth не обнаруживает устройства в Windows 10
С появлением Windows 11 в этом году многие пользователи по всему миру сообщают о многих новых ошибках в Windows 10. Одна из них включает в себя ошибки Bluetooth, не обнаруживающие устройства в Windows 10. Если вы являетесь одной из них и немного запутались в ее решении, не беспокойтесь. У нас есть лучшее решение для вас.
Читайте также: Изменить звук запуска Windows 10.
Как решить проблему с Bluetooth, не обнаруживающим устройства в Windows 10
Не беспокойтесь, если вы используете Windows 10, и ваш Bluetooth не отображается. Затем возьмем в расчет четыре результата. Вы не сможете бороться с ними всеми; работайте по списку, пока не найдете кость, которая поможет вам.
Метод 1: уберите все искажения Bluetooth
Тем не менее, высока вероятность того, что одно или несколько ваших предубеждений исключают ваш компьютер из полицейского расследования. смещение Bluetooth. Если вы подключили несколько устройств Bluetooth к своему ноутбуку. Чтобы проверить, так ли это для вас, постарайтесь удалить все настройки Bluetooth на вашем компьютере и используйте только указанную функцию. Затем путь в постель.
1) На клавиатуре нажмите клавишу эмблемы Windows.
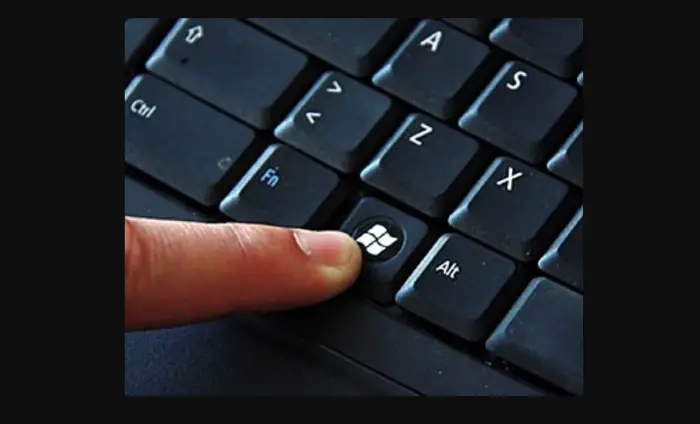
2) Отсортируйте панель приборов, дополнительно нажмите клавишу Enter.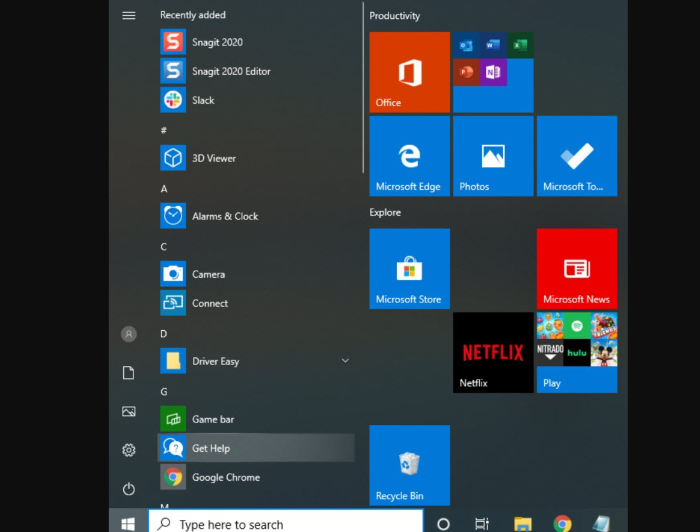
3) В разделе «Читать», выберите класс, а также нажмите «Читать» и «Принтеры».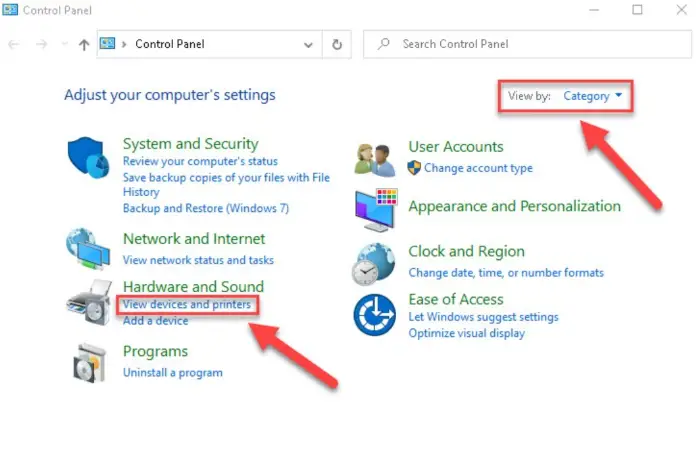
4) Щелкните правой кнопкой мыши свое устройство Bluetooth и выберите удаление устройства.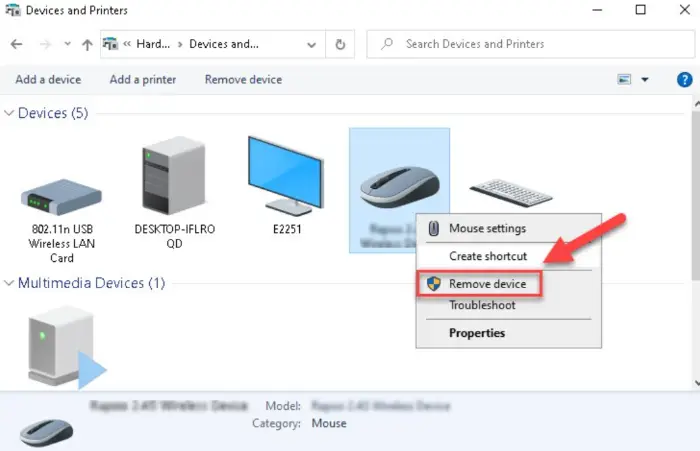
5) Нажмите «Добавить инструмент», чтобы проверить, работает ли ваш Bluetooth в настоящее время с точностью.
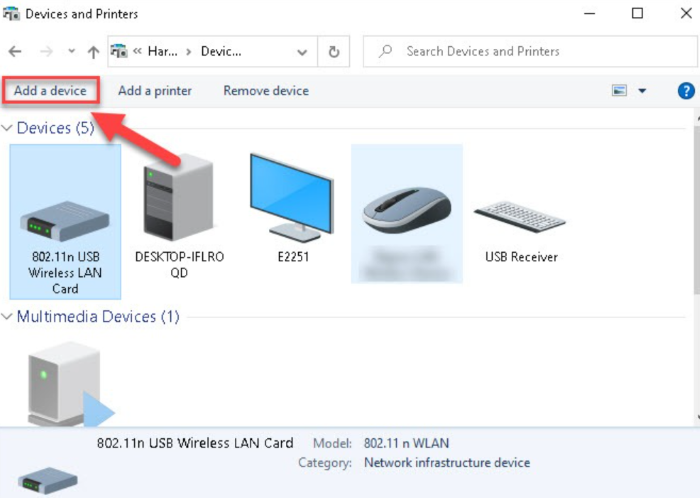
Это должно решить вашу проблему с тем, что Bluetooth не обнаруживает устройства, если вы являетесь пользователем Windows 10. Тем не менее, кроме того, проверьте и посмотрите на исправление ниже, если ваша проблема не устранена.
Способ 2. Запустите средство устранения неполадок Bluetooth, если Bluetooth не обнаруживает устройства в Windows 10
Еще одно исправление текущего недостатка — запуск средства устранения неполадок Bluetooth. Средство устранения неполадок Bluetooth может быть встроенной программой Windows, которая автоматически отслеживает и устраняет распространенные проблемы Bluetooth.
1) На клавиатуре нажмите тотемную клавишу Windows и выполните поиск и устранение неполадок. Кроме того, нажмите клавишу Enter на клавиатуре.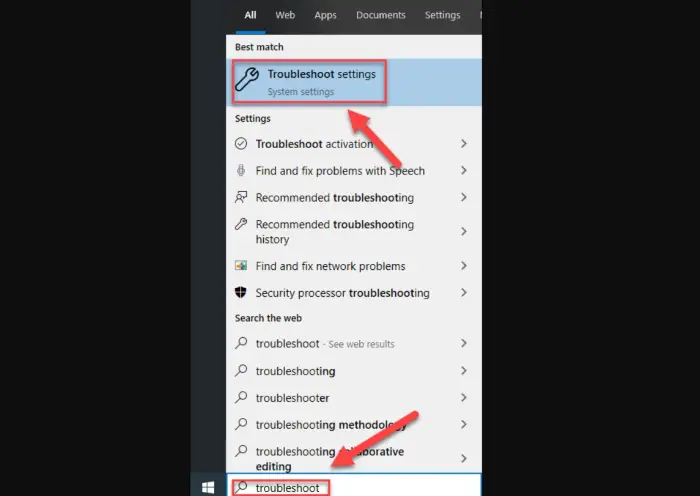
2) Выберите Bluetooth; дополнительно нажмите Запустить средство устранения неполадок.
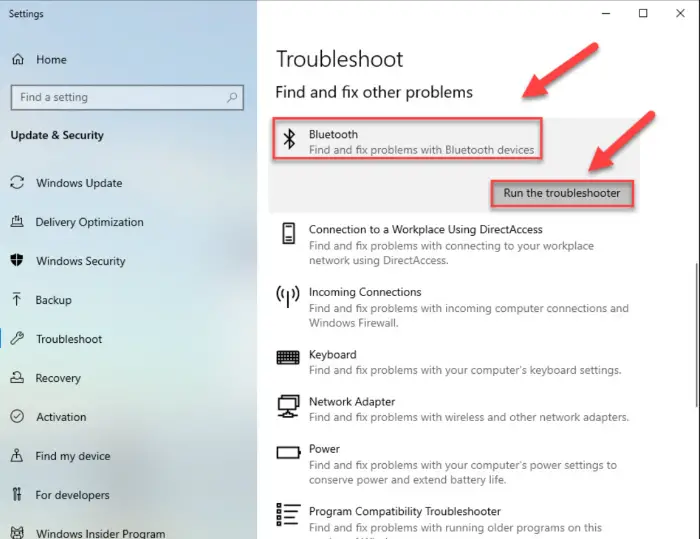
3) Дождитесь завершения этого метода. Кроме того, постарайтесь еще раз соединить Bluetooth-соединение с компьютером.
Тем не менее, просканируйте и посмотрите на приближающееся исправление, если ваш Bluetooth все еще не обнаружит предвзятость.
Способ 3: установить службу поддержки Bluetooth
Похоже, вы столкнулись с ошибкой предвзятости расследования Bluetooth, а не полиции, если служба Bluetooth не работает на вашем компьютере вовремя. Чтобы проверить, является ли это основной проблемой, следуйте приведенным ниже инструкциям.
1) На клавиатуре одновременно нажмите тотемную клавишу Windows и R.
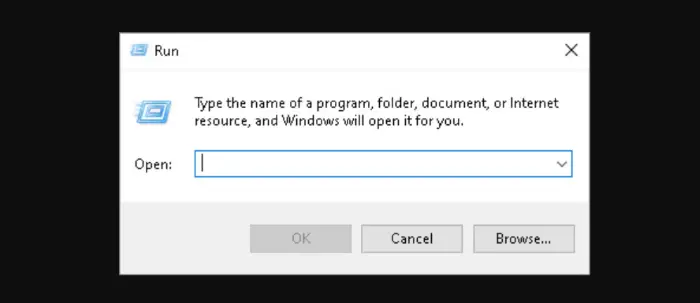
2) Введите services.msc, дополнительно нажмите клавишу Enter.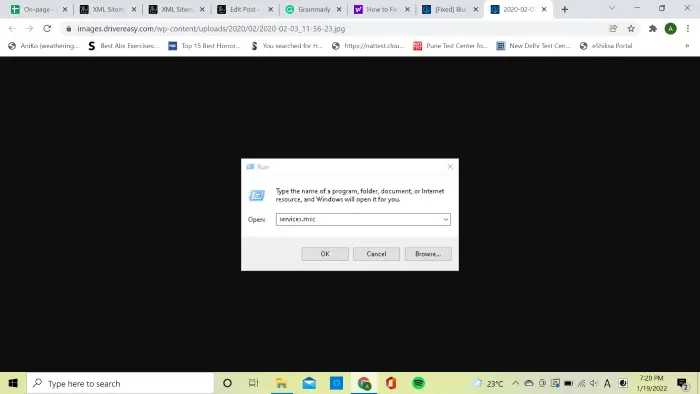
3) Щелкните правой кнопкой мыши службу поддержки Bluetooth. Затем нажмите «Обновить»; если служба не запущена, нажмите «Запустить». Если служба запущена.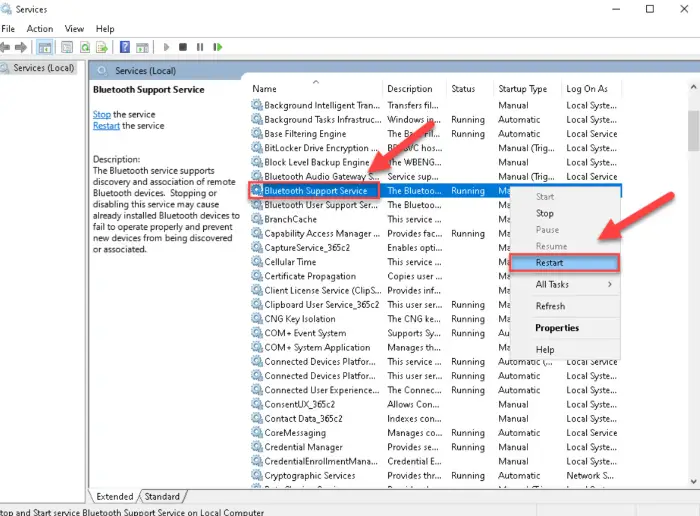
4) Щелкните правой кнопкой мыши службу поддержки Bluetooth и выберите «Свойства».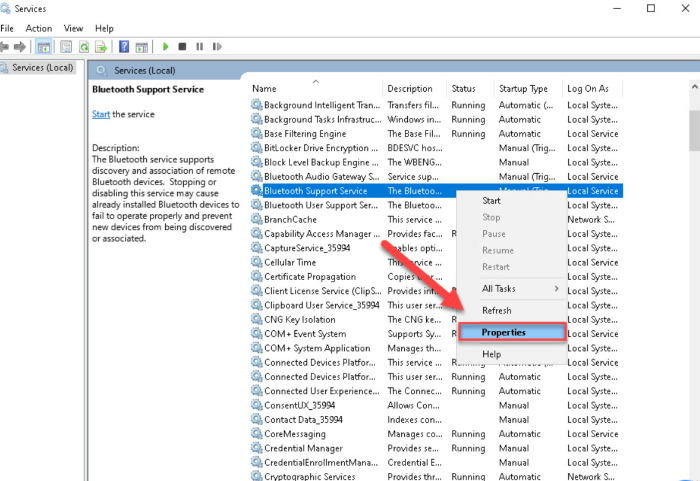
5) Установите начальную сортировку на Автоматически; дополнительно нажмите ОК.
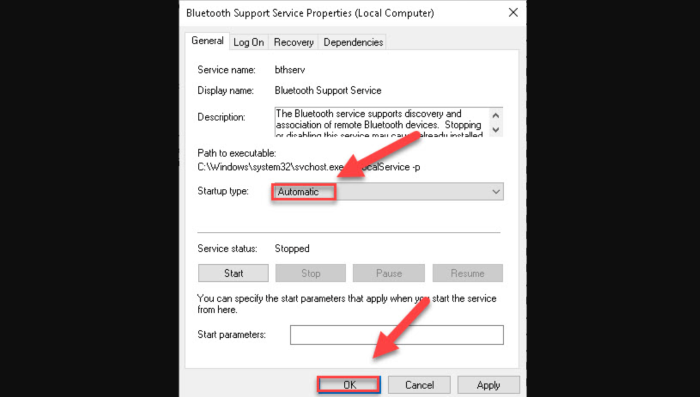
6) постарайтесь подключить свой блютуз-байк, чтобы проверить свой недостаток.
Все же стремитесь к приближающемуся результату ниже; если ваш Bluetooth по-прежнему не обнаруживает устройства в Windows 10.
Способ 4: обновить драйвер Bluetooth
Вы можете столкнуться с этой проблемой, если используете неисправный драйвер Bluetooth или драйвер устарел. Постарайтесь упростить драйвер Bluetooth, чтобы проверить, подходит ли вам это. Существует два способа, с помощью которых вы сможете получить правильный драйвер для вашего Bluetooth вручную или механически.
Домашнее обновление драйвера: вы можете обновить драйвер вручную, зайдя на веб-сайт производителя вашего Bluetooth и проверив самый последний правильный драйвер. Обязательно выберите единственный драйвер, совместимый с вашей версией Windows.
Автоматическое обновление драйвера: если у вас нет времени, терпения или компьютерных программ для обновления драйвера вручную, вы можете, относительно просто, механически справится с драйвером. простой драйвер может автоматически установить вашу систему и создать правильный драйвер для вашего устройства и вашей версии Windows, и он будет правильно передавать и устанавливать их
1) Перенести и установить драйвер просто.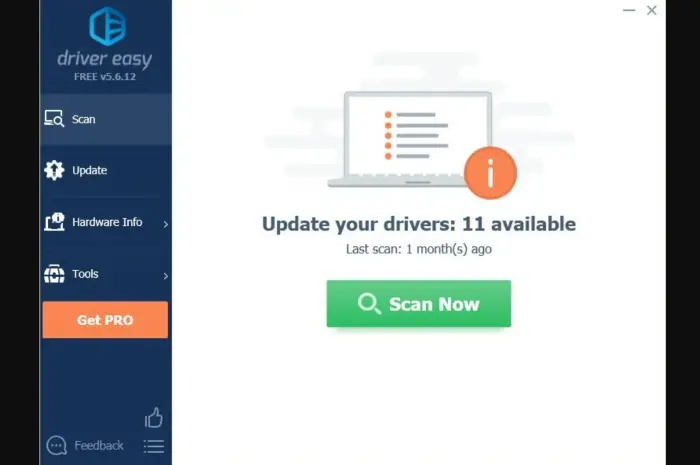
2) Запустите простой драйвер и нажмите кнопку «Пропустить». Простой драйвер также пропустит ваш компьютер и отследит любые недостатки автомобилистов.
3) Нажмите кнопку «Обновить», чтобы передать правильную интерпретацию этого драйвера; кроме того, механически, вы сможете установить его вручную. Или нажмите «Обновить все», чтобы автоматически перенести и установить правильную интерпретацию всех автомобилистов, которые отсутствуют или устарели в вашей системе.
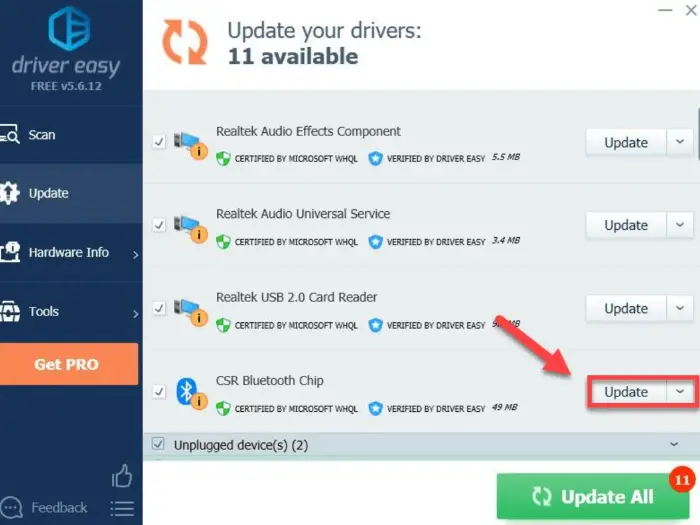
На клавиатуре нажмите «Обновить компьютер»; Кроме того, попробуйте повторно подключить Bluetooth, чтобы проверить проблему.
Заключение
Это конец нашего списка способов решить проблему с тем, что Bluetooth не обнаруживает устройства в Windows 10. Мы надеемся, что это было полезно!
См. также: Языковой пакет Windows 10.