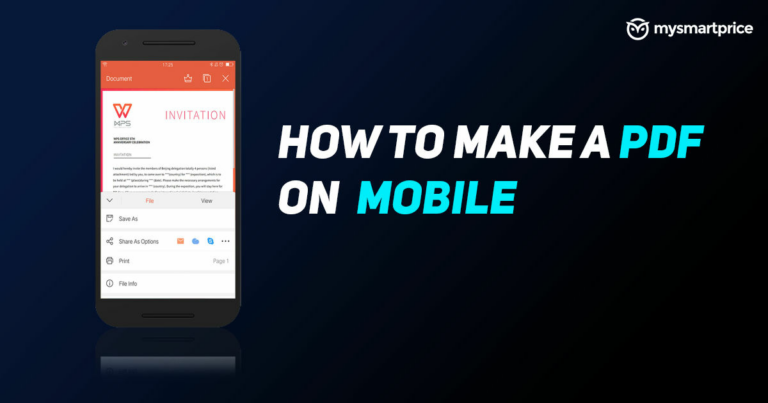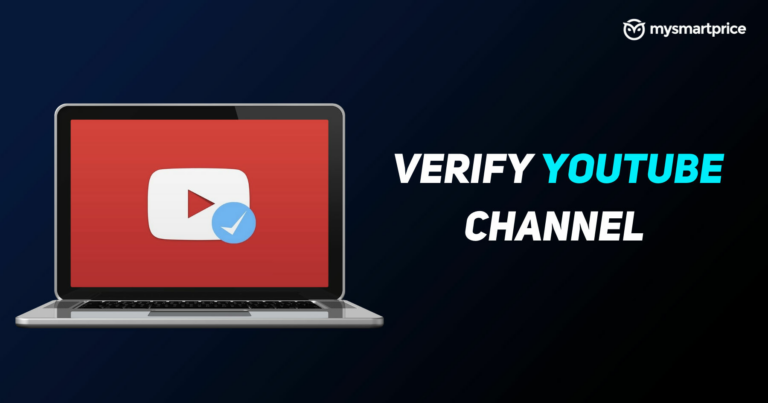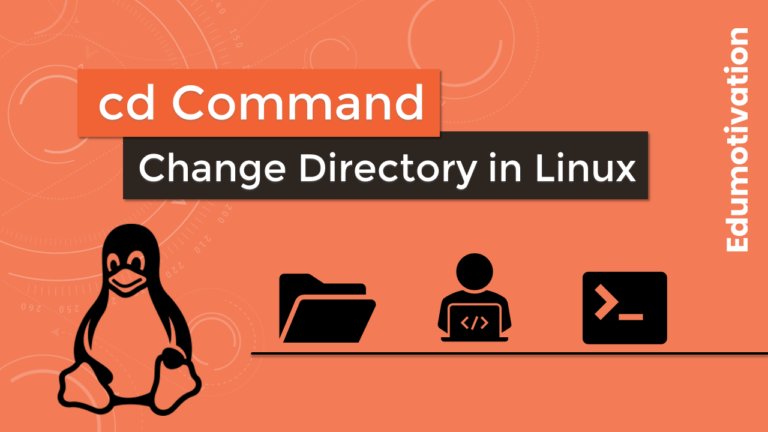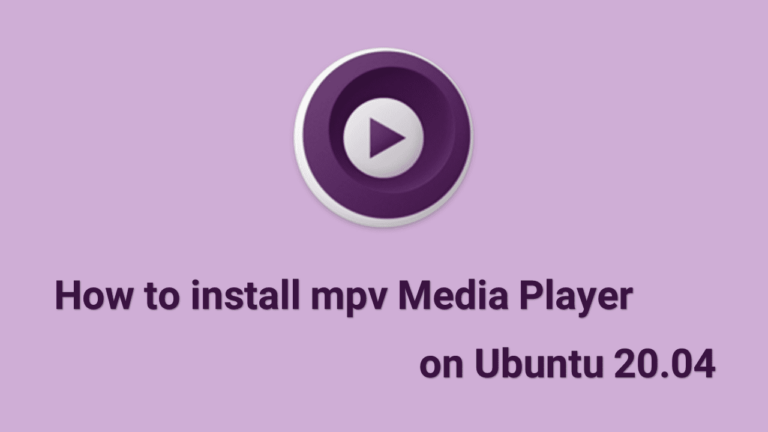Как установить MyPaint на Ubuntu 20.04
Существует множество приложений для рисования и редактирования изображений, но MyPaint специально разработан для тех, кто хочет сосредоточиться на простом рисовании, оставив передовые инструменты редактирования графики.
MyPaint — это бесплатный простой, но мощный инструмент с открытым исходным кодом для цифровой живописи. Он имеет множество параметров для настройки, чтобы сделать идеальный цифровой мазок кистью. Это кроссплатформенное приложение, доступное для Microsoft Windows, macOS, Linux и Unix-подобных операционных систем.
Он занимает очень мало места на вашем жестком диске и почти не потребляет памяти при запуске. Я не большой цифровой художник, но я заметил довольно много вариантов настройки кисти, цветов и возможность добавления панели блокнота.
Основные возможности MyPaint
- Бесконечный холст
- Простой в использовании инструмент для цифровых художников
- Широкая поддержка графических планшетов
- Множество вариантов настройки кисти и рисунка
- Реалистичная модель пигмента, похожая на краску
- Поддержка управления уровнями
- Настройки кисти сохраняются с каждым мазком на холсте
- Полноэкранный режим без отвлекающих факторов
- Скорость, простота и выразительность
- 15-битное линейное цветовое пространство RGB Rec 709
В этой статье объясняются два способа установки MyPaint в Ubuntu 20.04.
Выберите способ установки, наиболее подходящий для вашей среды.
Способ 1: установка MyPaint из репозитория Ubuntu apt
MyPaint включен в Ubuntu 20.04. Следуйте пошаговой инструкции по установке приложения.
Шаг 1
Введите следующую команду, чтобы обновить apt источники.
$ sudo apt updateШаг 2
Теперь выполните эту команду, чтобы установить пакет MyPaint.
$ sudo apt install -y mypaintС помощью && вы можете написать обе команды в одной строке. Что-то вроде этого:
$ sudo apt update && sudo apt install -y mypaintНа этом этапе вы успешно установили MyPaint в системе Ubuntu 20.04.
Если вам не нравится командная строка, откройте Ubuntu Software, найдите «Моя краска» и установить приложение.

Способ 2: установка MyPaint через AppImage
Перед установкой давайте разберемся, что такое AppImage.
Что такое AppImage?
У нас есть .deb пакеты для дистрибутивов Linux на базе Debian/Ubuntu и .rpm для дистрибутивов Linux на базе Fedora/SUSE.
Хотя эти пакеты обеспечивают удобный способ установки программного обеспечения для соответствующих пользователей дистрибутива, это не самый удобный способ для разработчика приложений.
Разработчикам приходится создавать несколько пакетов для нескольких дистрибутивов. Вот тут-то и появляется AppImage. AppImage — это универсальный формат программного пакета.
Упаковывая программное обеспечение в AppImage, разработчик предоставляет всего один файл, чтобы управлять ими всеми. Конечный пользователь может использовать его в большинстве современных дистрибутивов Linux.
Шаг 1
Нажмите на следующую кнопку, чтобы загрузить последнюю стабильную версию исполняемого файла MyPaint AppImage для Linux.

Шаг 2
Имя загруженного файла будет примерно таким: MyPaint-v2.0.1.AppImage.
По умолчанию загруженный файл AppImage не будет иметь разрешения на выполнение. Вам нужно будет изменить разрешение на файл, чтобы сделать его исполняемым, и для этого вам не нужны привилегии root.
Теперь введите следующую команду, чтобы сделать исполняемый файл AppImage.
$ chmod u+x MyPaint-v2.0.1.AppImageШаг 3
После того, как вы сделали исполняемый файл AppImage, просто дважды щелкните его, чтобы запустить, или выполните следующую команду для установки через терминал.
$ ./MyPaint-v2.0.1.AppImageЭто оно.
Запуск MyPaint
MyPaint можно запустить из командной строки, набрав mypaint или В строке поиска действий введите «Моя краска» и нажмите на иконку.

Пользовательский интерфейс MyPaint:

Как удалить MyPaint из Ubuntu 20.04
По какой-то причине, если вы хотите удалить MyPaint, обратитесь к следующим методам.
Способ №1
Если вы установили MyPaint из репозитория Ubuntu по умолчанию, удалите его, выполнив следующую команду:
$ sudo apt remove mypaintСпособ №2
Если вы установили приложение через AppImage:
Поскольку программное обеспечение никогда не устанавливается, нет необходимости его удалять. Просто удалите связанный файл MyPaint, и ваше программное обеспечение будет удалено из системы.
Заключение
Я надеюсь, что теперь вы хорошо понимаете, как установить MyPaint на Ubuntu 20.04 LTS Focal Fossa.
Если у кого-то есть какие-либо вопросы о том, что мы рассмотрели в этом руководстве, не стесняйтесь задавать их в разделе комментариев ниже, и я сделаю все возможное, чтобы ответить на них.