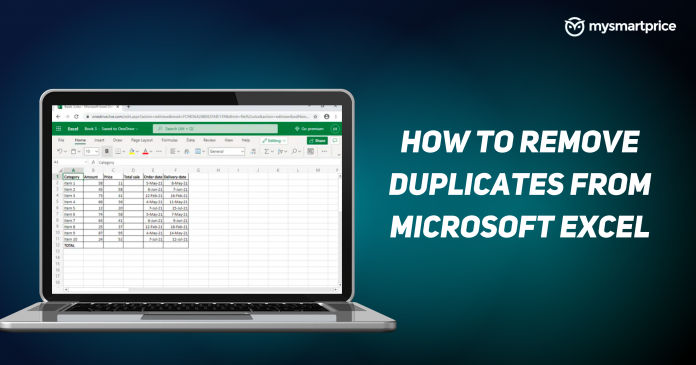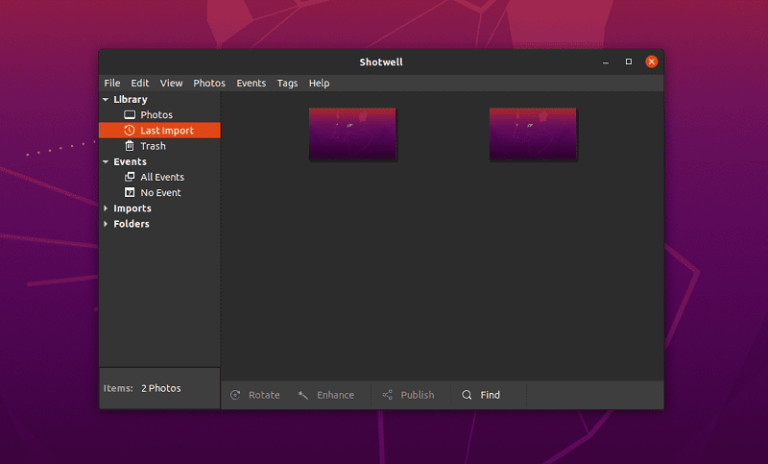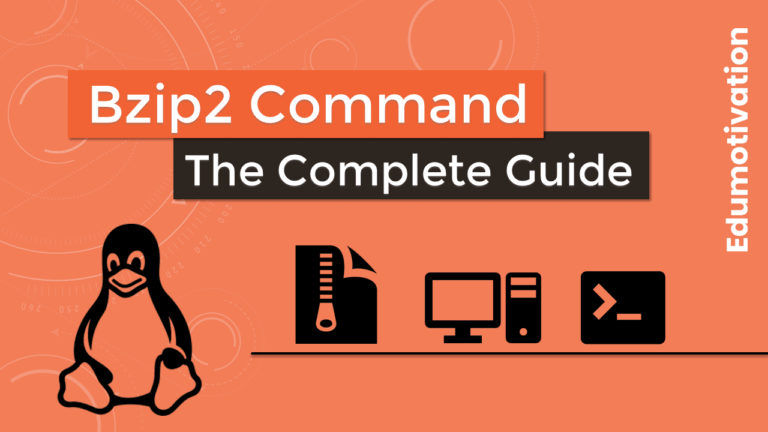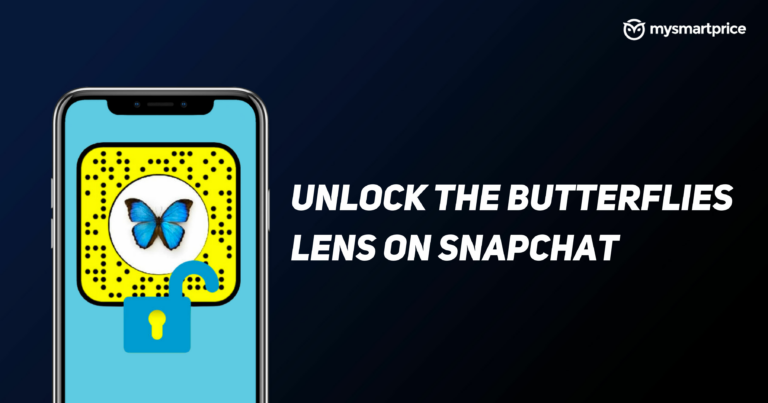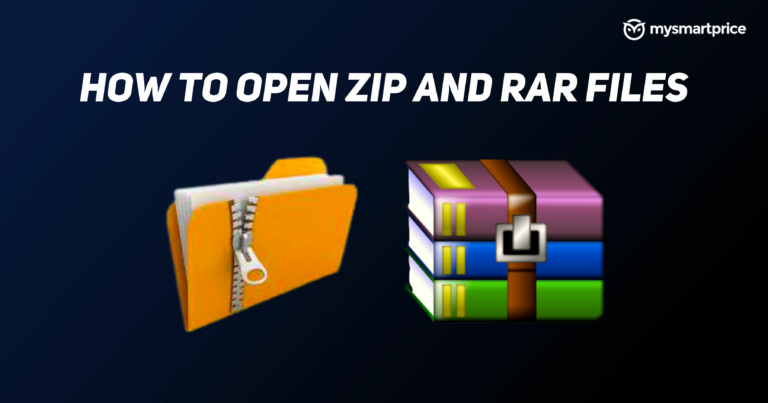Формула дубликатов в Excel: как удалить дубликаты в MS Excel — пошаговое руководство
Microsoft Excel широко используется во всем мире для оптимальной компиляции данных. Однако бывают случаи, когда данные добавляются на лист более одного раза. Когда вы делитесь таблицей, кто-то другой может добавить те же данные, или эти данные дублируются при объединении таблицы. Процесс становится более сложным и длительным, когда вам приходится удалять эти дубликаты один за другим. Чем больше данных, тем выше вероятность дублирования.
К счастью, есть несколько эффективных способов удалить дубликаты на листе Excel. Эти методы экономии времени не требуют много усилий. Вот лучшие способы, с помощью которых вы можете легко удалить дубликаты на листе Excel.
Читайте также: Сочетания клавиш MS Excel: лучшие сочетания клавиш Microsoft Excel для компьютеров с Windows и macOS
Использование параметра «Удалить дубликаты» на вкладке «Данные»
Microsoft Excel имеет встроенный инструмент, известный как «Вкладка данных». Этот инструмент поможет вам удалить повторяющиеся записи в вашей таблице. Выполните следующие действия, чтобы удалить дубликаты в листах Excel с помощью вкладки «Данные».
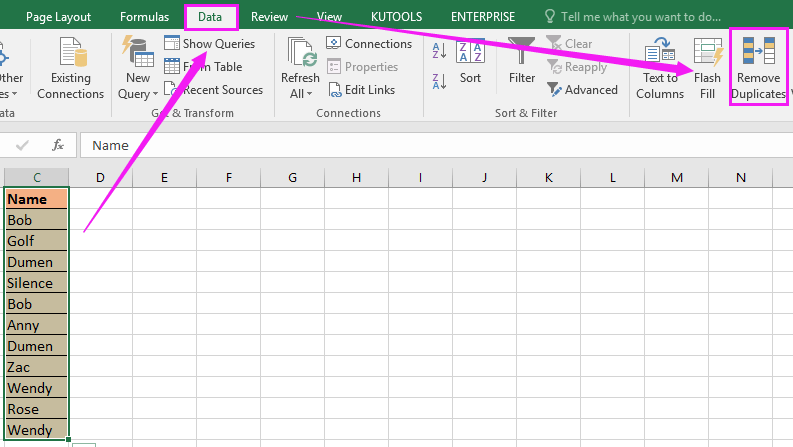
- Прежде всего, выберите ячейку или определенный диапазон, в котором вы хотите удалить дубликаты.
- Теперь перейдите на вкладку «Данные» и в группе «Инструменты данных» нажмите «Удалить дубликаты».
- Появится диалоговое окно, отметьте все поля и нажмите «ОК».
- Excel удалит дубликаты, и появится диалоговое окно. Он покажет вам, сколько дубликатов было удалено из таблицы. Он также покажет количество уникальных значений.
Использование опции расширенного фильтра
Расширенный фильтр в Microsoft Excel позволяет фильтровать повторяющиеся значения и копировать уникальные значения в отдельное место. Взгляните на шаги, которые необходимо выполнить, чтобы удалить дубликаты с помощью параметра «Расширенный фильтр».
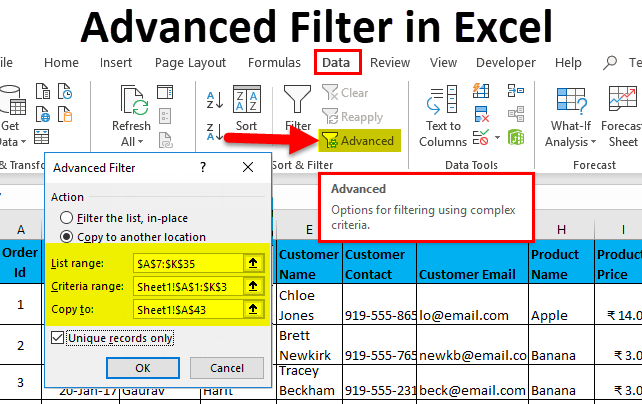
- Выберите ячейку или диапазон, в котором вы хотите удалить дубликаты.
- Теперь перейдите на вкладку «Данные» и нажмите команду «Расширенный фильтр». Откроется окно расширенного фильтра.
- Выберите «Копировать в другое место», чтобы скопировать уникальное значение на листе Excel в разные места.
- Теперь выберите и проверьте параметр «Список диапазонов» и убедитесь, что это именно тот диапазон, который вы указали.
- В параметре «Копировать в» введите диапазон, в который вы хотите скопировать свои уникальные значения.
- Обязательно установите флажок «Только уникальные записи» и нажмите «ОК».
- Уникальные ячейки будут скопированы в другую ячейку.
Как использовать инструмент Power Query для удаления дубликатов в Excel?
Power Query в Microsoft Excel — это функция, связанная с преобразованием данных. Он позволяет импортировать данные из различных источников, очищать и преобразовывать ваши данные. Это один из самых простых способов удалить дубликаты на листе Excel. Следуйте инструкциям ниже.
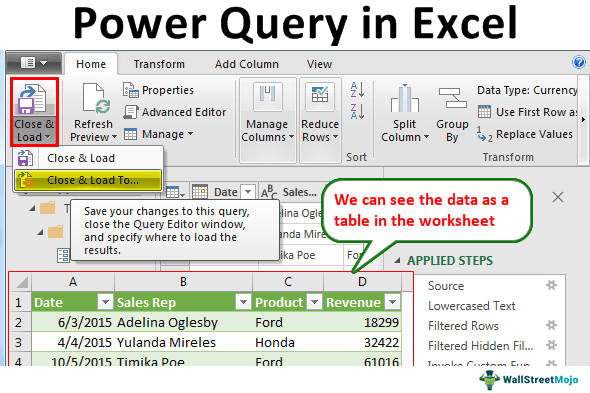
- Выберите ячейку и перейдите на вкладку «Данные», выберите «Получить и преобразовать раздел данных» и нажмите «Из таблицы/диапазона».
- Появится диалоговое окно, в котором вам будет предложено создать таблицу запросов мощности. Укажите диапазон значений и нажмите «ОК».
- Появятся окна редактора Power Query. Он покажет вам две вкладки. Вы можете удалить дубликаты на основе одного или нескольких столбцов или всей таблицы.
- Чтобы удалить дубликаты на основе одного или нескольких столбцов, щелкните правой кнопкой мыши заголовок определенного столбца. Используйте кнопку CTRL, чтобы удалить несколько столбцов и соответственно удалить дубликаты.
- Чтобы удалить повторяющиеся записи на основе всей таблицы, нажмите кнопку в верхнем левом углу предварительного просмотра данных. Теперь выберите опцию «Удалить дубликаты».
- Нажмите «Закрыть и загрузить», и данные будут загружены в вашу электронную таблицу.
Шубхам — молодой технический гений в MSP. В настоящее время он является лицом, стоящим за нашими социальными сетями. Вы можете найти его в социальных сетях, когда он не пишет.