Как использовать ноутбук в качестве монитора для Xbox 360: пошаговое руководство
Хотите знать, как использовать ноутбук в качестве монитора для Xbox 360? Ищите больше некуда! В этом пошаговом руководстве будут рассмотрены альтернативные подходы и предложены подробные инструкции по упрощению этой настройки. Давайте идти!
Убедитесь, что ваш ноутбук имеет входной порт HDMI. Подключите Xbox 360 к ноутбуку с помощью кабеля HDMI. Настройте ноутбук на отображение входа HDMI. Включите Xbox 360, чтобы просмотреть изображение на экране ноутбука. Вот как отобразить Xbox на ноутбуке с HDMI. Чтобы узнать больше о методах, продолжайте читать.
Рассматриваемая тема вращается вокруг рассмотрения технических аспектов различных методов. При решении сложных проблем или реализации решений крайне важно учитывать технические соображения, которые могут существенно повлиять на результаты. Эти соображения включают в себя множество факторов, включая технологическую осуществимость, масштабируемость, совместимость, безопасность и производительность. Признавая и обращая внимание на эти технические аспекты, мы можем повысить эффективность и результативность наших методов, в конечном итоге достигая лучших результатов. Давайте читаем дальше, чтобы узнать больше о том, как использовать ноутбук в качестве монитора для Xbox 360. Вы также можете ознакомиться с нашим обзором недавно выпущенного игрового монитора Titan Army P27A2R!
Проблемы и заблуждения
Вход/выход HDMI является предметом широко распространенного недопонимания в технических вопросах. Для передачи аудио и видео между устройствами обычно используется HDMI или мультимедийный интерфейс высокой четкости. 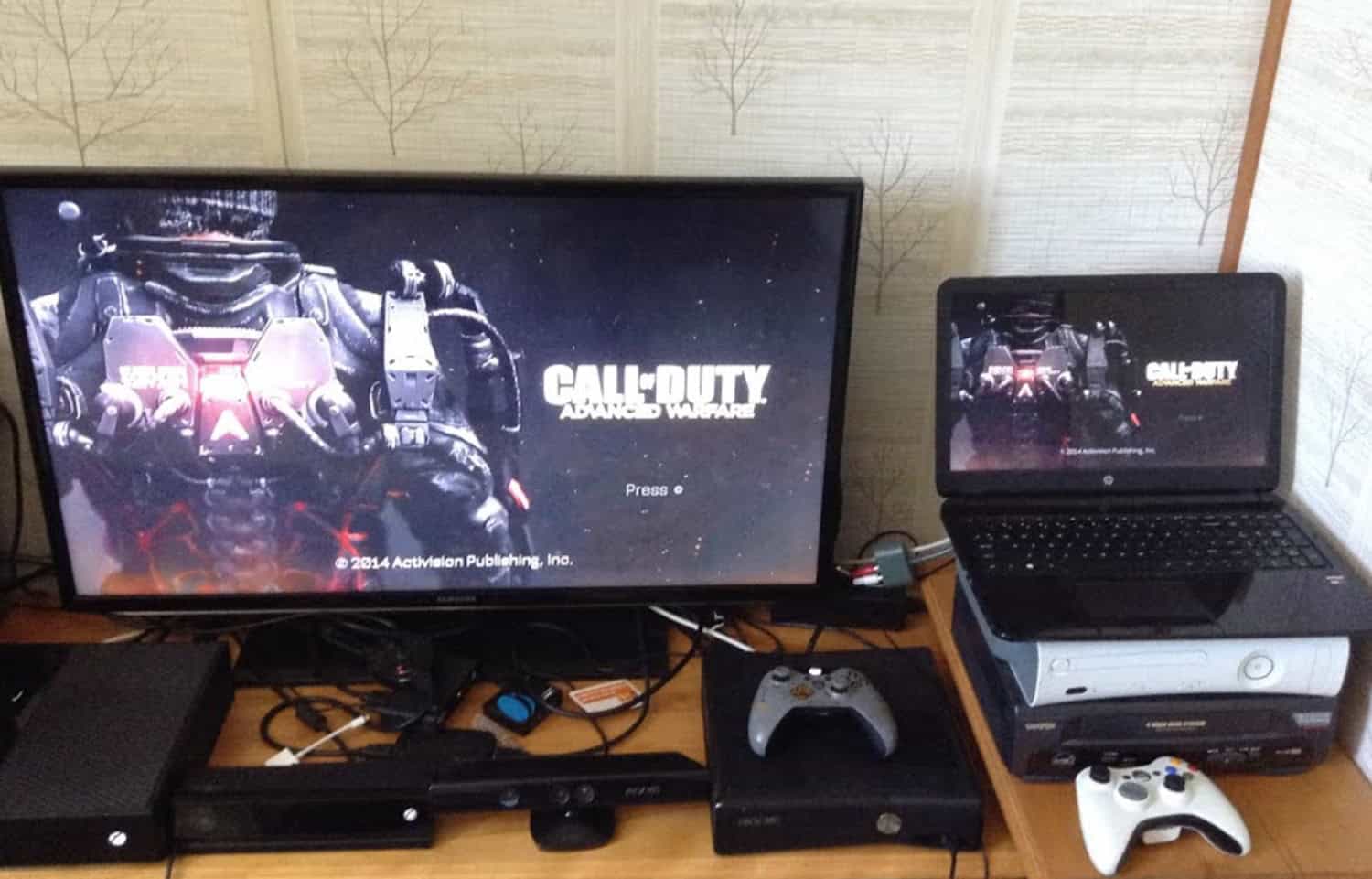 Тем не менее, это является предметом определенных недоразумений. Одним из таких заблуждений является то, что HDMI является двунаправленным соединением, обеспечивающим беспрепятственную взаимозаменяемость входов и выходов. На самом деле порты HDMI на устройствах обычно предназначены для ввода или вывода, и прямое двунаправленное соединение может быть затруднительным.
Тем не менее, это является предметом определенных недоразумений. Одним из таких заблуждений является то, что HDMI является двунаправленным соединением, обеспечивающим беспрепятственную взаимозаменяемость входов и выходов. На самом деле порты HDMI на устройствах обычно предназначены для ввода или вывода, и прямое двунаправленное соединение может быть затруднительным.
Говоря о проблемах, прямое подключение HDMI может вызвать ряд трудностей. Например, проблемы совместимости могут возникнуть при подключении устройств с разными версиями или протоколами HDMI. Кроме того, большая длина кабеля может привести к ухудшению качества сигнала, что приведет к снижению качества видео. Более того, кабели HDMI подвержены физическим повреждениям, что приводит к прерывистому соединению или полному выходу из строя.
Еще одной проблемой является возникновение проблем с задержкой в некоторых методах, затрагивающих технические аспекты. Например, задержка или задержка передачи аудио- и видеосигналов могут стать проблемой при использовании беспроводной передачи HDMI или технологий потокового видео. Это может привести к проблемам с синхронизацией, особенно в приложениях, где взаимодействие в реальном времени имеет решающее значение, например в играх или видеоконференциях.
Решение этих проблем и заблуждений имеет важное значение для обеспечения оптимальной производительности и удобства работы пользователей. Понимая ограничения и потенциальные проблемы, связанные с HDMI, и рассматривая альтернативные методы минимизации задержки, мы можем преодолеть эти препятствия и принимать обоснованные решения относительно технических аспектов различных приложений. Давайте теперь прочитаем о разных способах использования ноутбука в качестве монитора для Xbox 360.
Методы: использовать ноутбук в качестве монитора для Xbox 360.
В зависимости от подключений и возможностей вашего ноутбука у вас есть несколько вариантов его использования в качестве дисплея для Xbox 360. Вот несколько стратегий, которые вы можете использовать:
Метод ввода HDMI
Следуйте инструкциям по использованию HDMI на ноутбуке Xbox:
- Проверьте, есть ли на вашем ноутбуке входной порт HDMI.
 Это редкость, но некоторые ноутбуки имеют эту функцию.
Это редкость, но некоторые ноутбуки имеют эту функцию. - Подключите Xbox 360 к ноутбуку с помощью кабеля HDMI.
 Подключите один конец кабеля HDMI к выходному порту Xbox 360, а другой — к входному порту HDMI вашего ноутбука.
Подключите один конец кабеля HDMI к выходному порту Xbox 360, а другой — к входному порту HDMI вашего ноутбука. - Включите ноутбук и настройте его на отображение входа HDMI в качестве источника видео.
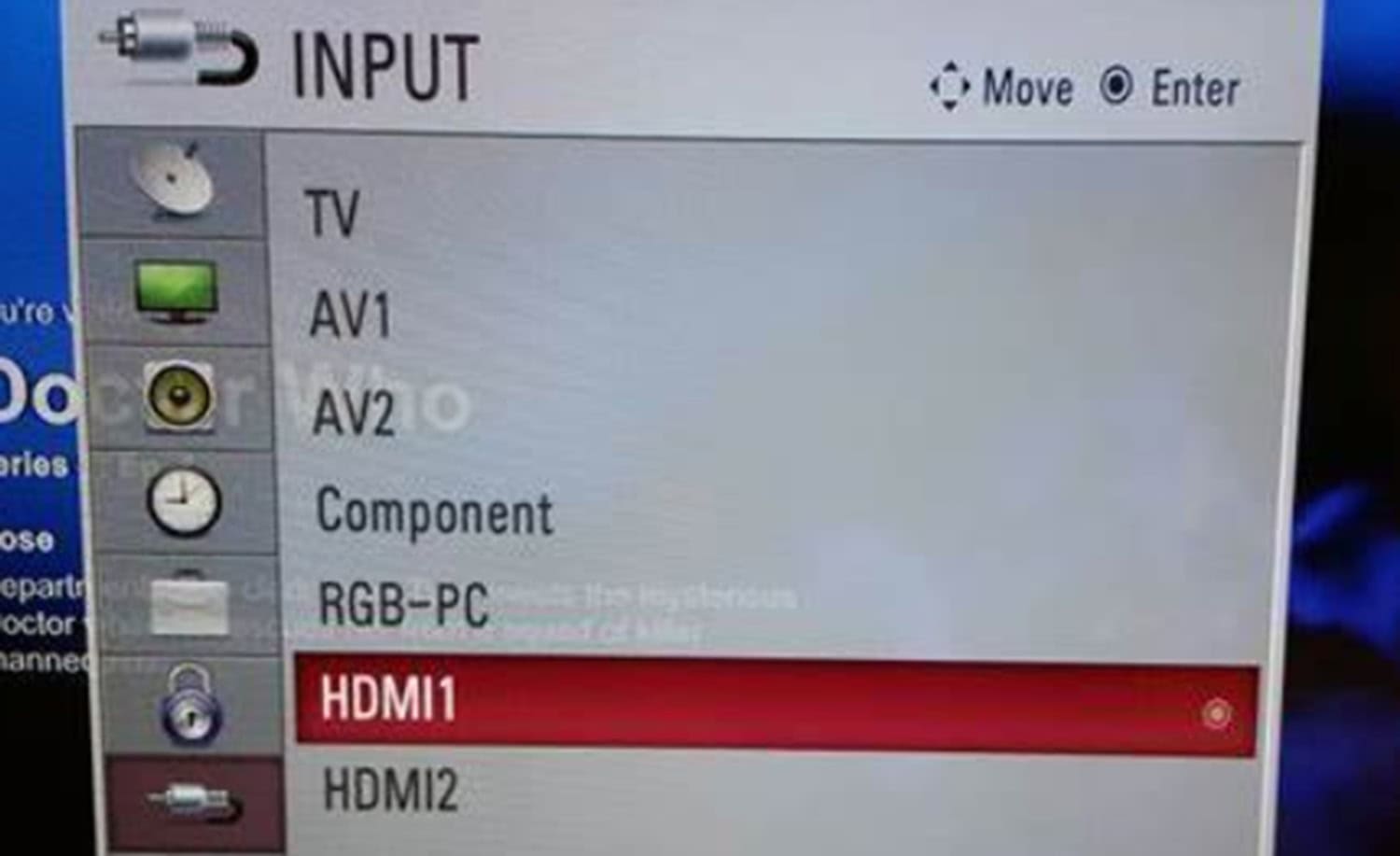 Возможно, вам придется использовать комбинацию функциональных клавиш (например, Fn + F4) или проверить настройки дисплея вашего ноутбука, чтобы переключиться на вход HDMI.
Возможно, вам придется использовать комбинацию функциональных клавиш (например, Fn + F4) или проверить настройки дисплея вашего ноутбука, чтобы переключиться на вход HDMI. - Запустите Xbox 360, и вы увидите изображение консоли на экране ноутбука.
 Итак, выполните следующие действия, как использовать ноутбук в качестве монитора для Xbox One с HDMI.
Итак, выполните следующие действия, как использовать ноутбук в качестве монитора для Xbox One с HDMI.
Метод карты видеозахвата
Следуйте инструкциям по использованию ноутбука в качестве монитора для Xbox One: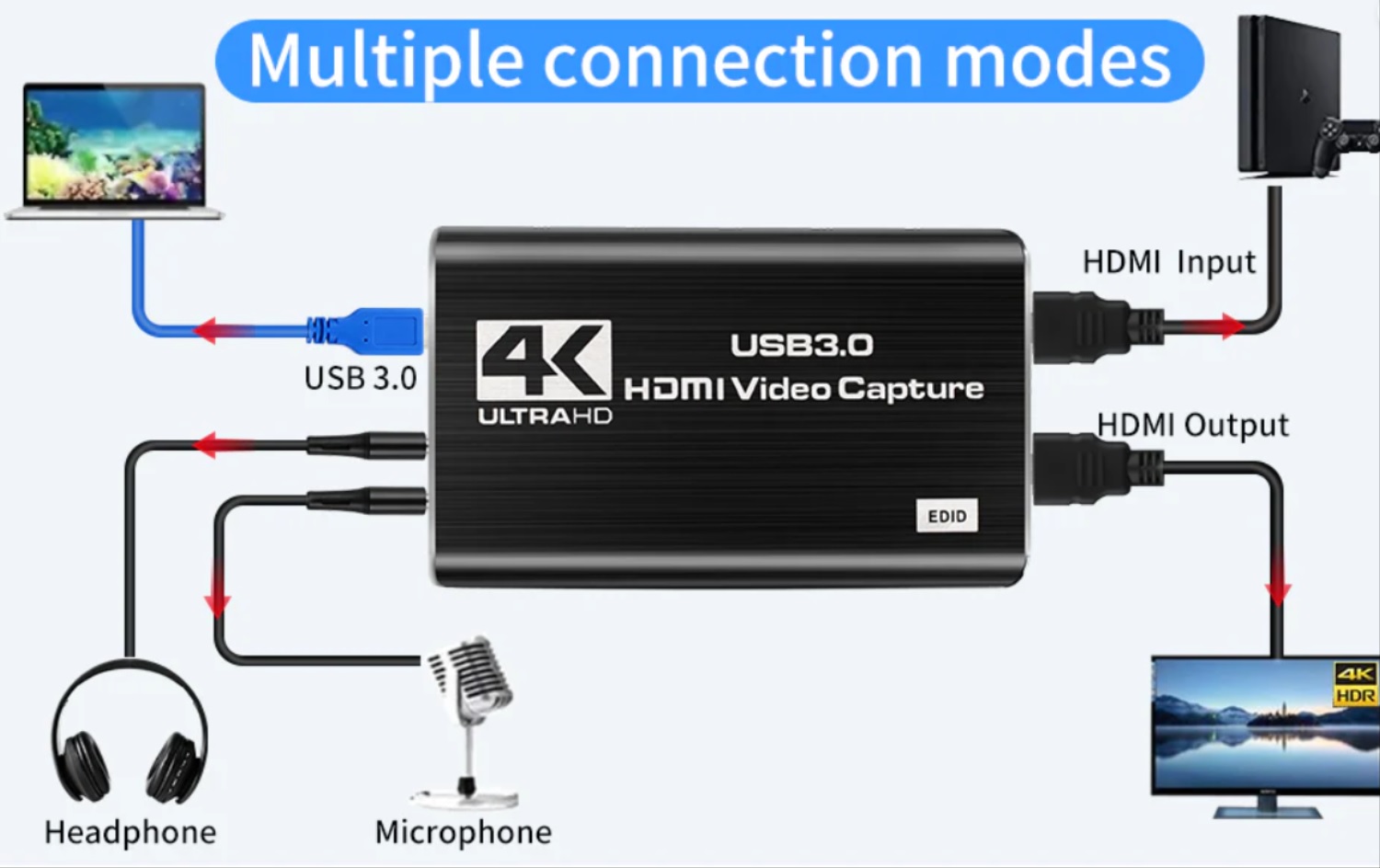
- Приобретите карту видеозахвата для внешнего использования, поддерживающую вход HDMI.
 С помощью этих гаджетов выход HDMI с вашего Xbox 360 можно захватить и отобразить на вашем ноутбуке.
С помощью этих гаджетов выход HDMI с вашего Xbox 360 можно захватить и отобразить на вашем ноутбуке. - С помощью кабеля HDMI подключите Xbox 360 к устройству видеозахвата.
 Подключите другой конец кабеля HDMI к входному порту HDMI на карте видеозахвата, затем поместите выходной порт HDMI контроллера Xbox 360 на один конец.
Подключите другой конец кабеля HDMI к входному порту HDMI на карте видеозахвата, затем поместите выходной порт HDMI контроллера Xbox 360 на один конец. - Ваш ноутбук должен быть подключен к карте видеозахвата.
 Поэтому вставьте карту в доступный USB-порт ноутбука. Большинство карт видеозахвата подключаются через USB.
Поэтому вставьте карту в доступный USB-порт ноутбука. Большинство карт видеозахвата подключаются через USB. - Следуйте инструкциям производителя при установке драйверов и программного обеспечения устройства видеозахвата.
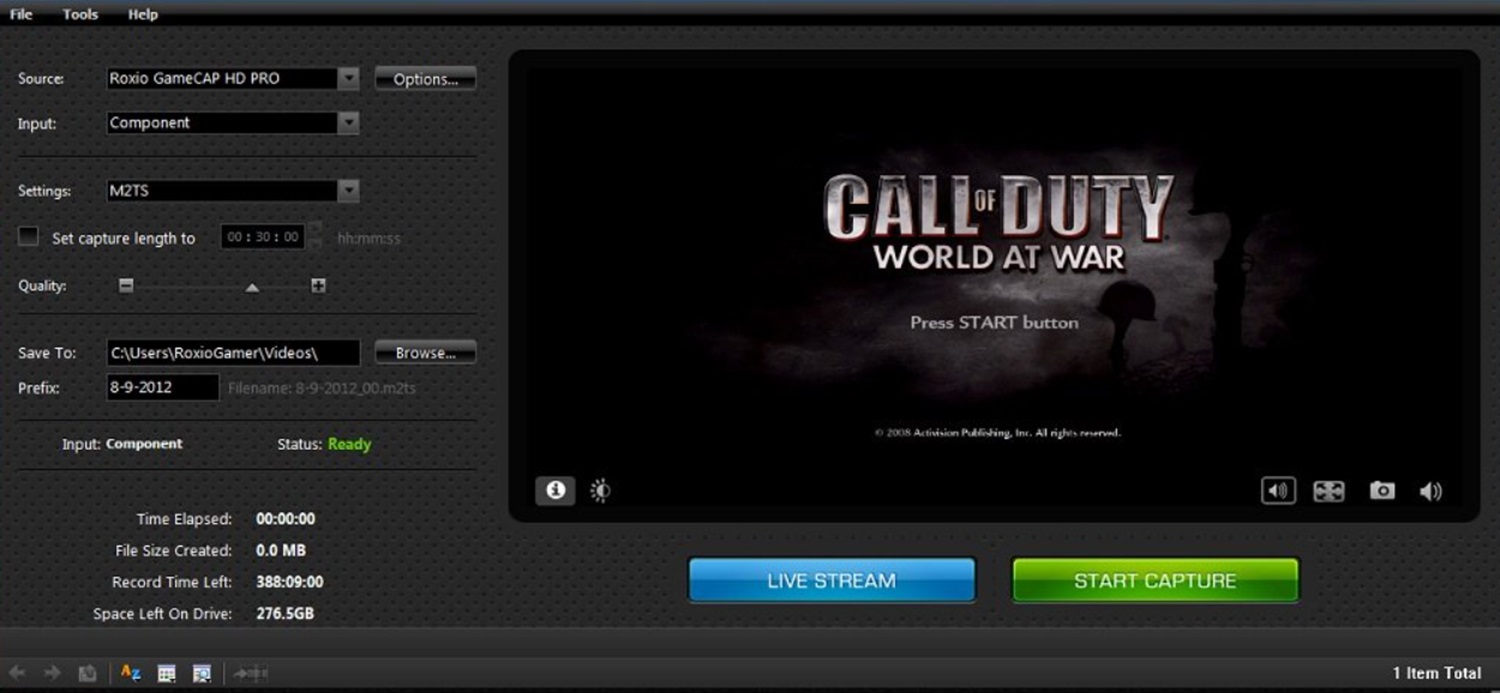
- Откройте программу захвата видео на своем ноутбуке и настройте ее на отображение видеовхода с карты захвата.
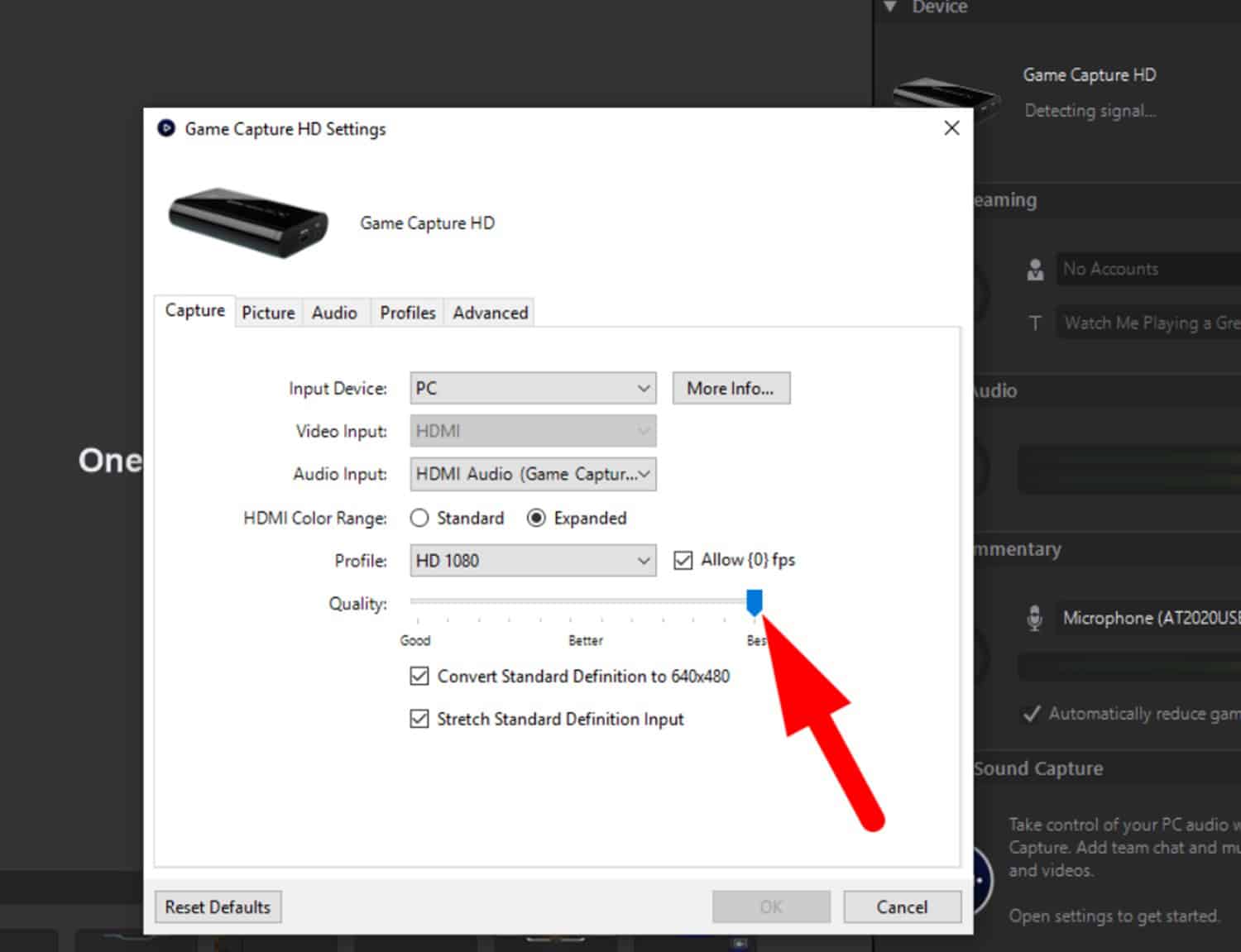 Дисплей Xbox 360 теперь должен появиться на экране вашего ноутбука.
Дисплей Xbox 360 теперь должен появиться на экране вашего ноутбука.
Кабель VGA для Xbox 360
Следуйте инструкциям по использованию ноутбука в качестве монитора для Xbox 360.
- Следует проверить входной порт VGA на вашем ноутбуке.
 Разъемы VGA имеются на многих старых компьютерах, которые позволяют подключать внешние устройства, такие как Xbox 360.
Разъемы VGA имеются на многих старых компьютерах, которые позволяют подключать внешние устройства, такие как Xbox 360. - Купите кабель VGA для Xbox 360.
 Этот кабель имеет AV-разъем Xbox 360 на одном конце и разъем VGA на другом.
Этот кабель имеет AV-разъем Xbox 360 на одном конце и разъем VGA на другом. - Используйте кабель VGA для подключения Xbox 360 к ноутбуку.
 Подключите AV-разъем Xbox 360 к соответствующему порту консоли, а разъем VGA — к входному порту VGA на ноутбуке.
Подключите AV-разъем Xbox 360 к соответствующему порту консоли, а разъем VGA — к входному порту VGA на ноутбуке. - Ваш ноутбук должен работать и быть готов к использованию входа VGA в качестве источника видео.
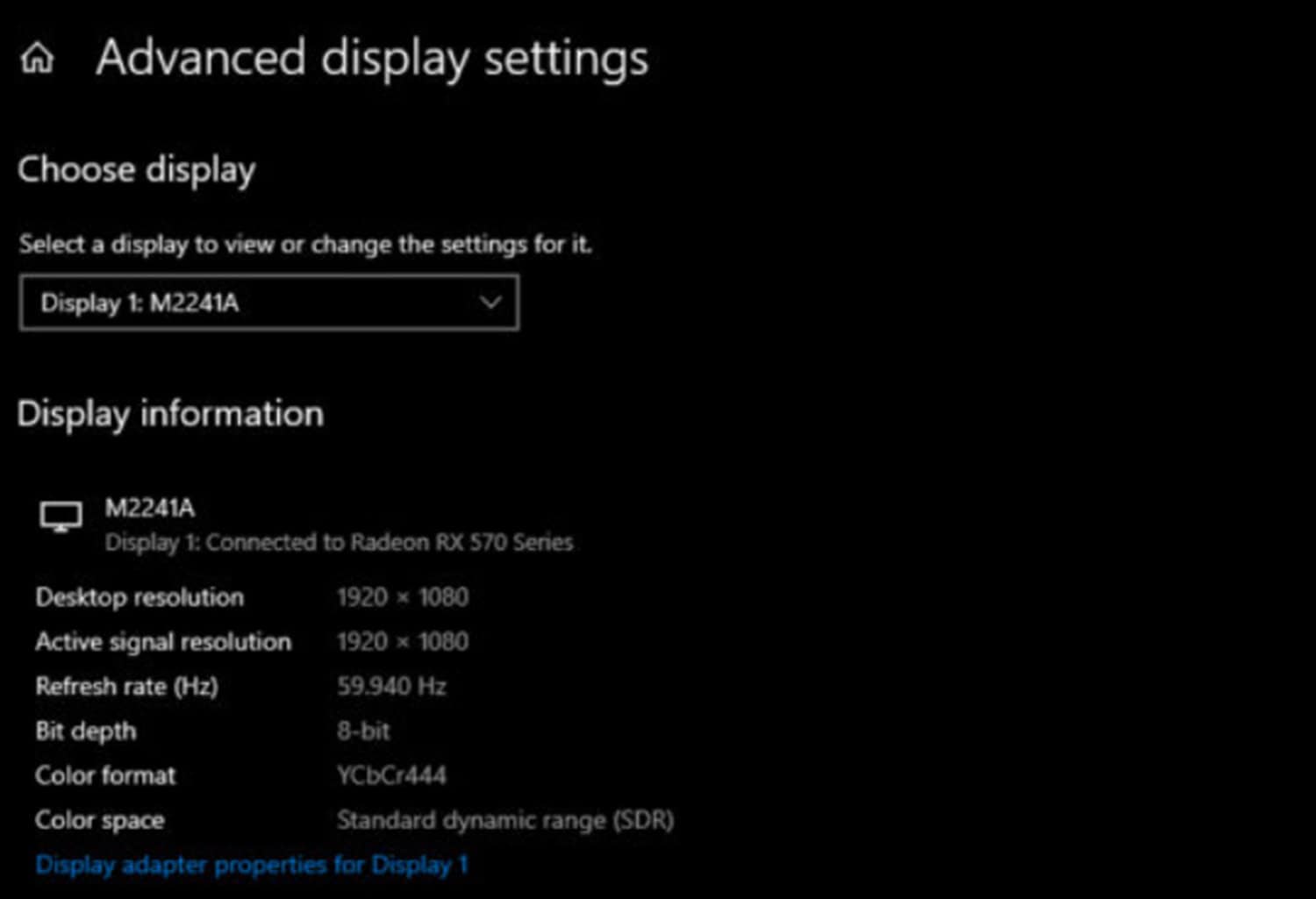 Чтобы переключиться на вход VGA, нажмите комбинацию функциональных клавиш (Fn + F4) или проверьте настройки дисплея вашего ноутбука.
Чтобы переключиться на вход VGA, нажмите комбинацию функциональных клавиш (Fn + F4) или проверьте настройки дисплея вашего ноутбука. - Когда Xbox 360 включен, на экране ноутбука должен отображаться интерфейс Xbox 360.
 Итак, вы можете продолжить, если ищете «Могу ли я использовать свой ноутбук в качестве монитора для Xbox 360».
Итак, вы можете продолжить, если ищете «Могу ли я использовать свой ноутбук в качестве монитора для Xbox 360».
В некоторых случаях вы можете столкнуться с более медленной загрузкой игр на Xbox 360. Если вы столкнулись с этой проблемой, ознакомьтесь с нашим руководством о том, как ускорить загрузку игр на консолях Xbox, где вы найдете полезные советы и решения.
Метод беспроводного адаптера дисплея Xbox 360
Следуйте шагам:
- Приобретите беспроводной адаптер дисплея для Xbox 360.
 С помощью этого гаджета дисплей Xbox 360 можно отразить на ноутбуке или другом подходящем устройстве.
С помощью этого гаджета дисплей Xbox 360 можно отразить на ноутбуке или другом подходящем устройстве. - Выходной порт HDMI на консоли Xbox 360 следует использовать для подключения адаптера беспроводного дисплея Xbox 360.

- Включив его, проверьте, поддерживает ли ваш ноутбук соответствующие технологии беспроводного отображения, такие как Miracast или Wi-Fi Direct.
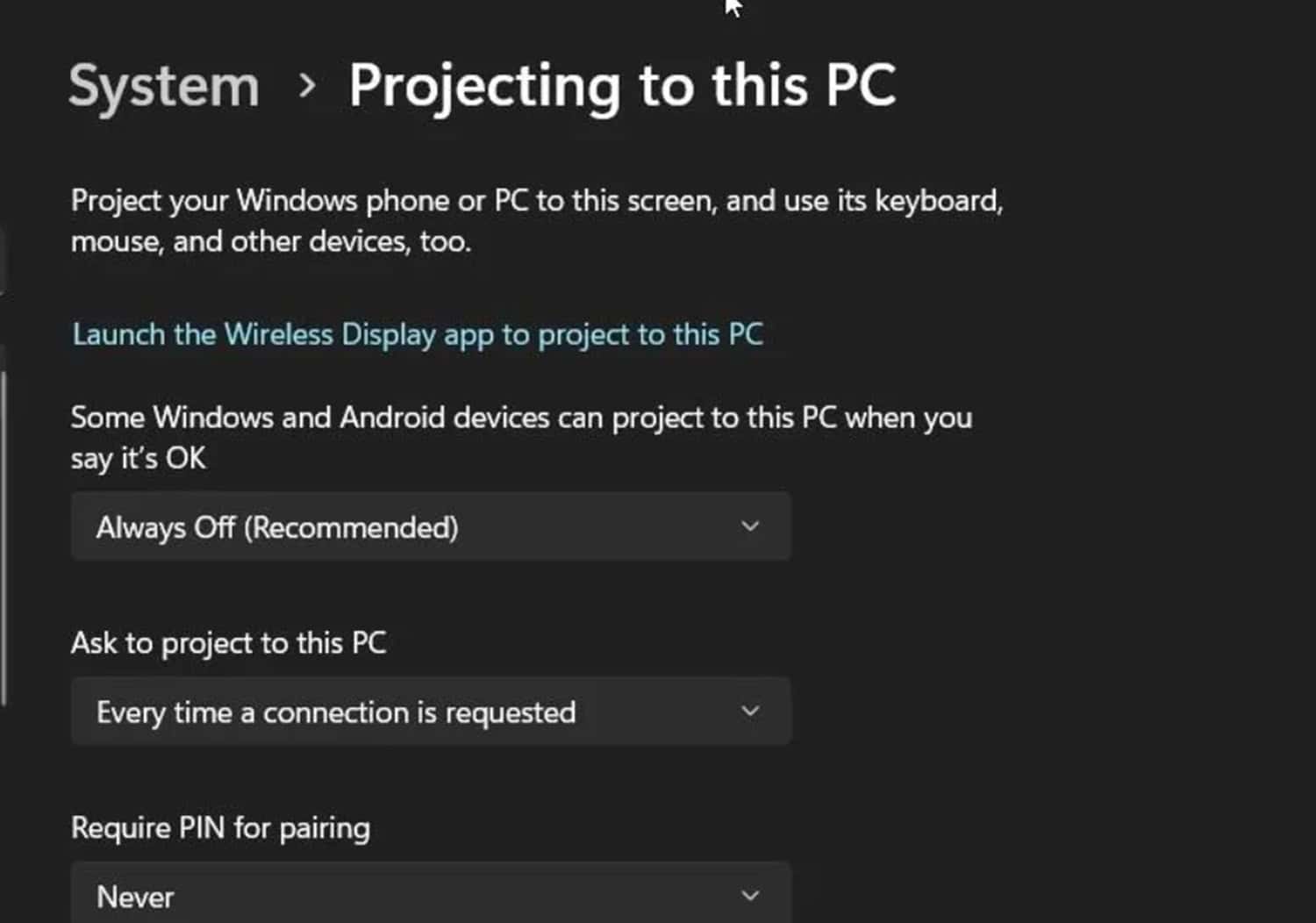
- Откройте настройки дисплея вашего ноутбука и найдите все доступные беспроводные дисплеи.
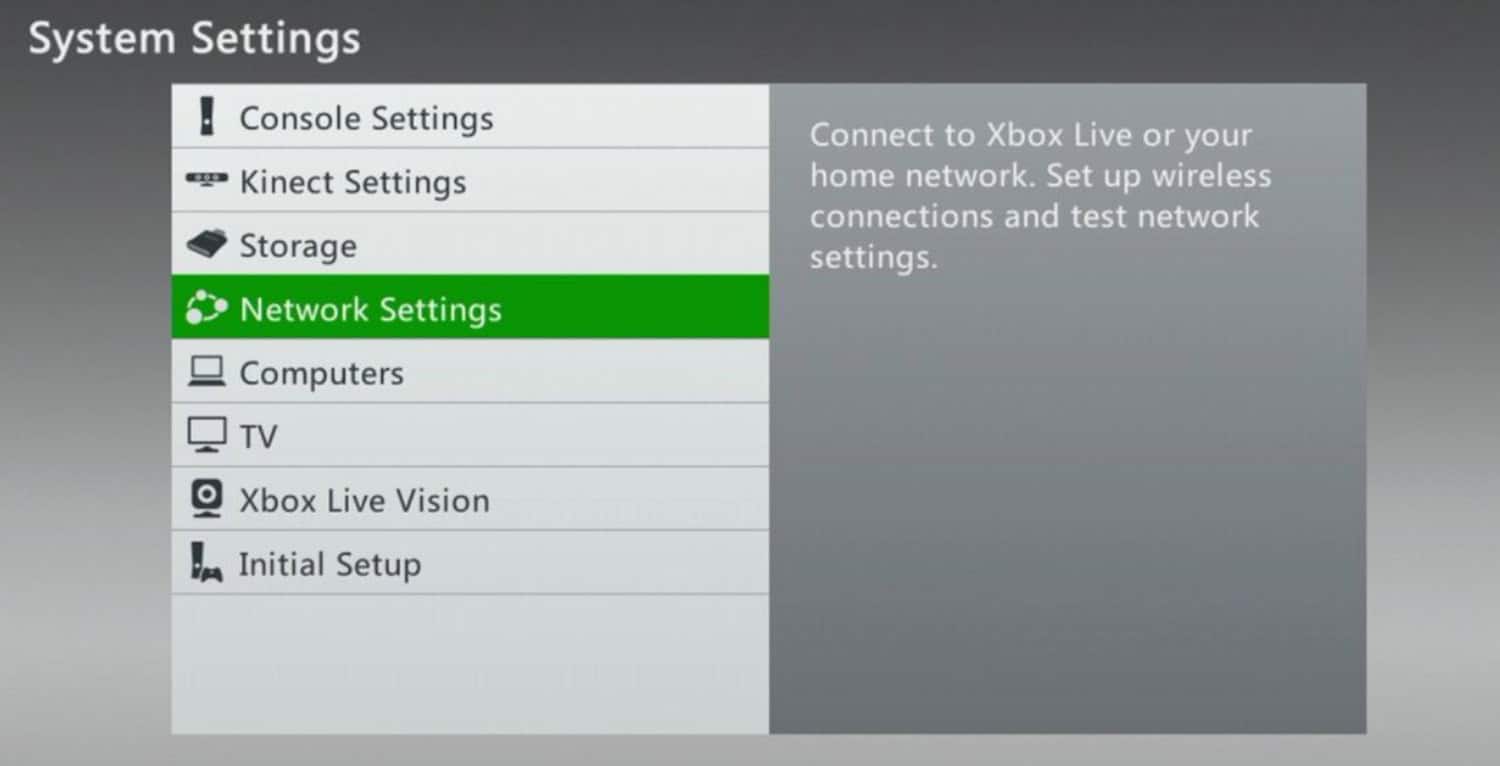 Необходимо подключить беспроводной адаптер дисплея Xbox 360.
Необходимо подключить беспроводной адаптер дисплея Xbox 360. - Когда Xbox 360 включен, на экране ноутбука должен отображаться интерфейс Xbox 360.

Обратите внимание, что не все ноутбуки поддерживают эти методы, а доступность определенных портов и функций может различаться. Убедитесь, что у вас есть необходимое оборудование, и следуйте инструкциям для приобретенных устройств. Итак, это все о том, как использовать ноутбук в качестве монитора для Xbox 360.
Пользовательский опыт и мнение сообщества
Опыт пользователей и мнение сообщества на различных форумах показывают, что использование ноутбука в качестве монитора для Xbox 360 может оказаться неоднозначной задачей. Хотя некоторые пользователи успешно добились желаемой настройки, другие столкнулись с проблемами. Присоединяйтесь к обсуждению темы Субреддит Xbox чтобы поделиться своим опытом и получить информацию от игрового сообщества. Вот некоторые общие примеры и потенциальные проблемы, а также их решения:
Ограниченная совместимость с ноутбуками
У многих ноутбуков нет входа HDMI или порта VGA, что делает невозможным прямое подключение Xbox 360.  Пользователи без этих портов часто прибегают к альтернативным методам, таким как карты видеозахвата или беспроводные адаптеры дисплея.
Пользователи без этих портов часто прибегают к альтернативным методам, таким как карты видеозахвата или беспроводные адаптеры дисплея.
Задержка отображения и задержка
Некоторые клиенты, использовавшие свои ноутбуки в качестве мониторов, испытывали заметную задержку ввода или задержку зрения. Это может навредить игровому опыту. 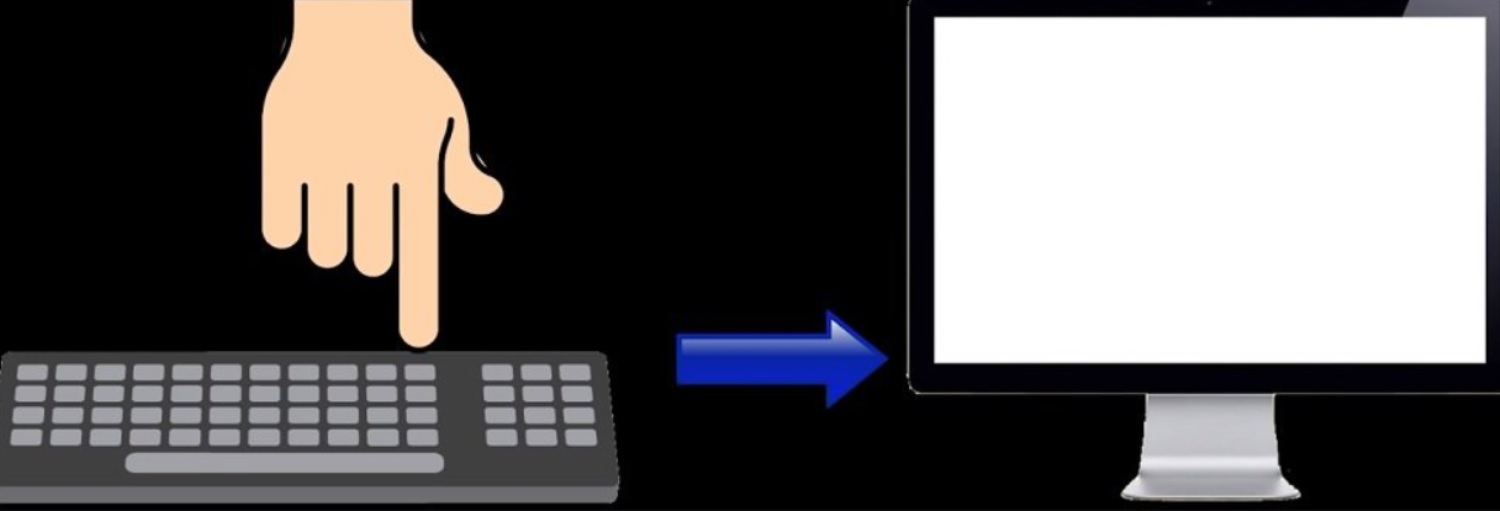 Чтобы решить эту проблему, убедитесь, что ваш ноутбук быстро реагирует, и подумайте об изменении настроек дисплея или подключении через кабельное соединение, а не через беспроводное.
Чтобы решить эту проблему, убедитесь, что ваш ноутбук быстро реагирует, и подумайте об изменении настроек дисплея или подключении через кабельное соединение, а не через беспроводное.
Совместимость соотношения сторон и разрешения
Хотя дисплеи ноутбуков могут иметь другое собственное разрешение и соотношение сторон, чем игры для Xbox 360, они обычно работают с разрешением 720p или 1080p. 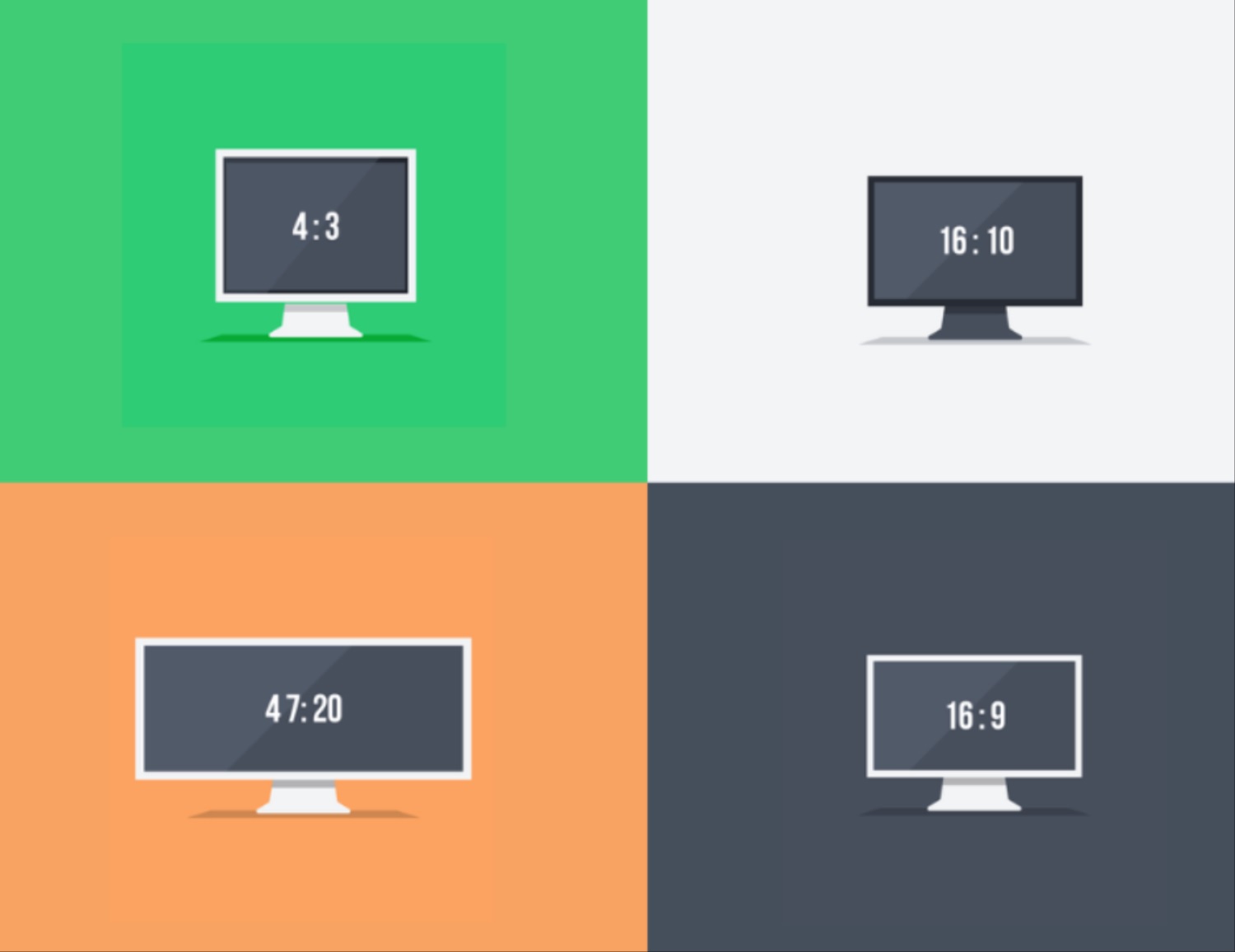 Результатом этого может быть растянутое или искаженное изображение. Эту проблему можно решить, изменив настройки дисплея на ноутбуке или Xbox 360.
Результатом этого может быть растянутое или искаженное изображение. Эту проблему можно решить, изменив настройки дисплея на ноутбуке или Xbox 360.
Аудиоподключение
При использовании определенных методов, таких как карты видеозахвата или беспроводные адаптеры дисплея, звук может не передаваться напрямую на динамики ноутбука. Решением может стать подключение внешних динамиков или наушников к аудиовыходу Xbox 360.
Решением может стать подключение внешних динамиков или наушников к аудиовыходу Xbox 360.
Совместимость программного обеспечения и драйверов.
Для правильной работы беспроводных адаптеров дисплея и устройств видеозахвата могут потребоваться определенные драйверы или программное обеспечение. Чтобы предотвратить проблемы совместимости, установите самые последние версии драйверов и соответствующих приложений.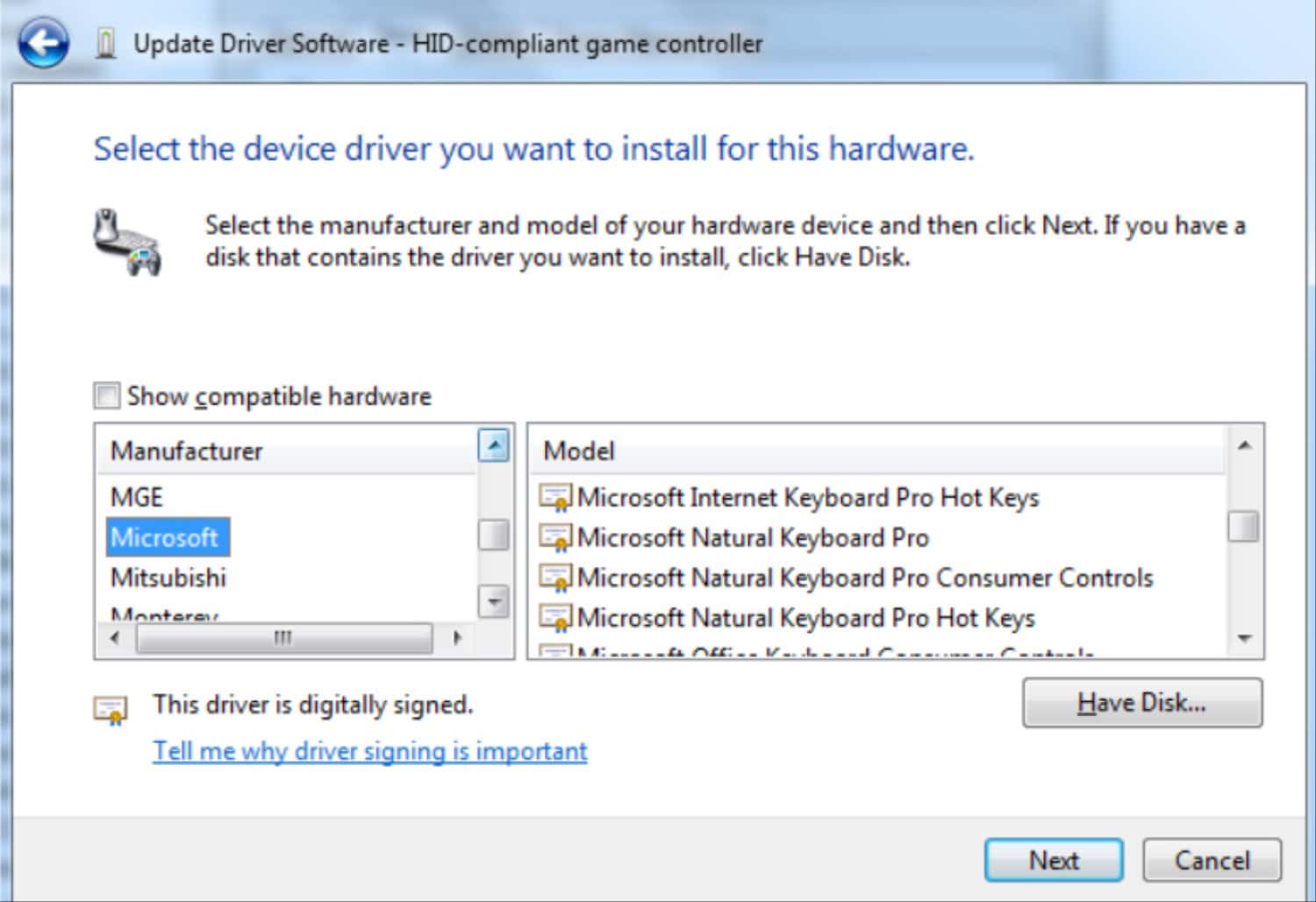
Очень важно помнить, что результаты могут различаться в зависимости от конкретного типа ноутбука, модели Xbox 360 и выбранного метода. Проверить официальный список совместимости Xbox для ноутбуков, совместимых с соединениями Xbox 360. Форумы пользователей и советы сообщества могут содержать ценную информацию и предложения по устранению неполадок, адаптированные к вашей системе. Если у вас возникли проблемы с консолью Xbox, ознакомьтесь с нашим руководством по устранению проблем с запуском Xbox и возможным решениям.
Альтернативные решения и советы
При использовании ноутбука в качестве монитора Xbox 360, помимо описанных ранее методов, следует принять во внимание еще несколько вариантов:
- Внешнее средство просмотра. Возможно, будет проще и надежнее настроить Xbox 360 без ноутбука, если у вас есть доступ к внешнему дисплею с портами HDMI или VGA.
- Инструменты записи игр. Вы можете подключить Xbox 360 к карте захвата, а затем карту к ноутбуку с помощью специального устройства захвата игр, например Elgato Game Capture HD. На экране вашего ноутбука этот метод обеспечивает игры с малой задержкой.
Чтобы оптимизировать настройку и минимизировать задержку, примите во внимание следующие советы:
- Используйте проводное соединение. По возможности используйте проводные соединения вместо беспроводных. Кабели Ethernet обеспечивают более стабильное и надежное сетевое соединение для онлайн-игр.
- Отключите фоновые процессы: закройте ненужные программы и фоновые процессы вашего ноутбука, чтобы освободить системные ресурсы и обеспечить оптимальную производительность.
- Настройте параметры дисплея и звука. Поэкспериментируйте с различными настройками дисплея на Xbox 360 и ноутбуке, чтобы найти оптимальное разрешение, соотношение сторон и конфигурацию звука для вашей установки.
- Обновляйте драйверы и встроенное ПО. Регулярно обновляйте графические драйверы вашего ноутбука, встроенное ПО для карт видеозахвата или адаптеров беспроводного дисплея, а также системное программное обеспечение Xbox 360, чтобы обеспечить совместимость и получить доступ к последним улучшениям производительности.
Изучая альтернативные решения и реализуя эти советы по оптимизации, вы сможете улучшить свои игровые возможности при использовании ноутбука в качестве монитора для Xbox 360.
Часто задаваемые вопросы
Требуются ли мне какие-либо дополнительные драйверы или программное обеспечение?
В зависимости от выбранного варианта вам может потребоваться установить определенные драйверы или программное обеспечение для беспроводных адаптеров дисплея или устройств видеозахвата. Соблюдайте инструкции, прилагаемые к оборудованию.
Могу ли я подключить Xbox 360 по беспроводной сети?
Да, вы можете зеркально отображать дисплей Xbox 360 на своем ноутбуке с помощью беспроводного адаптера дисплея, который его поддерживает. Проверьте, поддерживает ли ваш ноутбук Wi-Fi Direct или другую подходящую технологию беспроводного отображения.
Как я могу уменьшить задержку и задержку отображения?
Используйте проводное соединение, настройте параметры дисплея Xbox 360 и ноутбука и убедитесь, что ваш ноутбук имеет быстрое время отклика, чтобы уменьшить задержку. Чтобы уменьшить задержку, избегайте беспроводных подключений.
Что делать, если экрану моего ноутбука необходимо настроить разрешение или соотношение сторон?
Чтобы получить правильное разрешение и соотношение сторон, измените настройки дисплея на своем ноутбуке или Xbox 360. Это поможет избежать искажения или растягивания изображения на экране вашего ноутбука.
Заключение
Помимо входа HDMI, карт видеозахвата, соединений VGA и беспроводных адаптеров дисплея, существуют и другие способы использования ноутбука в качестве монитора для Xbox 360. Каждый подход имеет свои преимущества и недостатки, а совместимость может отличаться. Рекомендуется тщательно оценить возможности вашего ноутбука и выбрать лучший вариант, соответствующий вашим требованиям и конфигурации. Для правильной настройки не забудьте проконсультироваться на форумах пользователей и следовать инструкциям. Получайте удовольствие, играя в свои игры! Мы надеемся, что эта статья о том, как использовать ноутбук в качестве монитора для Xbox 360.

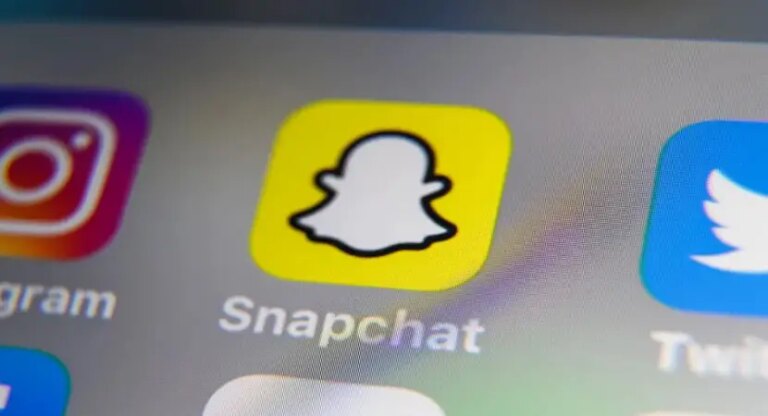
![Как войти в Verizon FiOS Router [Latest Guide]](https://20q.ru/wp-content/uploads/2021/12/login-into-verizon-fios-router-768x416.jpg)


