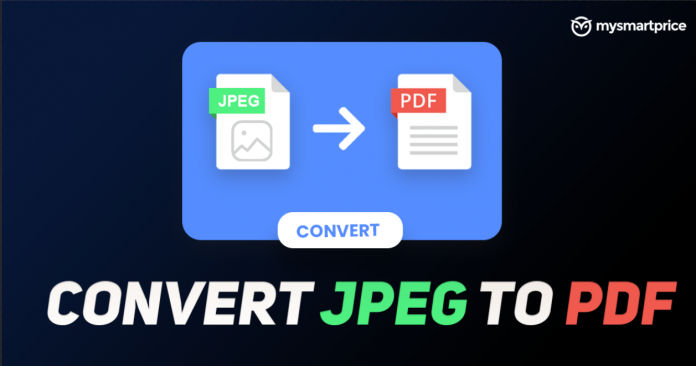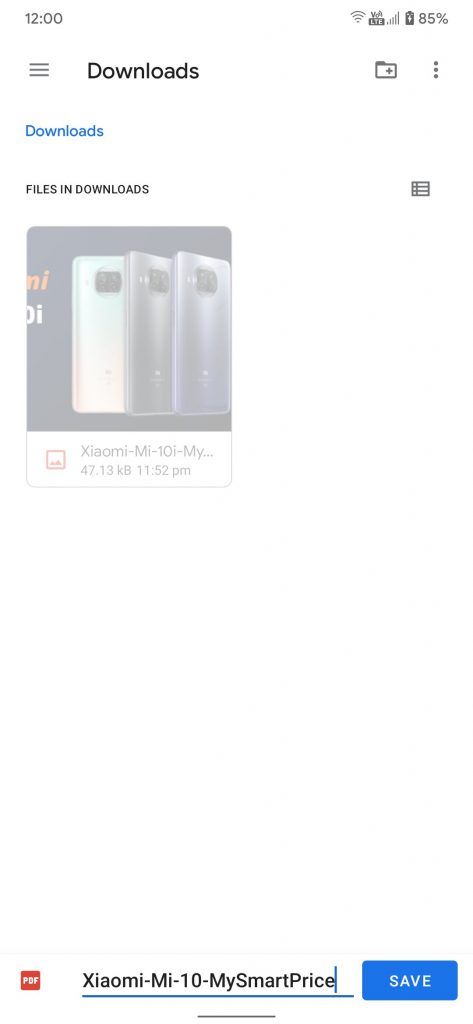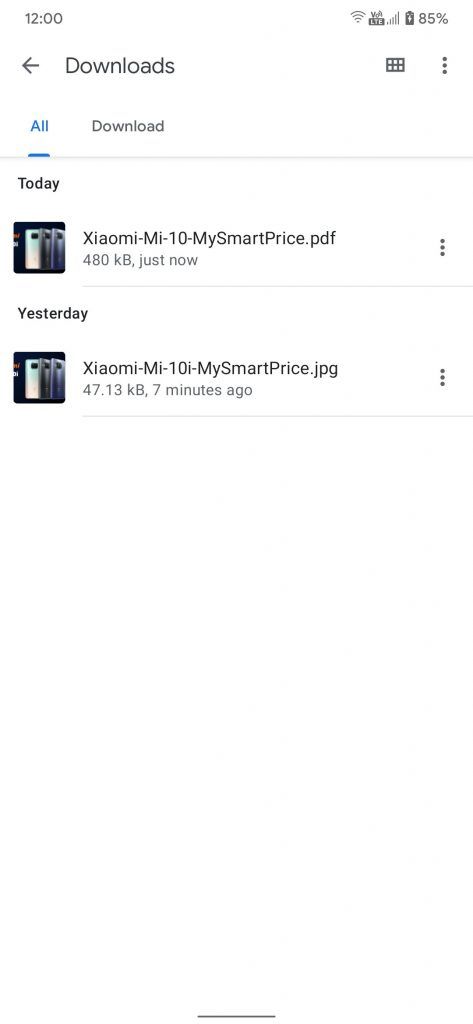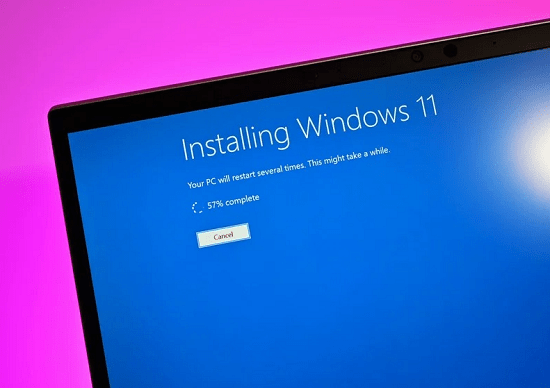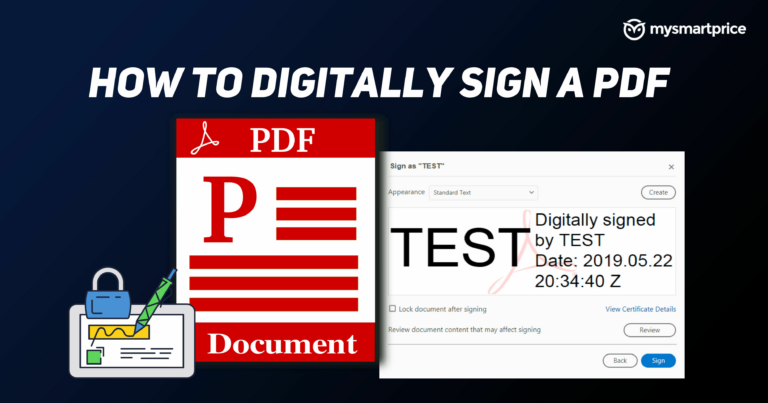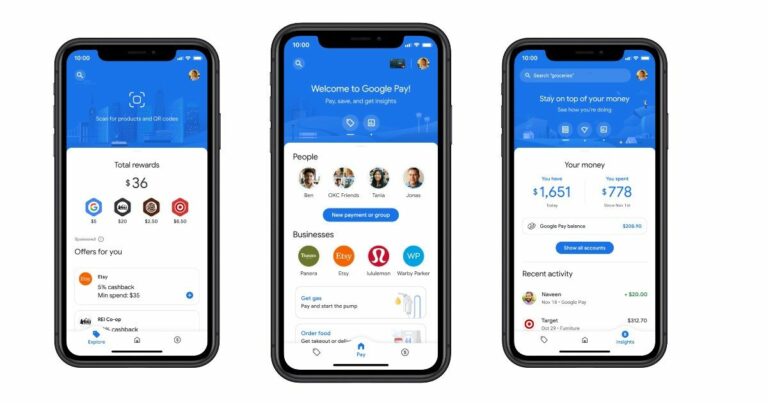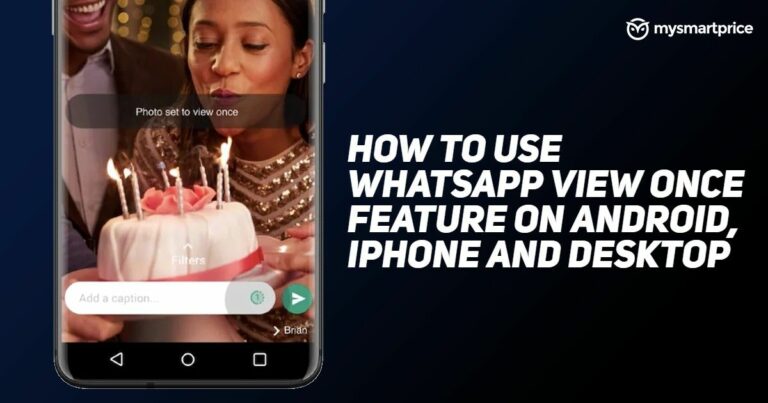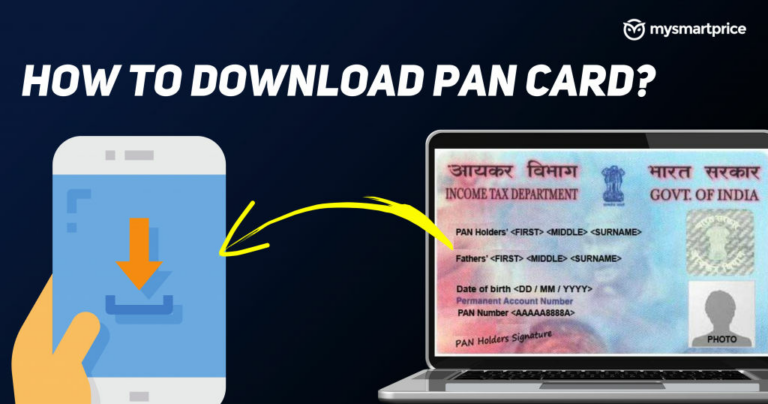Как конвертировать изображение JPG в файл PDF бесплатно онлайн с помощью смартфона или ноутбука
Большинство из нас работают из дома из-за продолжающейся пандемии Covid-19. В него входят профессионалы из разных областей, такие как блоггеры, маркетологи, программисты или учителя. В эти необычные времена существуют различные инструменты, которые помогают нам выполнять нашу работу и гарантируют, что наша работа останется неизменной. В настоящее время школы и университеты проводят экзамены в Google Classroom и других подобных платформах, поскольку офлайн-экзамены не могут проводиться. Для этого студентам обычно требуется инструмент для преобразования изображений JPG в PDF. В этом посте давайте посмотрим, как вы можете конвертировать или объединять файлы JPG в файл PDF онлайн с помощью вашего ПК, смартфона или планшета.
Как конвертировать JPG в PDF на вашем ПК
Несмотря на то, что существует множество онлайн-инструментов для преобразования файлов JPG в файлы PDF, мы рекомендуем использовать собственные инструменты, размещенные почти в каждой операционной системе, которую люди используют для перехода из формата JPG в формат PDF. Это в первую очередь связано с проблемами конфиденциальности, поскольку онлайн-инструменты также имеют тенденцию собирать много данных, оставлять трекеры и файлы cookie в ваших браузерах и приносить больше вреда, чем пользы. Таким образом, хотя онлайн-конвертеры, безусловно, являются простым выходом, выполнение этих шагов для Windows, Mac, Android, iOS и iPadOS позволит вам конвертировать файлы JPG в PDF и наоборот с помощью безопасных средств без ущерба для ваших данных.
1. Окна
Пользователи могут просто открыть файл JPG, который они хотят преобразовать в PDF, с помощью приложения Microsoft Photos на своем ПК с Windows.
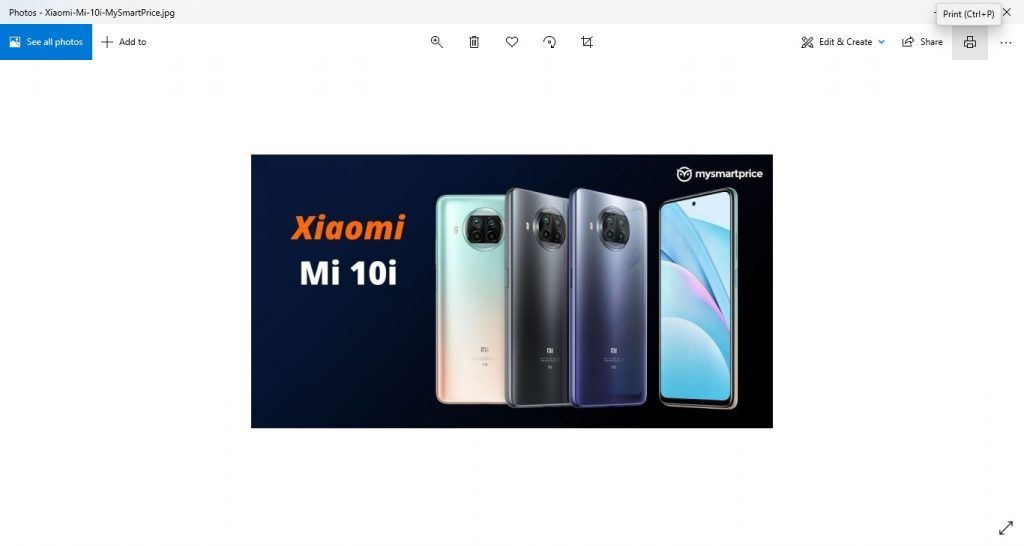
Пользователи могут нажать Ctrl + P или перейти к опции «Печать», которую можно найти в верхней правой части экрана.
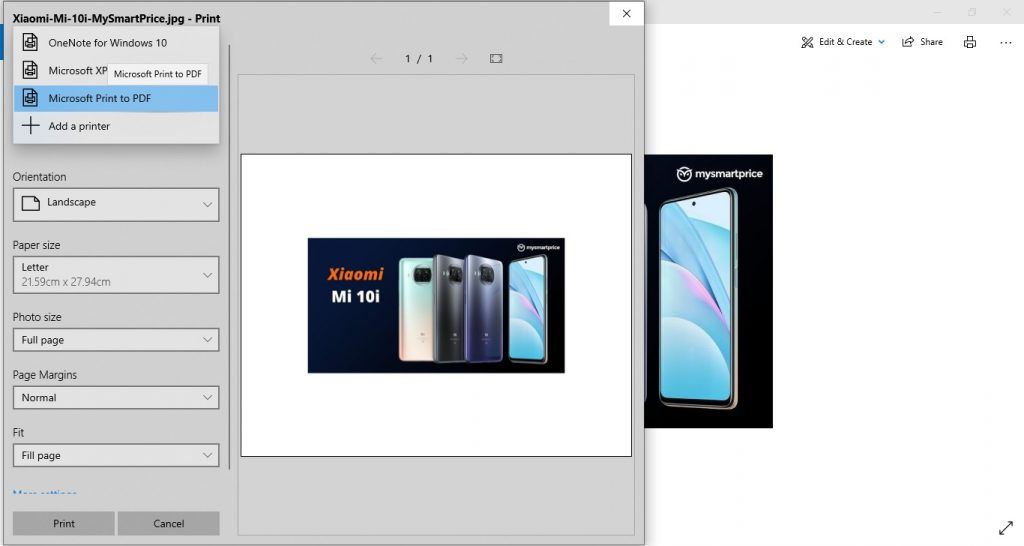
Затем им нужно щелкнуть параметр «Принтер» (можно найти в левом верхнем углу) и выбрать параметр Microsoft Print to PDF.
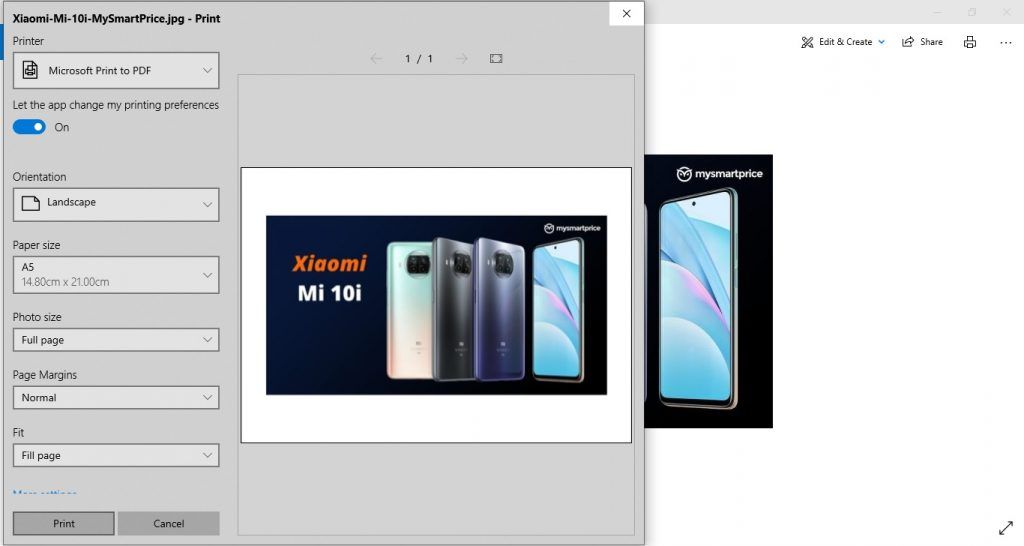 Пользователи могут установить Ориентация, Размер бумаги, Размер фото, Поля страницыа также Соответствовать в соответствии с их предпочтениями, прежде чем они нажмут кнопку «Печать».
Пользователи могут установить Ориентация, Размер бумаги, Размер фото, Поля страницыа также Соответствовать в соответствии с их предпочтениями, прежде чем они нажмут кнопку «Печать».
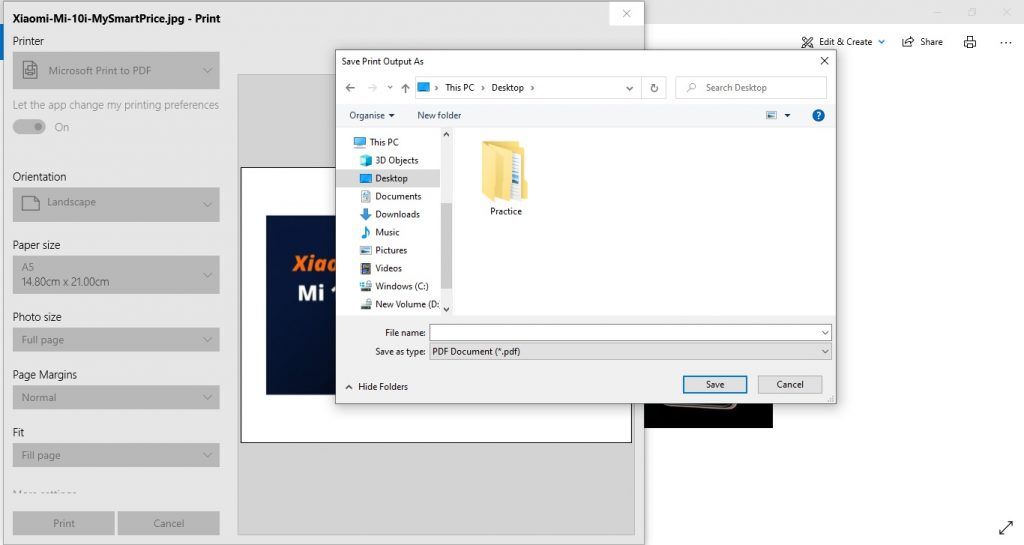 Затем пользователи могут перейти к папке, в которой они хотят сохранить файл PDF, ввести имя файла и нажать кнопку «Сохранить».
Затем пользователи могут перейти к папке, в которой они хотят сохранить файл PDF, ввести имя файла и нажать кнопку «Сохранить».
2. Мак
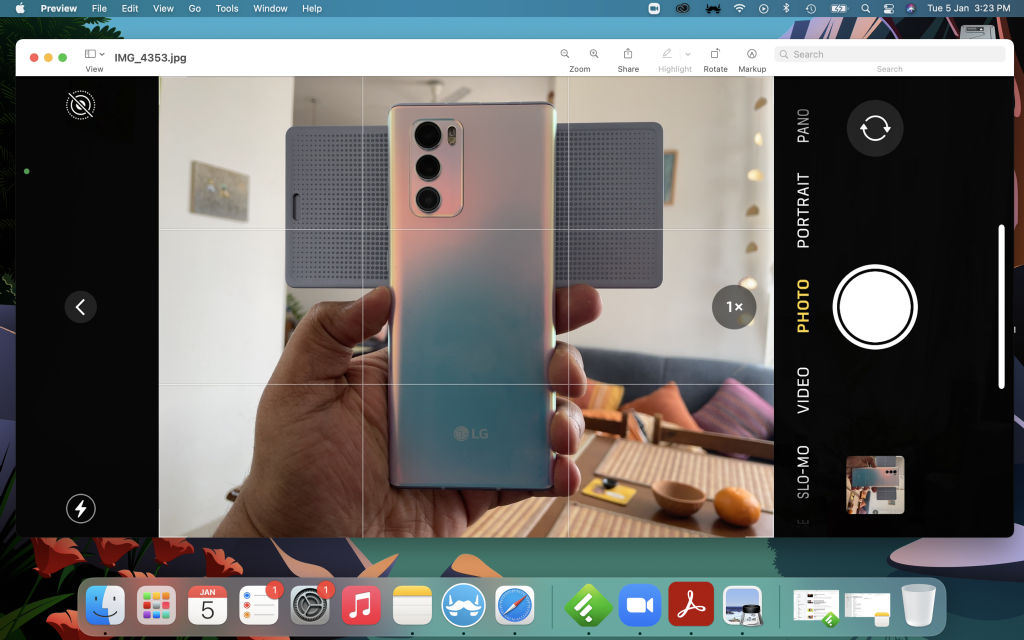 Пользователям необходимо открыть изображение, которое они хотят преобразовать в PDF, с помощью приложения Preview на своем ПК.
Пользователям необходимо открыть изображение, которое они хотят преобразовать в PDF, с помощью приложения Preview на своем ПК.
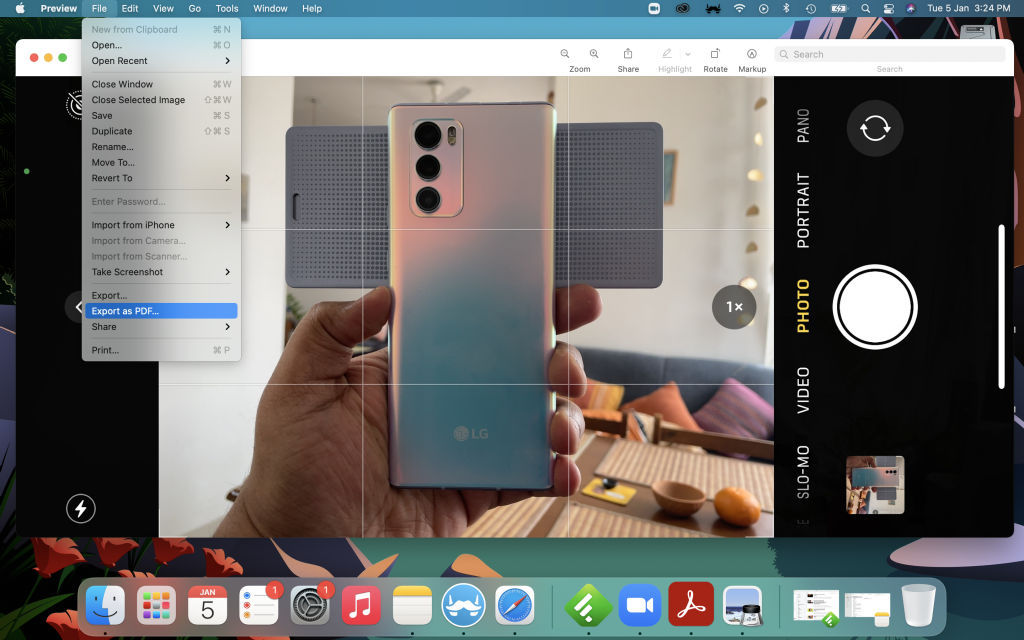
Затем они могут перейти в раздел «Файл» в строке меню и выбрать параметр «Экспортировать как PDF».
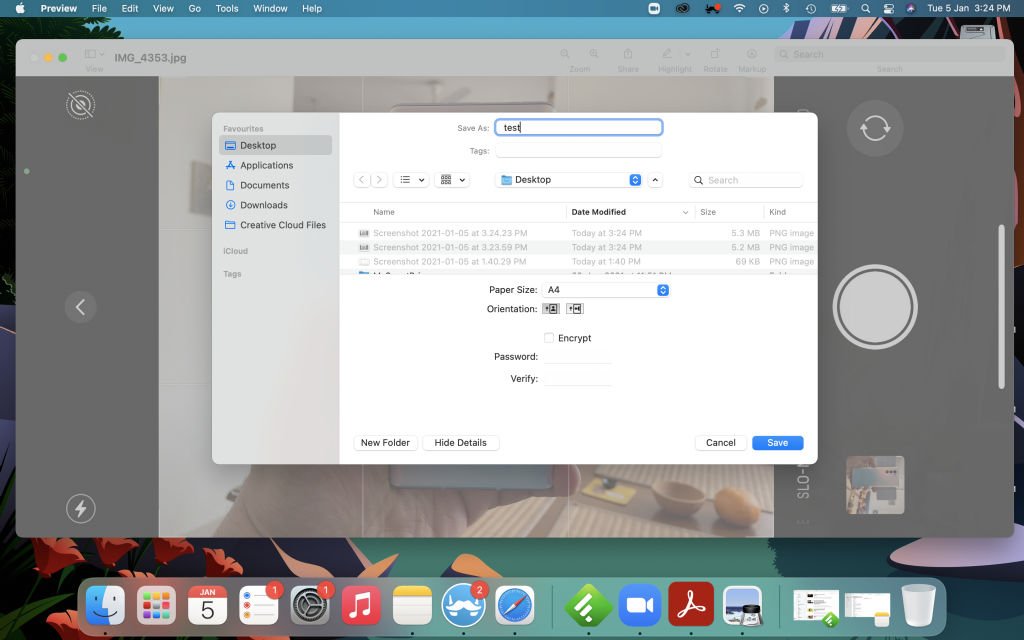 Затем пользователи могут перейти к папке, в которой они хотят сохранить файл PDF, ввести имя файла и нажать кнопку «Сохранить».
Затем пользователи могут перейти к папке, в которой они хотят сохранить файл PDF, ввести имя файла и нажать кнопку «Сохранить».
Как конвертировать JPG в PDF на вашем мобильном телефоне / планшете
1. Андроид
Пользователи должны убедиться, что Облачная печать а также Google Фото приложения устанавливаются на их смартфоны.
Изображение JPG, которое необходимо преобразовать или объединить в PDF, следует открыть в приложении Google Фото. Пользователи могут щелкнуть три точки в правом верхнем углу и выбрать параметр «Печать». В качестве альтернативы пользователи также могут нажать кнопку «Поделиться», которую можно найти в нижней левой части экрана. Затем пользователям необходимо нажать кнопку «Дополнительно», а затем нажать кнопку «Печать».
Пользователям необходимо нажать кнопку «Выбрать принтер», которую можно найти в верхней левой части экрана, а затем выбрать параметр «Сохранить как PDF». Они могут установить Копии, Размер бумаги, Цвет, Ориентацииа также Страницы в соответствии с их предпочтениями, просто щелкнув стрелку вниз, прежде чем они нажмут зеленую кнопку PDF.
Затем пользователи могут перейти к папке, в которой они хотят сохранить файл PDF, ввести имя файла и нажать кнопку «Сохранить».
2. iOS
Пользователи должны загрузить Адоб Скан приложение из App Store на своем смартфоне. Это бесплатное приложение, которое совместимо со всеми iPhone под управлением iOS 13.0 и выше.
Пользователям необходимо зайти в приложение Adobe Scan и нажать кнопку «Галерея» или «Камера», которые можно найти в правом нижнем углу. Затем им нужно выбрать одно или несколько изображений (или щелкнуть одну или несколько фотографий), которые они хотят преобразовать в PDF.
Выбранные/щелкнутые файлы появятся на экране, пользователи могут выбрать из них одно или несколько изображений и продолжить, нажав кнопку в правом верхнем углу. После этого пользователи увидят несколько вариантов редактирования изображения, таких как обрезка, поворот, изменение размера и другие.
Пользователи также могут переименовать файл, просто нажав кнопку, расположенную в верхней средней части, прежде чем они нажмут кнопку «Сохранить PDF». Затем пользователям нужно нажать кнопку «Поделиться», а затем еще раз нажать «Поделиться копией».
После этого на экране появится меню обмена, нажмите «Сохранить в файлы». Затем пользователи могут перейти к папке, в которой они хотят сохранить файл PDF, ввести имя файла и нажать кнопку «Сохранить».
3. iPadОС
Пользователи должны загрузить Адоб Скан приложение из App Store на своих iPad. Это бесплатное приложение, совместимое с iPad под управлением iPadOS 13.0 и выше.
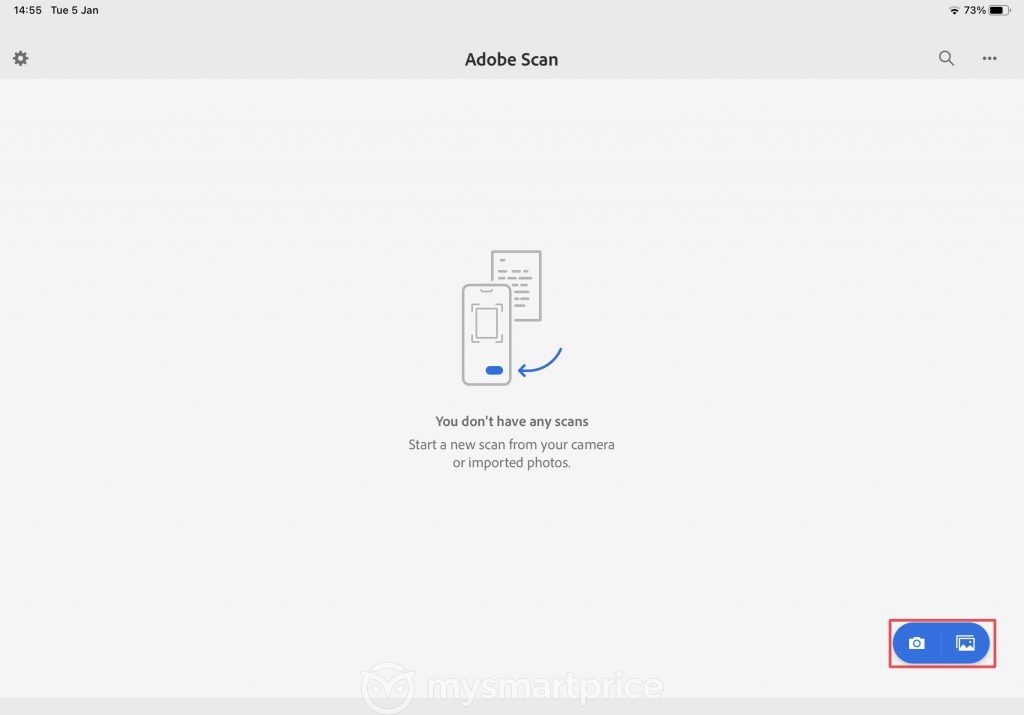
Пользователям необходимо зайти в приложение Adobe Scan и нажать кнопку «Галерея» или «Камера», которые можно найти в правом нижнем углу.
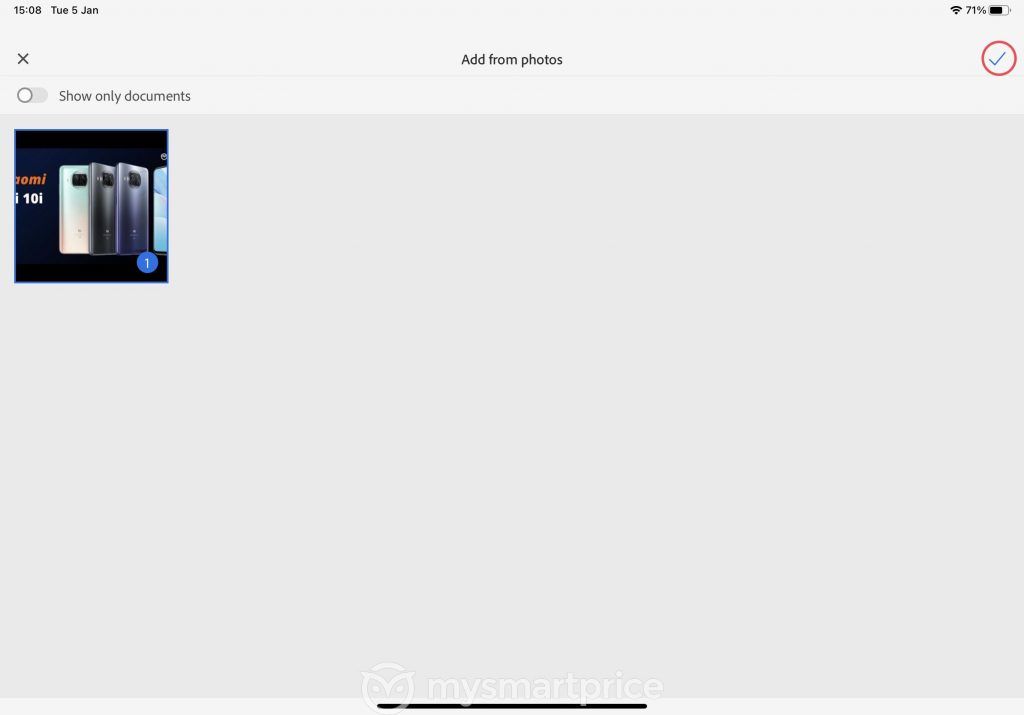
Выбранные/щелкнутые файлы появятся на экране, пользователи могут выбрать из них одно или несколько изображений и продолжить, нажав кнопку в правом верхнем углу.
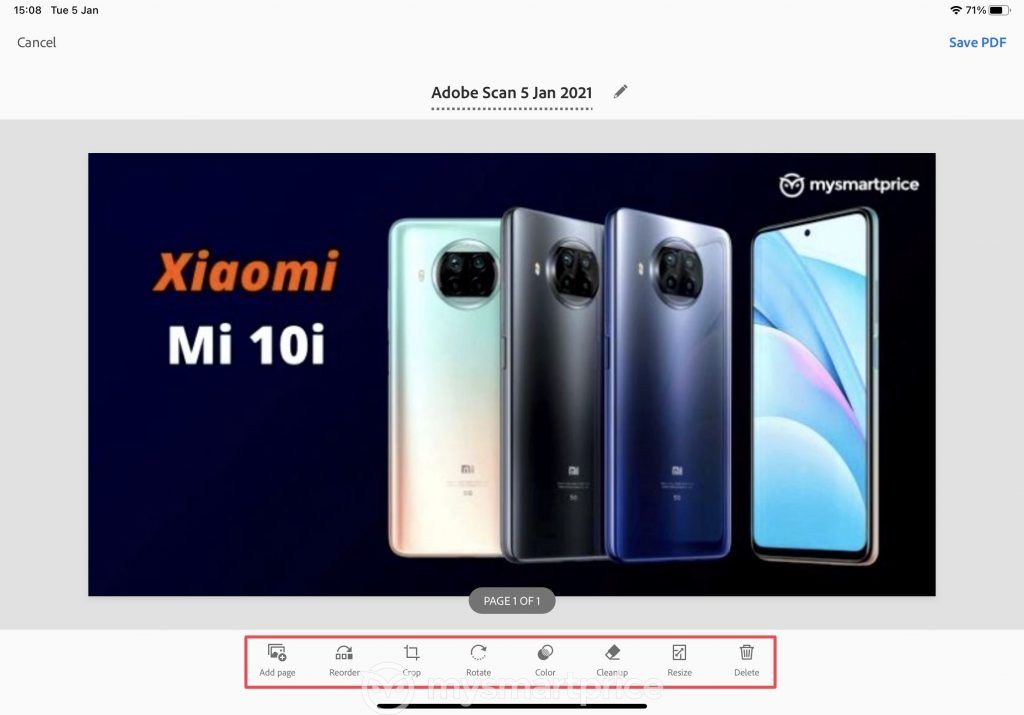
После этого пользователи увидят некоторые параметры для изменения изображения в соответствии со своими предпочтениями, такие как обрезка, поворот, изменение размера и другие.
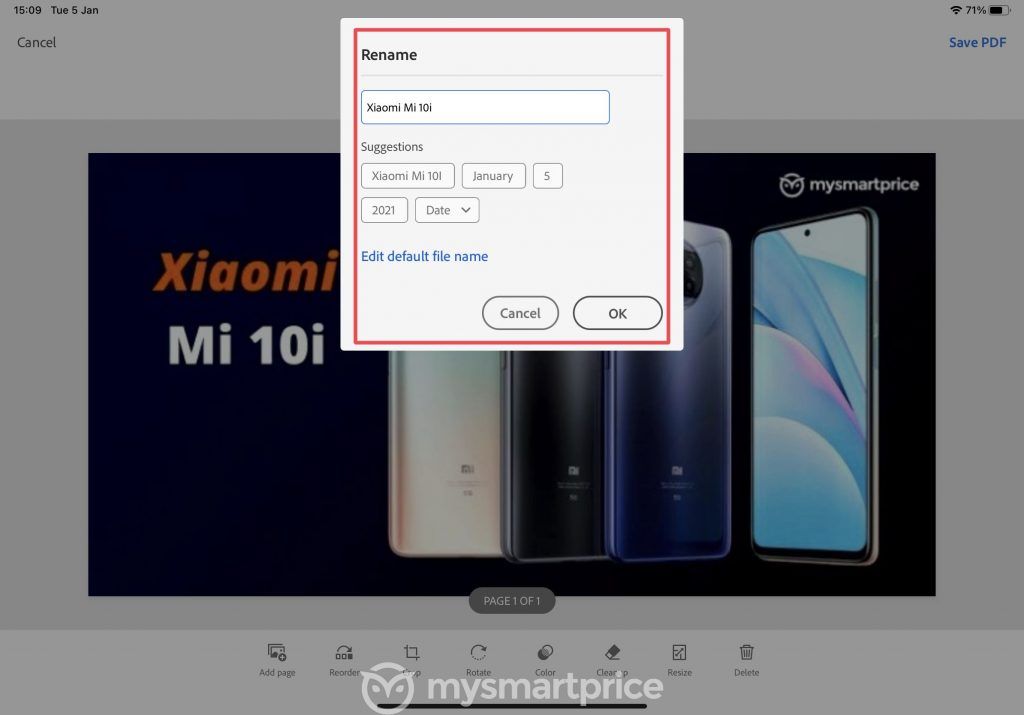
Пользователи также могут переименовать файл, просто нажав кнопку в верхней средней части.
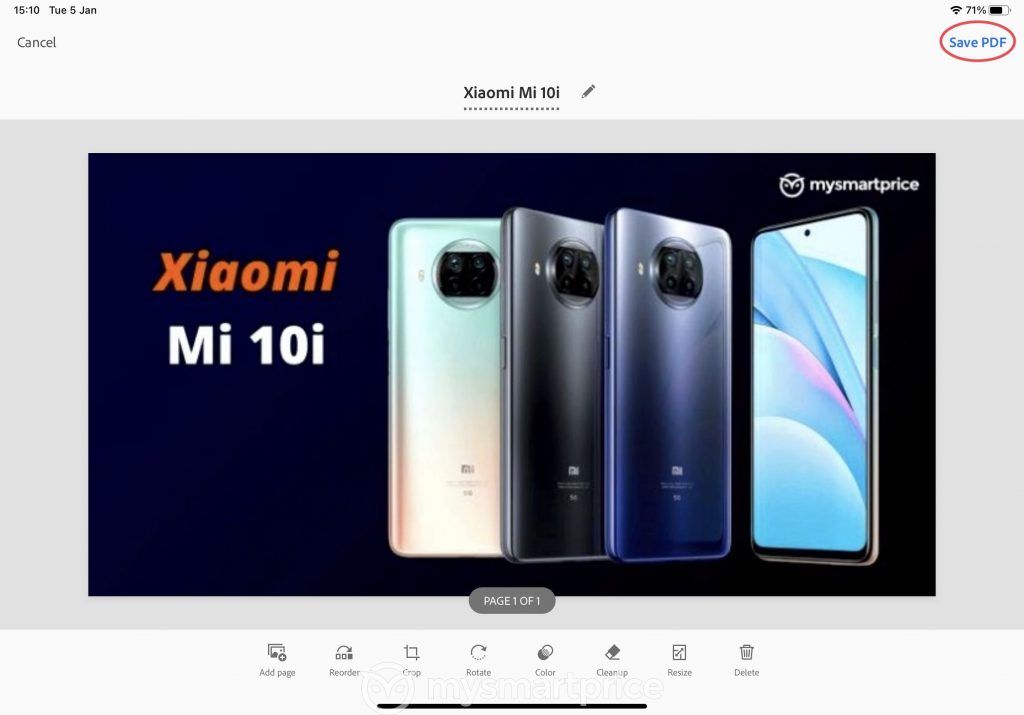
Пользователям необходимо нажать кнопку «Сохранить PDF», чтобы продолжить процесс.
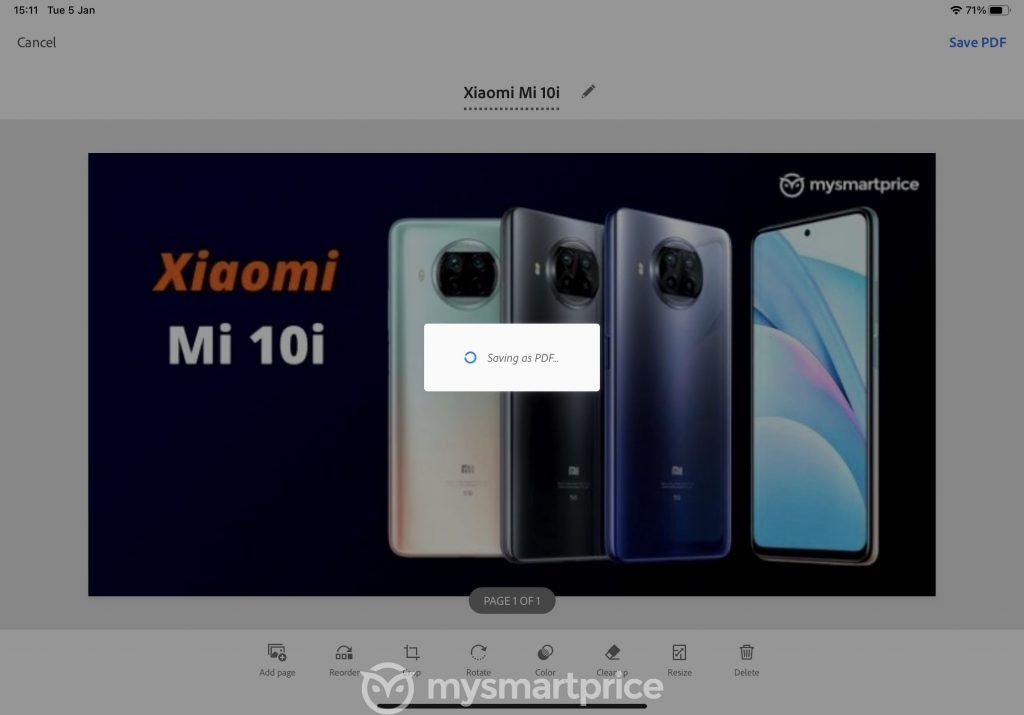
Для завершения процесса потребуется несколько секунд.
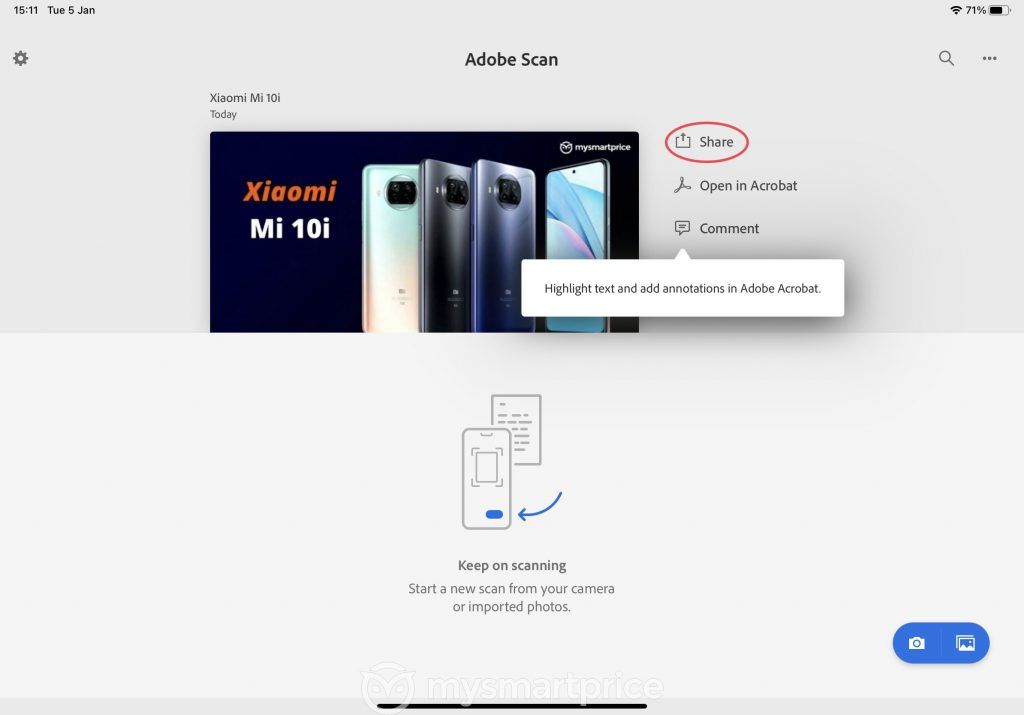
Пользователям нужно нажать на кнопку «Поделиться».
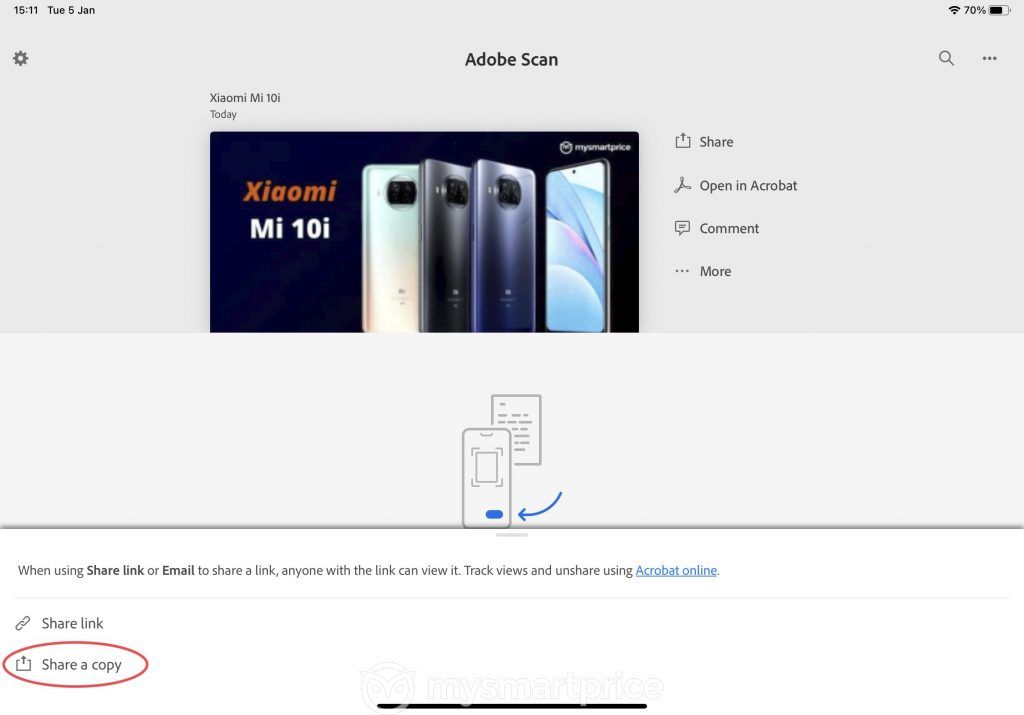
А затем на Поделиться копией.
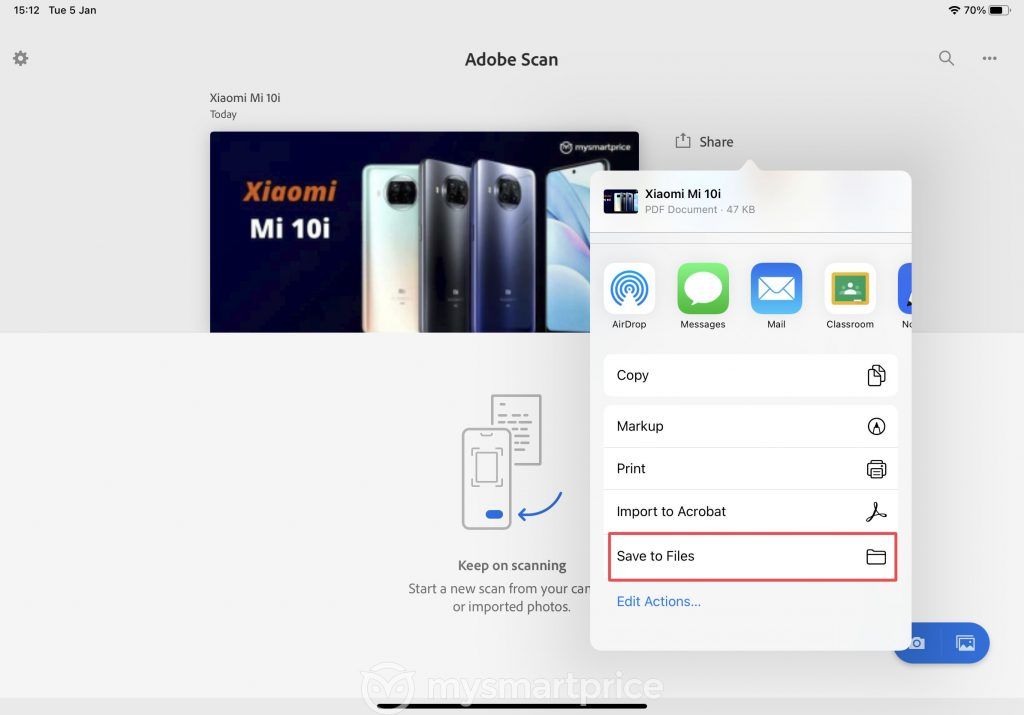
В меню общего доступа появится опция «Сохранить в файлы».
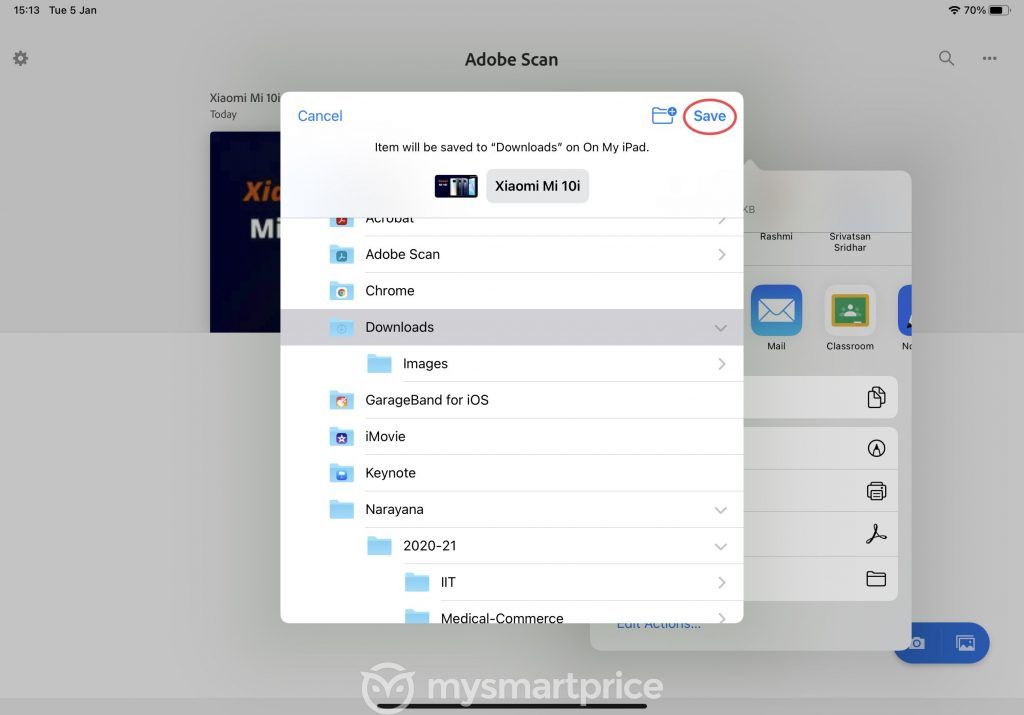
Затем пользователи могут перейти к папке, в которой они хотят сохранить файл PDF, ввести имя файла и нажать кнопку «Сохранить».
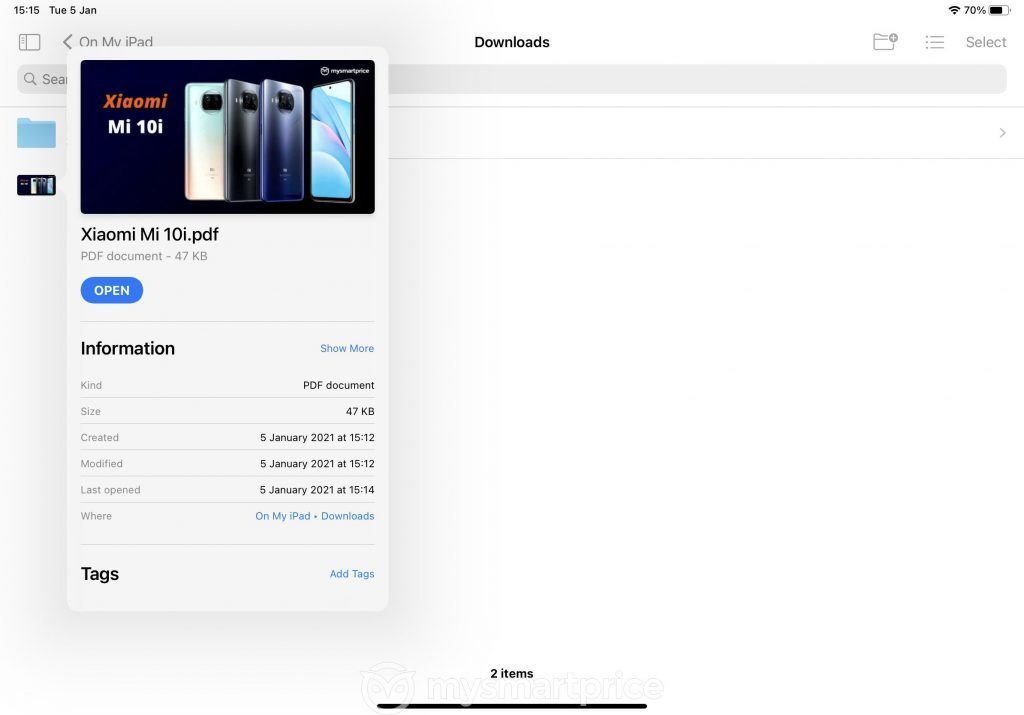
Мы надеемся, что вы найдете это руководство полезным. Не стесняйтесь поделиться постом, чтобы просветить людей вокруг. Вскоре мы вернемся с еще одним полезным руководством для наших читателей.
В чем разница между PDF и JPG?
Существует большая разница между файлами PDF и JPG. PDF или Portable Document Format — это формат, используемый для представления различных типов документов или изображений в удобном для чтения или просмотра виде. JPG используется для сжатия цифровых изображений с потерями. Файл PDF — это в основном файл документа, а файл JPG — это файл графического изображения.
Преобразование JPG в PDF теряет качество изображения?
По умолчанию качество изображения ухудшается при преобразовании изображения JPG в файл PDF. Однако вы можете использовать сжатие без потерь при преобразовании изображений JPG в файлы PDF. Для этого вы можете выполнить следующие шаги:
- Перейдите в меню «Правка» > «Настройки», а затем нажмите «Преобразовать в PDF» в Adobe Acrobat.
- Вы увидите настройки преобразования BMP в PDF, PNG в PDF и TIFF в PDF.
- Можно выбрать BMP, PNG и TIPP отдельно. Нажмите «Изменить настройки» и измените настройки сжатия на «Качество JPEG2000: без потерь». Благодаря этому вы сможете конвертировать высококачественные файлы JPG в PDF.