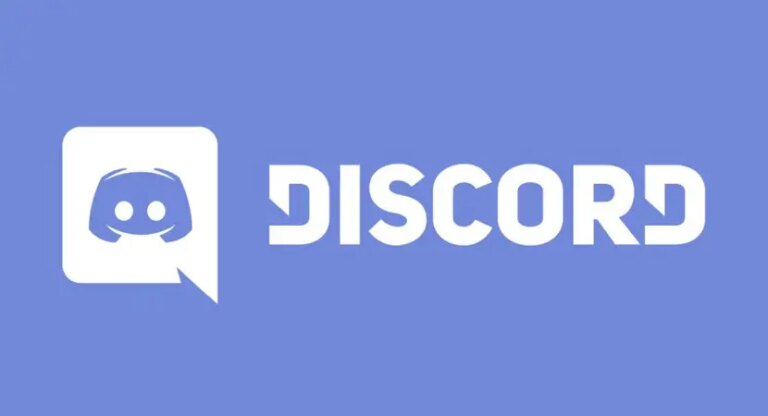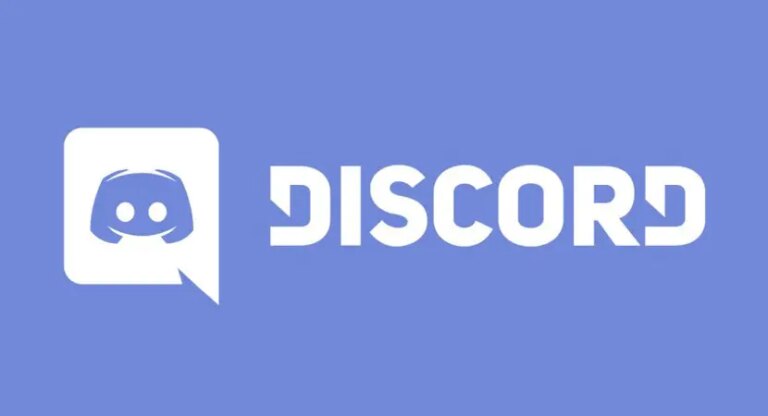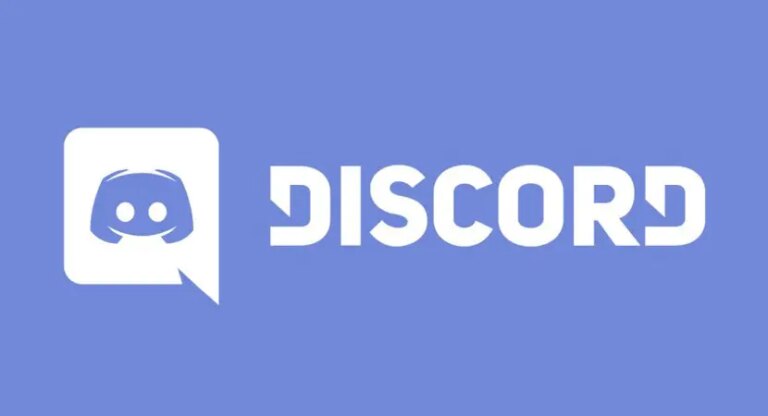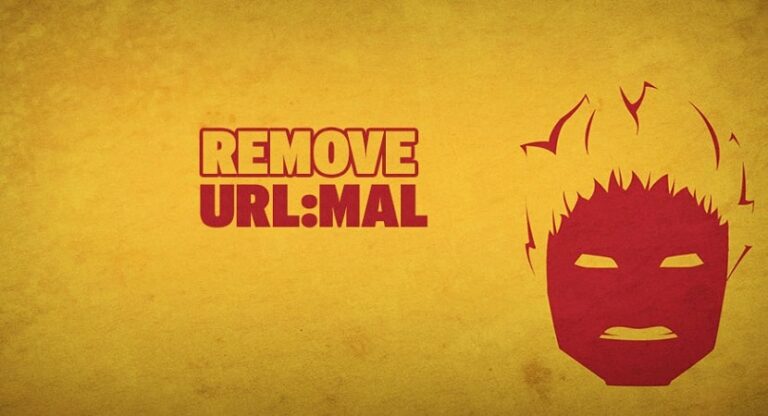Как освободить место на диске для обновления до macOS Big Sur
Обновление ваших компьютерных систем всегда было важной частью использования современных систем, чтобы вы могли наслаждаться более высокой и плавной производительностью. Управление файлами чрезвычайно важно для обеспечения безопасности ваших данных и поддержания высокой производительности вашей системы. В случае систем Mac, если ваша система показывает «Mac недостаточно места на диске», вам необходимо освободить место на диске для обновления до macOS Big Sur.
См. Также: Как почистить MacBook | 9 лучших методов (как Air, так и Pro)
Как освободить место на диске для обновления до macOS Big Sur
macOS Big Sur – это последняя версия операционной системы Apple, которая содержит множество полезных функций и улучшений. Вам обязательно следует выполнить обновление, если ваш Mac совместим с macOS 11. Но перед тем, как вы попытаетесь установить Big Sur, вы должны создать резервную копию всех своих данных и убедиться, что на вашем компьютере достаточно места для хранения.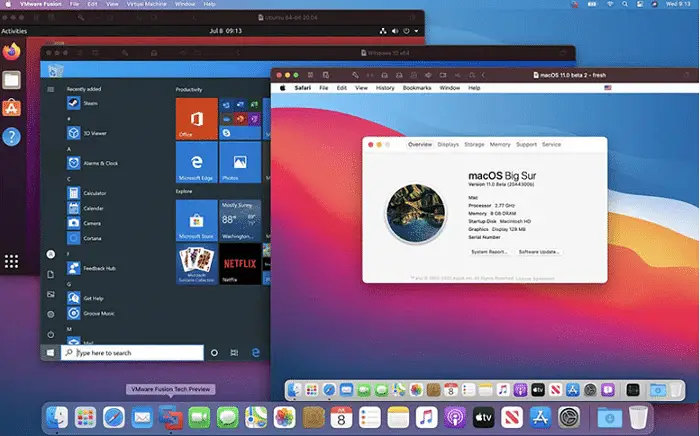
Вы можете столкнуться с такими проблемами, как «недостаточно места для обновления Mac» или «Mac сообщает, что на диске недостаточно места, но оно есть». Теперь вы можете задаться вопросом, сколько памяти мне нужно на моем MacBook Pro? Apple заявляет, что macOS Big Sur требует 35,5 ГБ доступного хранилища для обновления более старой версии. Но не забывайте, что вам также понадобится около 12,18 ГБ для файла обновления.
Поэтому, если у вас Mac 128 ГБ, обновление до Big Sur может быть довольно сложной задачей, так как вы можете столкнуться с ошибкой типа «не могу загрузить, потому что недостаточно свободного места». И может быть очень неприятно видеть сообщение о том, что недостаточно пространства для установки новой ОС. Тем не менее, есть несколько приемов, которые можно применить, чтобы освободить место на диске для обновления до macOS Big Sur. Прочтите, чтобы узнать, что вы можете сделать.
См. Также: 8 лучших веб-сайтов для восстановления MacBook
Проверьте, сколько места для хранения доступно
Во-первых, вам нужно узнать, какие файлы занимают больше всего места на вашем Mac. Таким образом, вы можете быть более эффективными при попытке создать дополнительное свободное пространство для хранения. Вы должны нажать на логотип Apple и выбрать «Об этом Mac».
Затем следует выбрать хранилище. Изучите все сегменты, чтобы определить, какие типы файлов занимают больше всего места на вашем устройстве. После этого можно приступать к расчистке места. Вот как это сделать.
Воспользуйтесь преимуществами функции управления хранилищем
Apple упрощает удаление некоторых файлов, занимающих место на вашем компьютере. В окне «Хранилище» есть кнопка «Управление», которую можно щелкнуть и выбрать один из различных вариантов. Например, вы можете использовать базовую опцию, такую как Очистить корзину, и она сотрет все файлы, которые хранились там более 30 дней.
Еще один способ освободить место на диске для обновления до macOS Big Sur – включить функцию оптимизации хранилища. Этот полезный параметр экономии памяти автоматически удалит все шоу и фильмы Apple TV после того, как вы их посмотрели.
Кроме того, он удалит все старые вложения электронной почты с вашего Mac. Ваши старые электронные письма будут храниться в iCloud, поэтому не беспокойтесь, что вы можете потерять какие-либо данные. Что касается приобретенных вами выставок iTune, вы всегда можете бесплатно скачать их снова.
См. Также: Как устранить ошибку «SYSTEM_THREAD_EXCEPTION_NOT_HANDLED»
Уменьшить беспорядок
Вы можете использовать эту опцию, чтобы просмотреть все содержимое вашего Mac, а затем избавиться от старых документов и других файлов, которые вам больше не нужны. Нажмите на опцию Review Files, и вы сможете увидеть файлы большего размера, которые занимают много места на вашем компьютере. Если вы хотите сохранить эти документы, вы можете перенести их на внешний жесткий диск или USB-накопитель перед удалением.
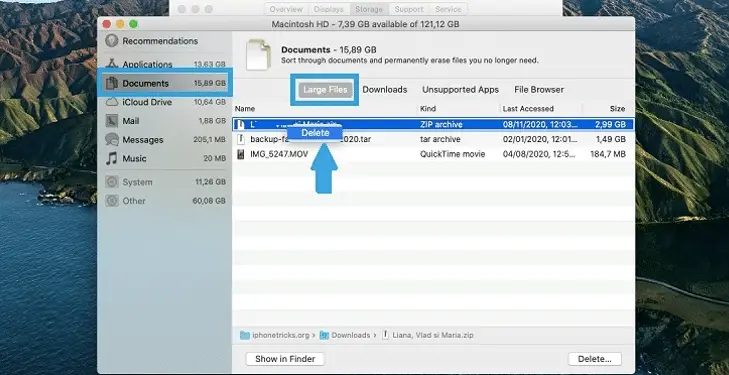
Вы сможете найти каждый файл с помощью Файлового браузера. Просто щелкните его правой кнопкой мыши и выберите «Показать в Finder». Затем вы сможете перетащить выбранный файл в определенное место на внешнем носителе. Имейте в виду, что вы не можете использовать функцию копирования и вставки в разделе «Большие файлы».
Удалить вложения сообщений
Эти вложения могут занимать много места. Если вы хотите сохранить их, их также можно экспортировать на внешний диск, прежде чем удалять. На экране рекомендаций по хранению вам нужно нажать «Сообщения». И после того, как вы выберете все файлы, которые хотите удалить, вам нужно нажать кнопку Удалить. Вы увидите это внизу экрана в правом углу.
Удалить некоторые приложения
Приложения могут занимать кучу места, поэтому сначала вам следует избавиться от тех, которыми вы больше не пользуетесь. Вы также можете удалить приложения, которые вы очень часто используете, а затем переустановить их после завершения установки macOS Big Sur. Вы будете удивлены, увидев, сколько места будет освобождено в конце процесса.
Есть и другие способы освободить место на диске для обновления до macOS Big Sur, например, удаление музыки, удаление почты. Кроме того, вы можете попытаться избавиться от временных файлов, старых резервных копий, кешированных файлов и расширений приложений, хотя важно соблюдать осторожность.
См. Также: 5 способов исправить MacBook Pro, когда он не запускается