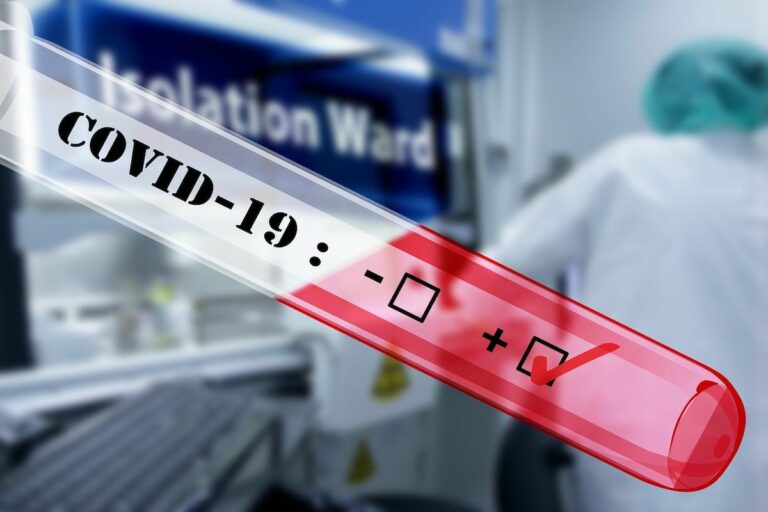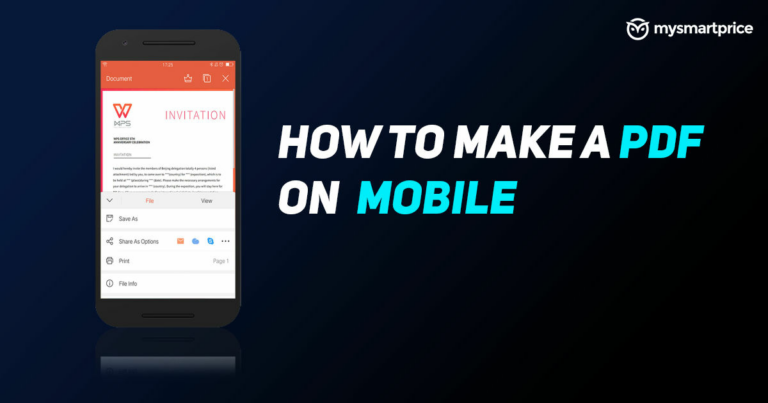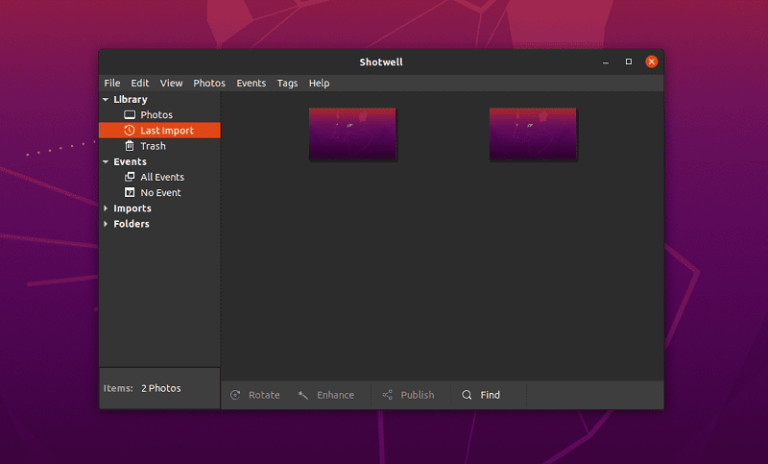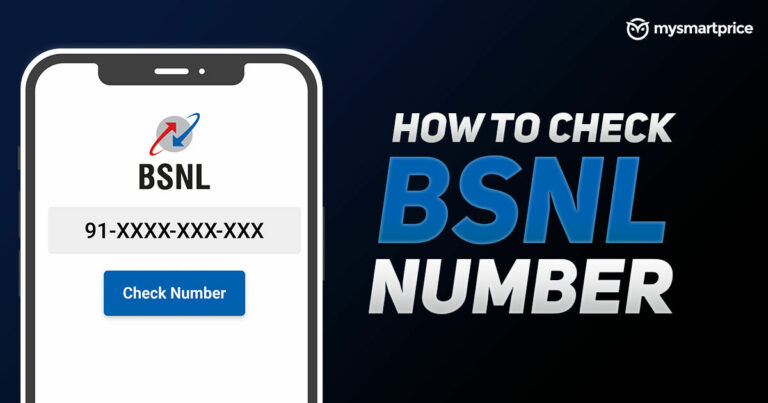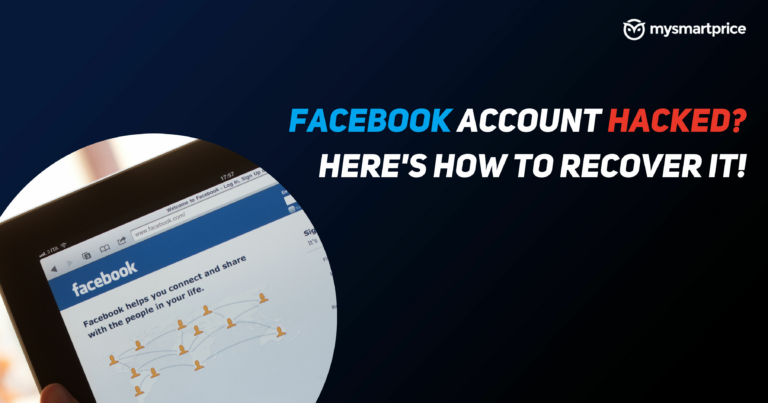Как отключить клавиатуру на ноутбуке с Windows 11 и Apple MacBook и снова включить ее
Если вам интересно, можно ли отключить клавиатуру на ноутбуке или ПК, ответ — да. Существует несколько способов отключить клавиатуру вашего ноутбука или ПК, и это применимо как к устройствам Windows, так и к устройствам Mac. В этой статье мы рассмотрим, как отключить клавиатуру на ноутбуке с Windows 11 и Apple MacBook, а также пошагово, как снова включить клавиатуру.
Читайте также: Не работает зарядное устройство для ноутбука? 5 способов зарядить ноутбук без зарядного устройства
Для Windows мы рассмотрим, как вы можете отключить и включить клавиатуру конкретно в Windows 11. Хотя пользователи могут использовать встроенную функцию в Windows для выполнения этой задачи, однако на Mac им потребуется стороннее приложение. который может отключить встроенную клавиатуру.
Эта функция полезна, когда вы используете внешнюю клавиатуру и не хотите по ошибке использовать встроенную клавиатуру.
Читайте также: Сочетания клавиш MS Excel: лучшие сочетания клавиш Microsoft Excel для компьютеров с Windows и macOS
Как отключить клавиатуру в Windows 11
Прежде чем мы начнем, убедитесь, что к ПК или ноутбуку подключена мышь, которую вы сможете использовать после отключения клавиатуры. Если у вас есть машина с сенсорным экраном, можно продолжить.
- На компьютере с Windows 11 откройте меню «Пуск» (щелкните значок Windows).
- Найдите «Диспетчер устройств»
- Нажмите на нее, чтобы открыть экран диспетчера устройств в новом окне.
- Перейдите к опции «Клавиатура» и нажмите стрелку «>».
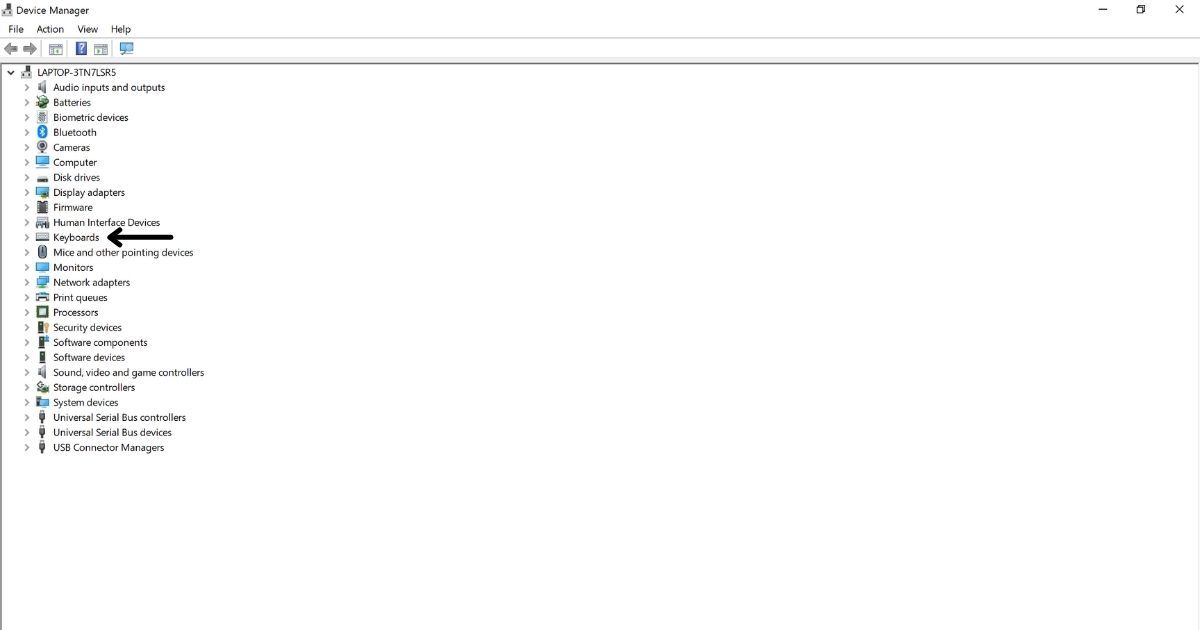
- Вы получите список всех клавиатур, подключенных к вашему текущему ноутбуку или ПК.
- Щелкните правой кнопкой мыши на клавиатуре из списка, которую вы хотите отключить
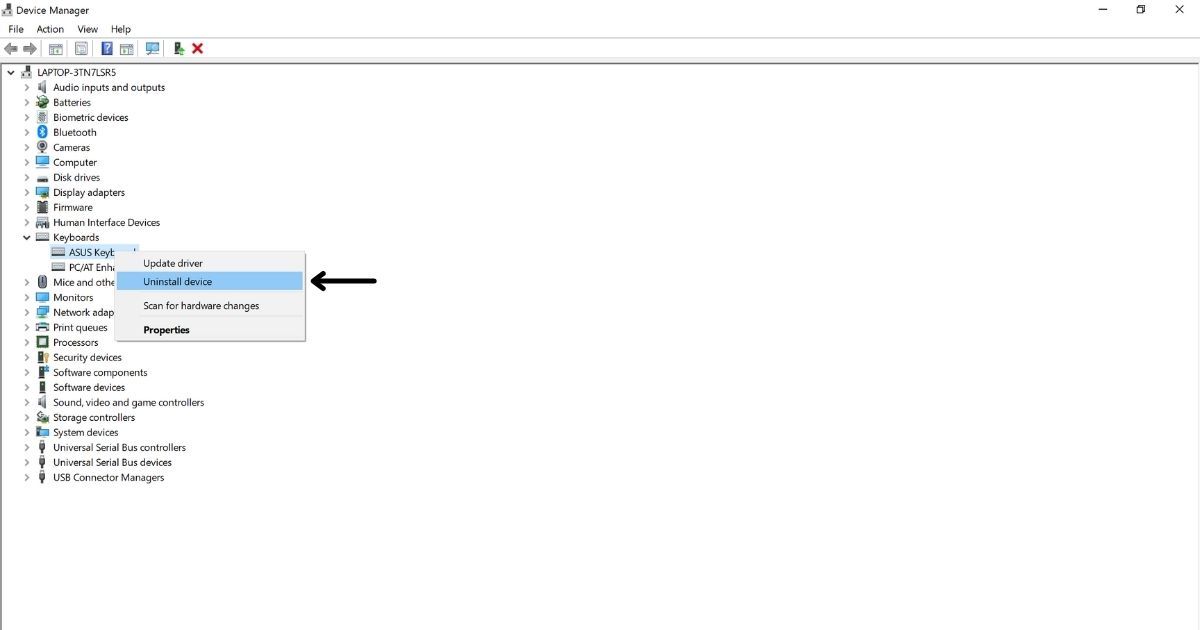
- Выберите «Удалить устройство».
Стоит отметить, что название клавиатуры вашего ноутбука или ПК будет зависеть от вашей модели, устройства, номера и марки.
Как повторно включить клавиатуру в Windows 11
После того, как вы отключили клавиатуру с помощью описанного выше метода, очень легко снова включить клавиатуру в Windows 11. Все, что вам нужно сделать, это просто перезагрузить ноутбук или ПК. Для этого вы можете использовать мышь или внешнюю клавиатуру.
- Щелкните значок Windows на панели задач.
- Нажмите кнопку включения
- Выберите «Перезагрузить».
- Ваш компьютер перезагрузится, и ваша клавиатура будет снова включена.
Читайте также: Клавиша быстрого доступа «Обновить»: что такое сочетания клавиш для обновления настольных/ноутбуков Windows и Mac и интернет-браузеров?
Как отключить клавиатуру на Mac
Как было сказано ранее, мы будем использовать стороннее приложение на Mac для отключения клавиатуры.
- Скачайте приложение Karabiner по ссылке здесь
- Откройте приложение и подтвердите все необходимые разрешения
- Перейти к устройствам
- В разделе «Устройства» выберите «Дополнительно».
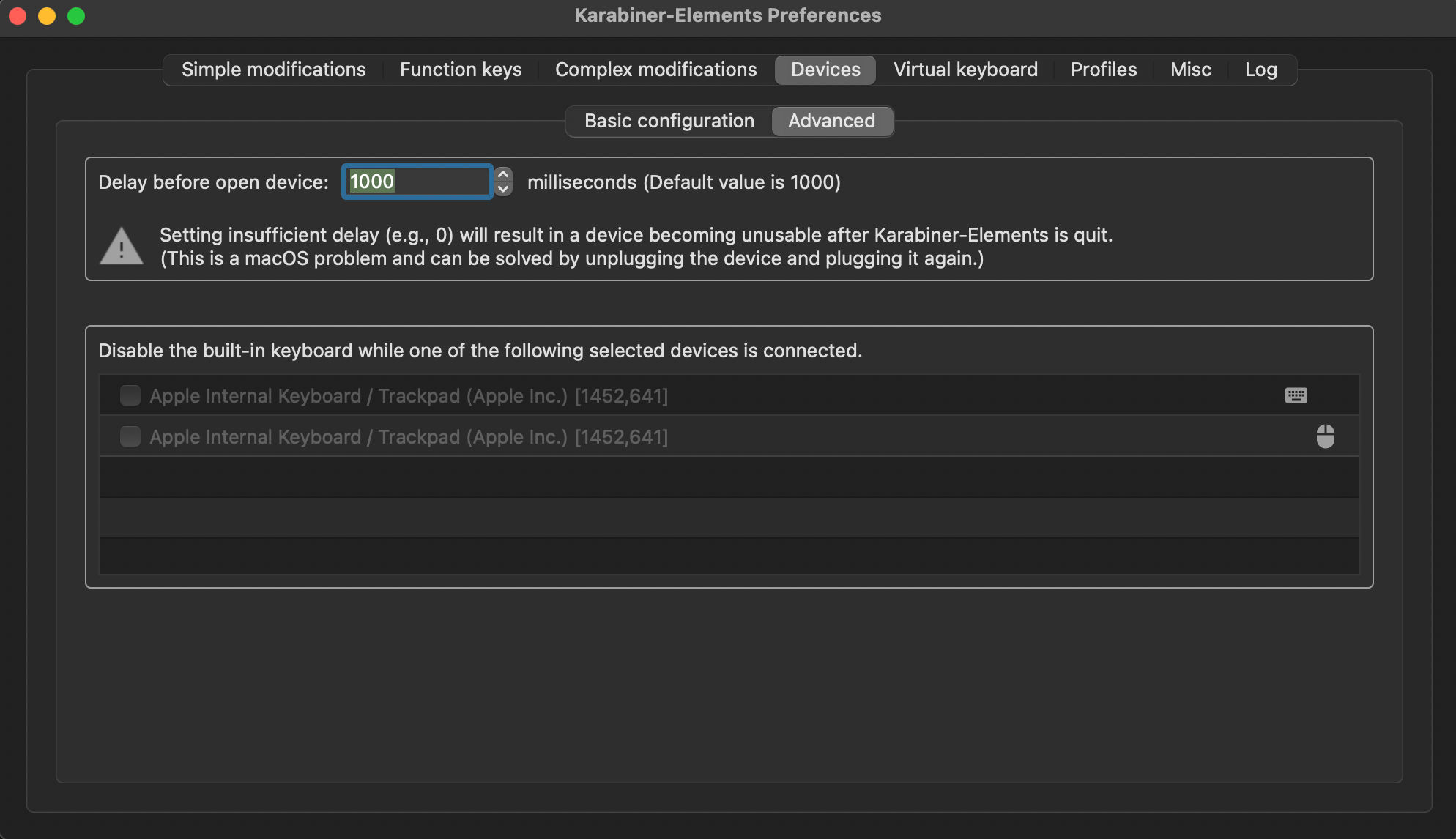
- Выберите внешнюю клавиатуру из списка, установив флажок
- Как только вы выберете клавиатуру из списка, ваша клавиатура Mac автоматически отключится.
Читайте также: Клавиша быстрого доступа к новой папке: что такое сочетания клавиш для создания новой папки в Windows и Mac
Как повторно включить клавиатуру на Mac
- Откройте приложение Карабинер
- Перейти к устройствам
- В разделе «Устройства» выберите опцию «Дополнительно».
- Отмените выбор внешней клавиатуры из списка
- После того, как вы отмените выбор клавиатуры из списка, клавиатура Mac будет автоматически включена.
Читайте также: Сочетания клавиш MS Word: полный список сочетаний клавиш для ноутбуков или ПК с Windows 10, 11 и macOS