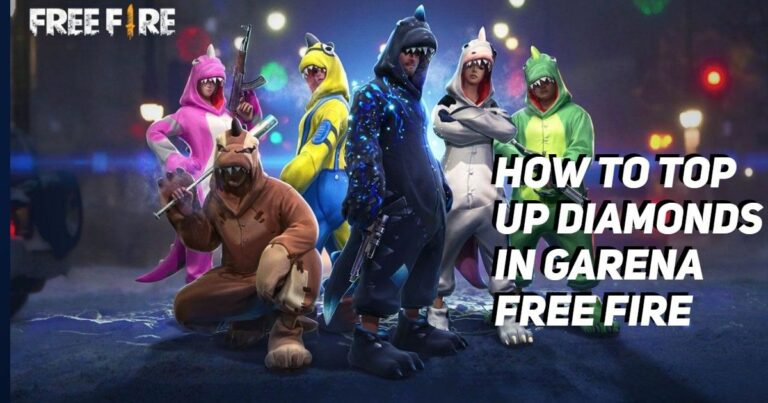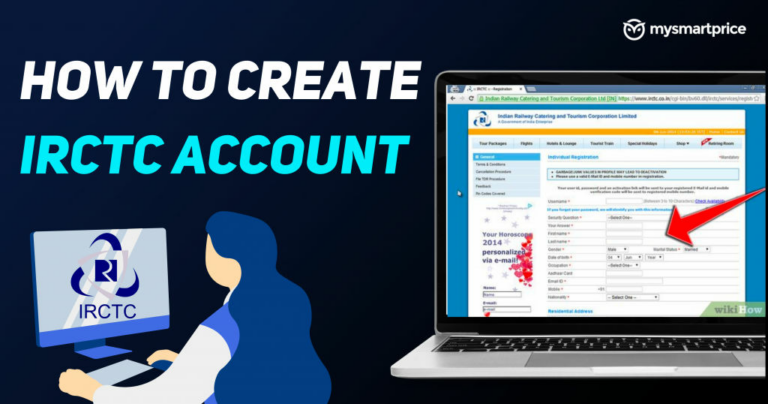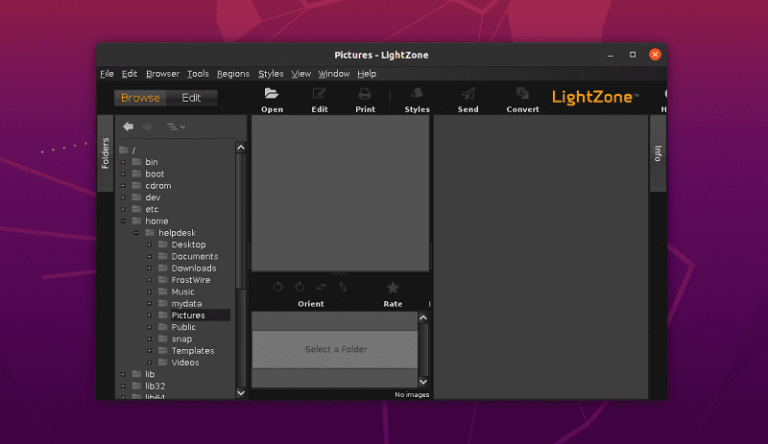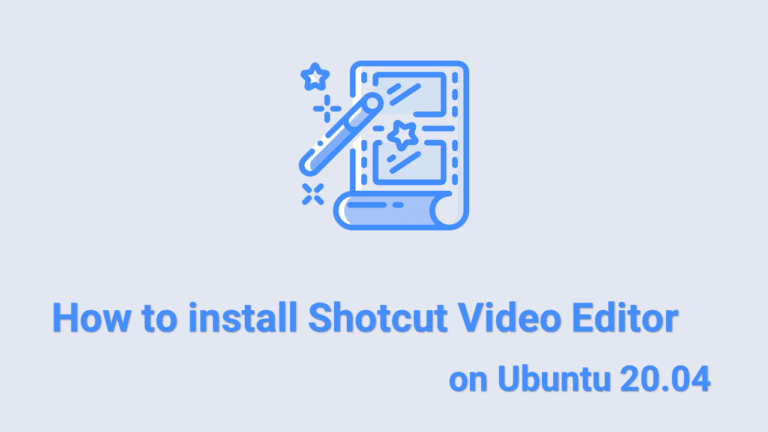Как установить Etcher на Ubuntu 20.04 — средство записи образов USB для Linux
Etcher — это бесплатная программа записи образов USB с открытым исходным кодом для Microsoft Windows, Linux и macOS. Независимо от того, какую операционную систему вы используете, Etcher может писать .img, .iso а также .zip файлы на SD-карты и USB-накопители.
Если вы часто пробуете новые дистрибутивы Linux, то вы знаете, насколько важно иметь надежный инструмент для перепрошивки, и Etcher — это именно то, что вам нужно. Основной интерфейс прост для понимания. Просто запустите приложение и проведете вас через 3 шага процесса прошивки .iso к USB.
Откройте приложение -> Выберите изображение -> выберите диск, затем нажмите кнопку Flash. Вот и все.
Ключевые особенности гравера
- Открытый исходный код
- Кроссплатформенное приложение, доступное для Microsoft Windows, macOS и Linux.
- Одновременная запись на несколько дисков.
В этой статье объясняются два метода установки Etcher в Ubuntu 20.04.
Выберите способ установки, наиболее подходящий для вашей среды.
Способ 1: установка Etcher через AppImage
Перед установкой давайте разберемся, что такое AppImage.
Что такое AppImage?
У нас есть .deb пакеты для дистрибутивов Linux на базе Debian/Ubuntu и .rpm для дистрибутивов Linux на базе Fedora/SUSE.
Хотя эти пакеты обеспечивают удобный способ установки программного обеспечения для соответствующих пользователей дистрибутива, это не самый удобный способ для разработчика приложений.
Разработчикам приходится создавать несколько пакетов для нескольких дистрибутивов. Вот тут-то и появляется AppImage. AppImage — это универсальный формат программного пакета.
Упаковывая программное обеспечение в AppImage, разработчик предоставляет всего один файл, чтобы управлять ими всеми. Конечный пользователь может использовать его в большинстве современных дистрибутивов Linux.
Шаг 1
Нажмите следующую кнопку, чтобы загрузить последнюю стабильную версию исполняемого файла Etcher AppImage для Linux.

Вы также можете скачать Etcher AppImage с официального Страница на гитхабе.
Шаг 2
Имя загруженного файла будет примерно таким: balenaEtcher-1.7.7-x64.AppImage.
По умолчанию загруженный файл AppImage не будет иметь разрешения на выполнение. Вам нужно будет изменить разрешение на файл, чтобы сделать его исполняемым, и для этого вам не нужны привилегии root.
Теперь введите следующую команду, чтобы сделать исполняемый файл AppImage.
$ chmod u+x balenaEtcher-1.7.7-x64.AppImageШаг 3
После того, как вы сделали исполняемый файл AppImage, просто дважды щелкните его, чтобы запустить, или выполните следующую команду для установки через терминал.
$ ./balenaEtcher-1.7.7-x64.AppImageЭто оно.
Способ 2: установка Etcher с помощью пакета deb
Etcher предоставил репозиторий для операционных систем Debian и Ubuntu 16.04+. Обратитесь к следующим шагам, чтобы установить приложение с помощью пакета deb.
Условие:
Сначала введите следующую команду, чтобы установить curl и разрешить использование HTTPS.
$ sudo apt install apt-transport-https curlШаг 1
Добавьте репозиторий Etcher.
$ curl -1sLf \
'https://dl.cloudsmith.io/public/balena/etcher/setup.deb.sh' \
| sudo -E bashШаг 2
Теперь введите следующую команду для обновления apt и установите пакет Etcher.
$ sudo apt update && sudo apt install balena-etcher-electronВот и все, Etcher установлен в вашей системе Ubuntu, и вы можете начать его использовать.
Поскольку репозиторий Etcher добавлен в систему, ваша установленная версия Etcher будет обновлена при обновлении вашей системы Ubuntu.
Запуск гравера
В строке поиска действий введите «Офорт” и нажмите на значок, чтобы запустить приложение.

Пользовательский интерфейс гравера:

Как удалить Etcher из Ubuntu 20.04
По какой-то причине, если вы хотите удалить Etcher, обратитесь к следующим методам.
Способ №1
Если вы установили приложение Etcher через AppImage:
Поскольку программное обеспечение никогда не устанавливается, нет необходимости его удалять. Просто удалите связанный файл Etcher, и ваше программное обеспечение будет удалено из системы.
Способ №2
Если вы установили приложение через .deb package, затем удалите его, выполнив следующую команду:
$ sudo apt-get remove balena-etcher-electron
$ rm /etc/apt/sources.list.d/balena-etcher.listЗаключение
Я надеюсь, что теперь вы хорошо понимаете, как установить Etcher на Ubuntu 20.04 LTS Focal Fossa.
Если у кого-то есть какие-либо вопросы о том, что мы рассмотрели в этом руководстве, не стесняйтесь задавать их в разделе комментариев ниже, и я сделаю все возможное, чтобы ответить на них.