Как открыть диспетчер задач в Windows 10 {9 способов}
Вы, должно быть, много раз видели, что ваш компьютер зависает или работает немного медленно из-за фоновых процессов, которые выполняет ваш компьютер. И когда это происходит, все зависает, включая мышь, и курсор не перемещается. Что ж, самый простой способ справиться с этой проблемой – открыть диспетчер задач и завершите некоторые фоновые процессы. Но что, если ваш курсор не двигается или метод, который вы обычно открываете в диспетчере задач, не работает? Вот почему всегда полезно знать еще несколько способов сделать что-то конкретное.
Диспетчер задач – это инструмент, который позволяет вам управлять различными функциями и всеми фоновыми процессами вашего компьютера.
См. Также: 8 способов исправить Диспетчер модов Nexus не открывается (обновлено)
9 способов открыть диспетчер задач
В этой статье вы узнаете о нескольких способах, с помощью которых вы можете легко открыть диспетчер задач. Вы можете получить то, о чем никогда не знали. Помимо удовольствия.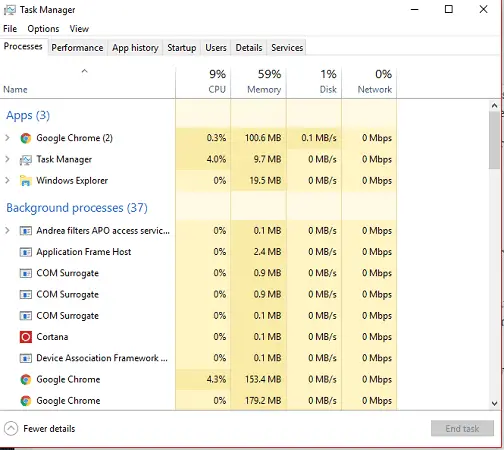
Щелкните правой кнопкой мыши на панели задач
Итак, давайте начнем с традиционного способа узнать, как открыть диспетчер задач, который, я полагаю, делает большинство людей.
- Щелкните правой кнопкой мыши любое свободное место на панели задач.
- Появится диалоговое окно. Выберите Диспетчер задач и готово.
Это был обычный метод, который мы делаем, но когда ваш компьютер зависает, он может не работать, потому что ваша мышь может не работать. Итак, давайте посмотрим, как еще мы можем это сделать.
Нажмите Ctrl + Alt + Delete
Итак, когда ваша мышь не работает, все, что вам остается, это клавиатура. Открыть диспетчер задач с помощью клавиатуры довольно просто.
- Просто нажмите Ctrl + Alt + Delete.
- В тот момент, когда вы это сделаете, у вас появится синий экран с такими опциями, как «Заблокировать», «Сменить пользователя», «Выйти», «изменить пароль» и, наконец, «Диспетчер задач».
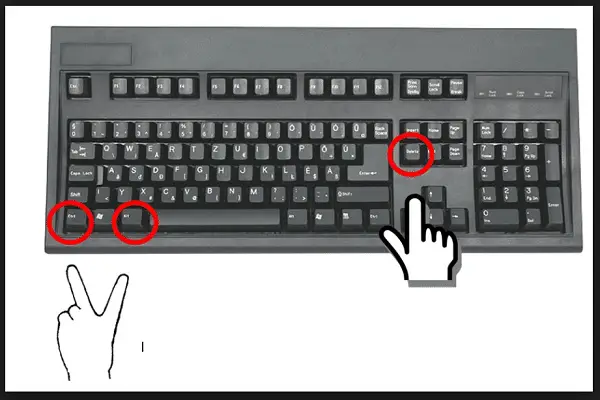
- Теперь перейдите в диспетчер задач с помощью кнопки «Вниз» на клавиатуре и нажмите «Ввод».
Вот и все. Хотя, тебе не кажется, что это длинновато? Давайте посмотрим на другой способ, который еще проще.
Нажмите Ctrl + Shift + Esc
Теперь это, наверное, самый простой и быстрый способ открыть диспетчер задач. Без навигации, без выбора, просто нажимайте кнопки, и он откроется сам. Так что просто делай, как сказано.
- Нажмите Ctrl + Shift + Esc и готово.
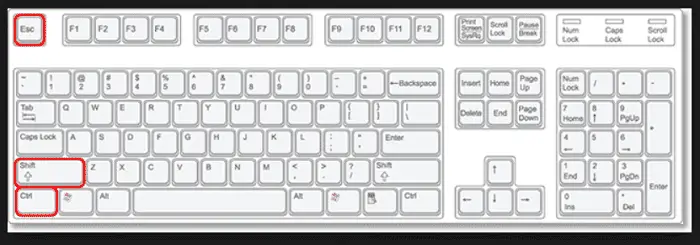
Я уверен, что это сработает для вас. Но я также сказал, что вы научитесь некоторым интересным методам сделать это. Итак, вот один.
См. Также: – Простые шаги по включению редактора групповой политики в Windows 10 – TechWhoop
Командная строка
Вы можете многое сделать с помощью командной строки, но прежде всего вам нужно открыть командную строку.
- Нажмите кнопку Windows в нижнем нижнем углу экрана. Вы также можете поговорить с Кортаной.
- Введите в поле «cmd» или «Командная строка». Откроется командная строка.
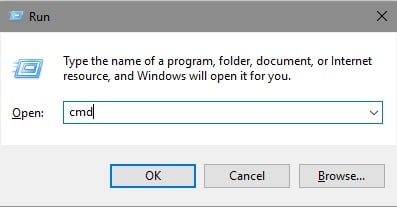
- После открытия cmd введите “taskmgr” в cmd.
- Нажмите Enter и готово.
Есть много всего, что вы можете сделать через командную строку. Открыть диспетчер задач – это лишь одна из основ.
Через окно запуска
Как и командная строка, даже окно «Выполнить» запускается по заданной вами команде. И опять же, вы можете открыть любую свою функцию через окно «Выполнить», введя нужную команду. А пока давайте посмотрим, как открыть диспетчер задач.
- Нажмите Win + R.
- Окно запуска откроется в нижнем левом углу экрана. Введите команду “taskmgr” в поле.
- Нажмите Enter и готово.
Нажмите Win + X
Это снова то, что вы можете сделать, просто используя клавиатуру, а затем несколько нажатий. Win + X – это скрытое меню «Опытный пользователь», содержащее ярлыки для некоторых функций, включая панель управления, cmd, сетевые подключения и многое другое.
- Нажмите Win + R.
- Откроется меню опытного пользователя, нажмите «Диспетчер задач» и готово.
- Если вы хотите сделать это только с помощью клавиатуры, перейдите в диспетчер задач с помощью кнопок «Вверх» и «Вниз» на клавиатуре и нажмите Enter.
Запуск исполняемого файла
Из всех этих методов этот, вероятно, самый длительный способ открыть диспетчер задач. В этом методе вы в основном просматриваете файл taskmgr.exe и запускаете его там. Вот как это делается.
- Откройте ваш файловый менеджер.
- Перейдите на диск C вашего ПК или на тот диск, на котором установлена Windows.
- Когда вы окажетесь там, найдите файл «Windows».
- Щелкните System32.
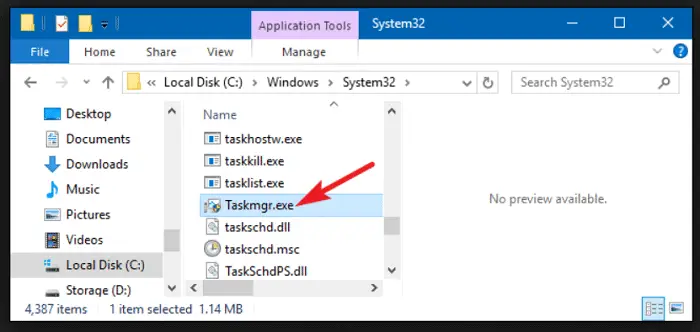
- Теперь будет много файлов, поэтому прокрутите вниз до файлов, которые начинаются с буквы T.
- Найдите taskmgr.exe и нажмите Enter.
Как видите, он довольно длинный, что делает его наименее предпочтительным способом быстрого доступа к диспетчеру задач.
Панель поиска или поговорите с Кортаной
Если вы сейчас слишком ленивы и не хотите прикладывать много усилий, вы всегда можете поговорить с Кортаной. Просто скажите «Открыть диспетчер задач», и она откроет его для вас. Это лучший ярлык для диспетчера задач. Хотя, если вы на данный момент не подключены ни к какой сети, вы можете использовать панель поиска.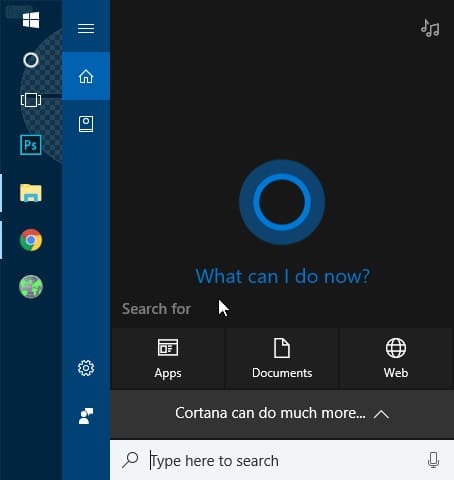
Введите «Диспетчер задач» и нажмите «Ввод». Это один из самых простых способов открыть диспетчер задач на вашем компьютере.
Панель управления
Это трехэтапный метод, который довольно прост.
- Откройте панель управления.
- Зайдите в Системы.
- Выберите Диспетчер задач и нажмите Enter.
Заключительные слова
Существовали альтернативные способы открыть диспетчер задач на вашем компьютере. Надеюсь, эта статья была вам полезна. Посетите нас для получения дополнительных статей!
См. Также: – Исправить ошибку Служба политики диагностики Windows не работает – TechWhoop

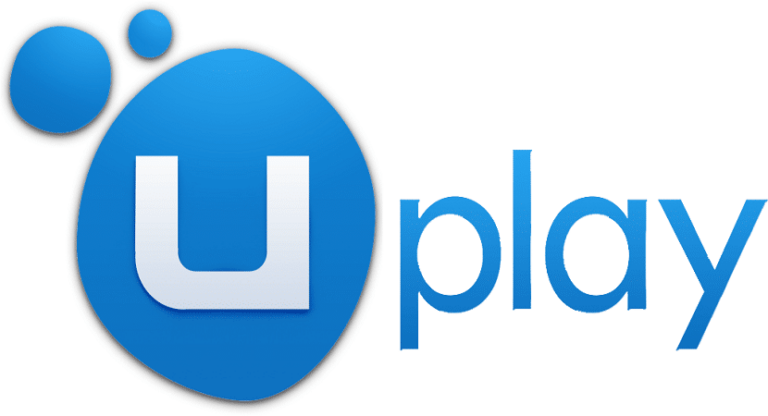
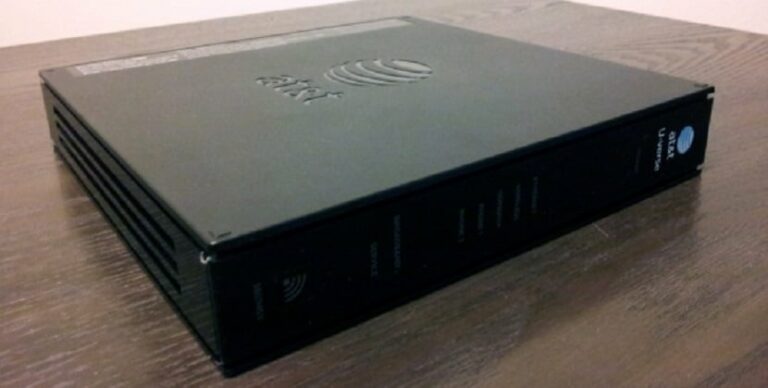
![Как удалить всплывающую рекламу Reimage Repair [Easy Guide]](https://20q.ru/wp-content/uploads/2021/12/remove-reimage-repair-768x416.jpg)


