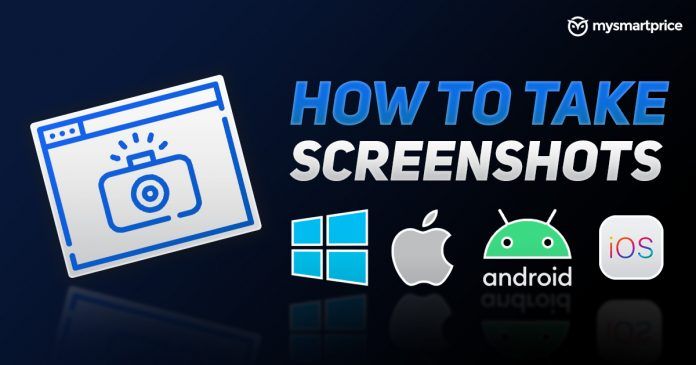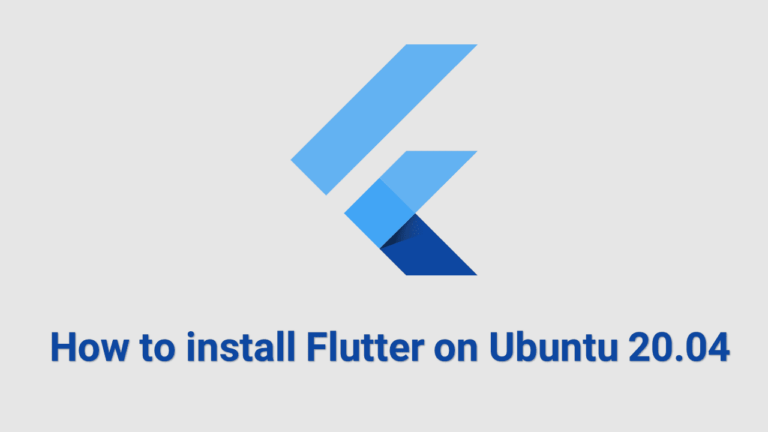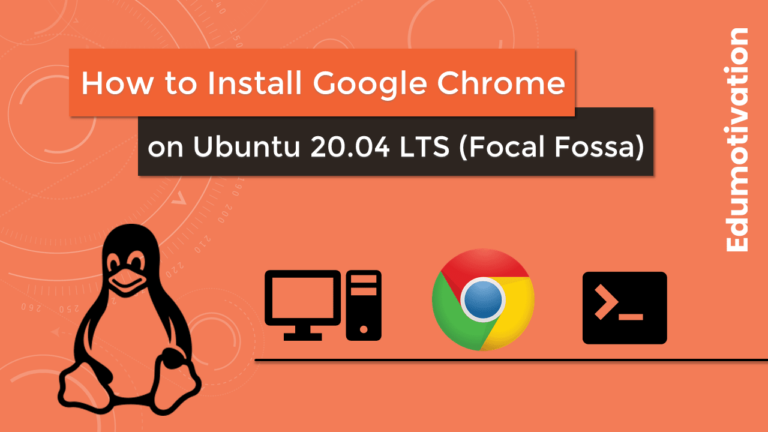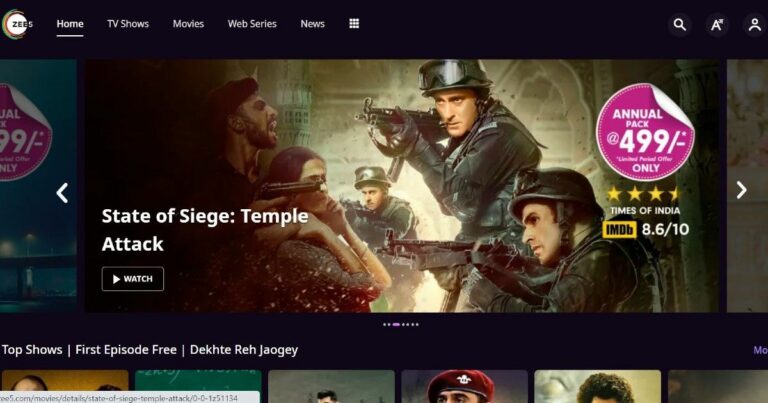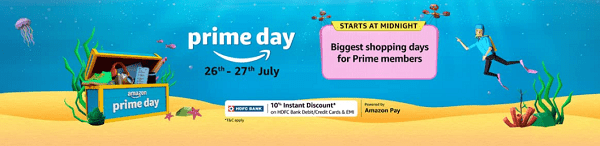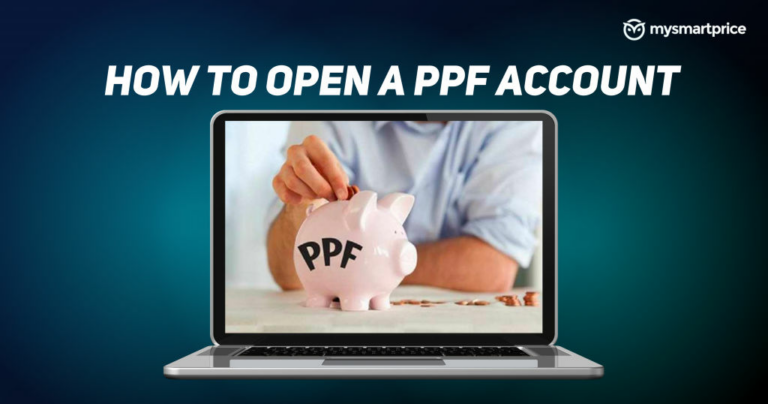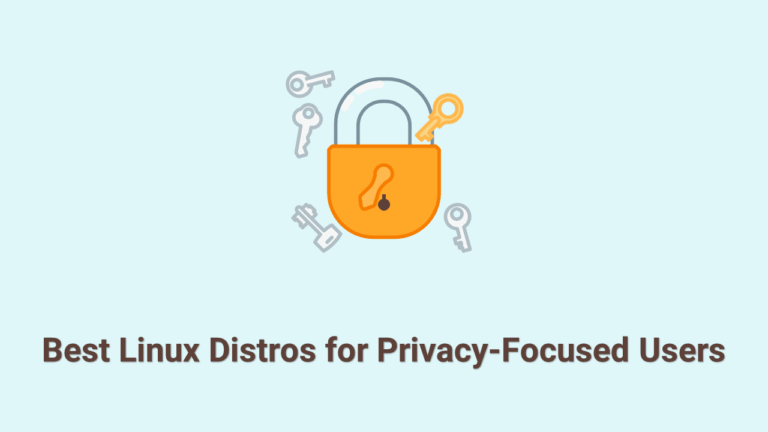Как сделать снимок экрана на ноутбуках с Windows, macOS, Android Mobile и Apple iPhone?
Скриншот — очень важный инструмент для повседневного использования. Будучи обычным инструментом, преимущество и сила скриншотов часто упускается из виду. Но скриншоты помогают нам отправлять фрагменты из живых видео для рабочих целей и даже делиться разговорами в личных чатах, которые в противном случае потребовали бы довольно утомительных действий по копированию и вставке. Имея это в виду, мы рассмотрим наиболее удобные способы делать снимки экрана на любом устройстве, которым вы можете владеть, будь то ПК с Windows, ПК с macOS, телефон с Android или iPhone.
Как делать снимки экрана на ноутбуках или ПК с Windows 7, 10 или Windows 11
Процесс простого создания снимков экрана на ПК с Windows, включая как настольные компьютеры, так и ноутбуки таких компаний, как Dell, HP, Asus, Lenovo, Acer и других, раньше был громоздким и непростым. Однако в последнее время все это изменилось, и ваш ПК с Windows 10 или Windows 11 имеет довольно простой способ записи снимков экрана и сохранения их на диск вашего ПК. К счастью, независимо от того, используете ли вы ноутбук Dell, ноутбук HP или рабочий стол Lenovo, процесс создания снимка экрана остается одним и тем же.
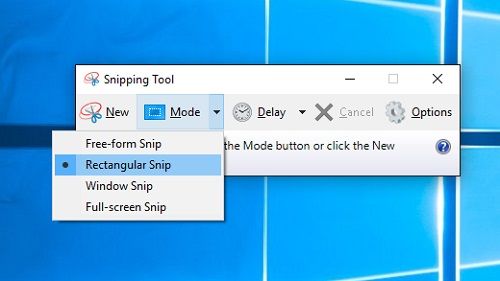
Однако обратите внимание, что если ваш компьютер все еще работает под управлением Windows 7 старшего поколения, вам, возможно, придется использовать опцию Print Screen старой школы или классический Snipping Tool. На старом ПК выполните следующие действия:
- В Windows 7 перейдите в меню «Пуск», нажмите «Выполнить» и найдите Snipping Tool.
- Когда инструмент откроется, нажмите «Создать». Перед нажатием убедитесь, что вы находитесь в окне, скриншот которого хотите сделать.
- Щелчок на новом открывает окно выбора. Используйте указатель мыши, чтобы выбрать часть экрана, которую вы хотите захватить.
- Это откроет новое окно с захваченной частью.
- Используйте Ctrl + S, чтобы сохранить снимок экрана, выберите папку, в которую вы хотите сохранить файл, и нажмите «Сохранить».
Читайте также: Как сделать снимок экрана на мобильных устройствах Android: OnePlus, Samsung, Vivo, OPPO, Realme, Xiaomi, Redmi
В Windows 10 или Windows 11 процесс создания снимка экрана намного проще. Вот лучшие способы:
- Чтобы сделать снимок экрана, охватывающий весь экран, просто нажмите клавишу Windows на клавиатуре и кнопку снимка экрана на верхней панели функциональных клавиш на клавиатуре настольного компьютера или ноутбука. В зависимости от марки вашей клавиатуры вам также может потребоваться удерживать нажатой клавишу «Функция» (обычно она находится слева от клавиши Windows) при использовании сочетания клавиш Windows + «Снимок экрана».
- Чтобы захватить только определенную часть экрана, одновременно нажмите Windows + левый Shift + S. Это откроет селектор на дисплее вашего ПК с Windows, который вы можете перетащить на любой участок экрана, чтобы сохранить его как снимок экрана.
- Обратите внимание, что по умолчанию снимки экрана, сделанные на ПК с Windows, сохраняются в папке «Изображения» по умолчанию в отдельной папке «Скриншоты», если в настройках системы не указано иное.
Как сделать снимок экрана на Apple MacBook
Сделать снимок экрана в macOS, как правило, всегда было проще, чем сделать то же самое на ПК с Windows. Благодаря тому, что Apple предлагает гораздо более унифицированную экосистему с точки зрения программного и аппаратного обеспечения, процесс создания снимка экрана оставался постоянным и неизменным на протяжении многих поколений MacBook. Вот как вы можете это сделать.
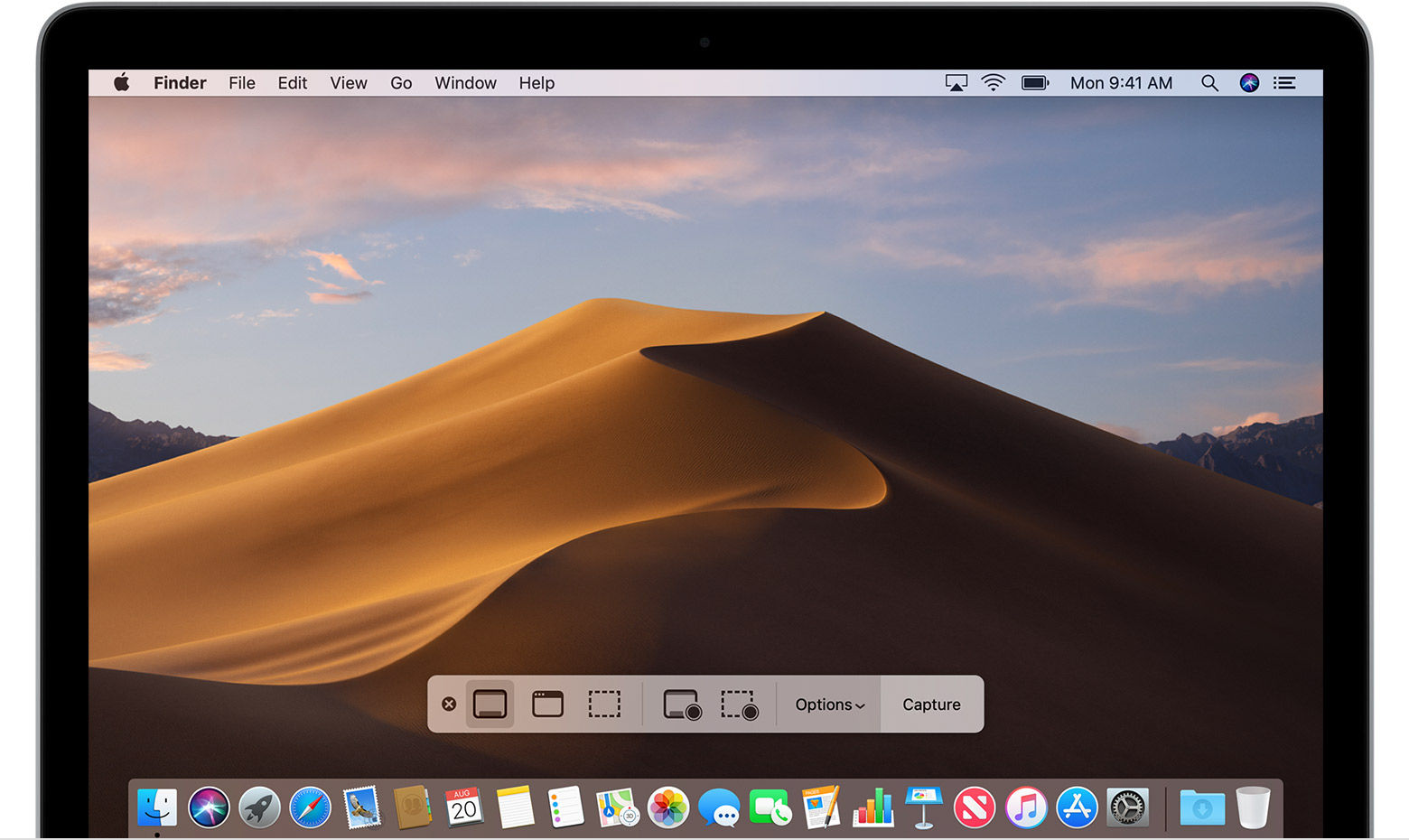
- Как и в Windows, в macOS также есть два способа сделать снимок экрана — один для всего экрана, а другой — для части экрана.
- Для захвата всего экрана используйте сочетание клавиш Command + левый Shift + 3.
- Для захвата части экрана используйте сочетание клавиш Command + левый Shift + 4. Затем с помощью указателя мыши перетащите и выберите часть экрана, которую вы хотите захватить.
- В любом случае снимки экрана в macOS (как на настольных компьютерах, так и на ноутбуках) будут сохраняться на самом экране рабочего стола.
Как сделать снимок экрана на мобильном телефоне Android
Android — сильно фрагментированная операционная система, а это означает, что процесс создания скриншотов немного различается у разных OEM-производителей. Это означает, что создание снимка экрана на телефоне Samsung немного отличается от того, что делается на телефоне OnePlus, который опять же немного отличается от телефона Xiaomi или телефона Vivo и так далее. Хотя в целом процесс несколько похож. Вот как это сделать:
- Учитывая разнообразие экосистемы Android, некоторые телефоны Android имеют несколько иную конфигурацию для создания скриншотов.
- Самый распространенный способ сделать снимок экрана — одновременно нажать и удерживать кнопки уменьшения громкости + питания в течение трех секунд.
- На некоторых телефонах (например, Samsung) вместо нажатия в течение трех секунд пользователям нужно будет нажать и удерживать клавиши только один раз, ненадолго.
- Если ваш телефон поддерживает жесты, вы также можете делать снимки экрана, проводя по дисплею телефона сверху вниз тремя пальцами.
- Вы также можете делать расширенные скользящие снимки экрана на телефонах Android, если ваш телефон поддерживает это. Вы увидите опцию скользящего снимка экрана после того, как сделаете основной снимок экрана.
- Вы также можете редактировать снимки экрана сразу после того, как они были сделаны, нажав на него внизу экрана после того, как вы его сделали. Затем вы можете добавить к нему текст, обрезать его и изменить другими способами, поддерживаемыми вашим телефоном.
Как сделать снимок экрана на Apple iPhone (iOS)
Как и в macOS, процесс создания снимка экрана на Apple iPhone был одинаковым для нескольких поколений iOS, пока Apple не представила новое поколение полноэкранных iPhone без физической кнопки «Домой». Это заставило Apple немного изменить расположение кнопок, и вот как вы можете делать скриншоты на iPhone сегодня:
- Если вы используете iPhone с физической кнопкой «Домой» (например, iPhone 8 Plus и старше), вы можете сделать снимок экрана, одновременно нажав кнопку питания и кнопку «Домой» один раз.
- Для iPhone X, XR и новее (то есть без физической кнопки «Домой») нажмите одновременно кнопку увеличения громкости + кнопку питания один раз.
- Из подсказки о снимке экрана в нижней части экрана вы также можете отредактировать снимок по своему усмотрению.