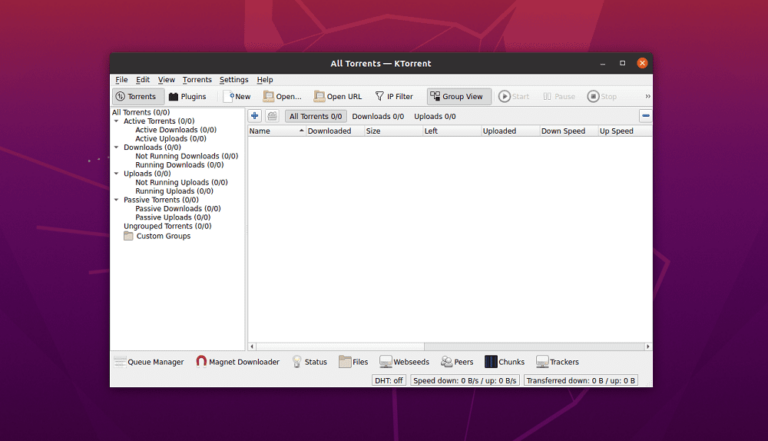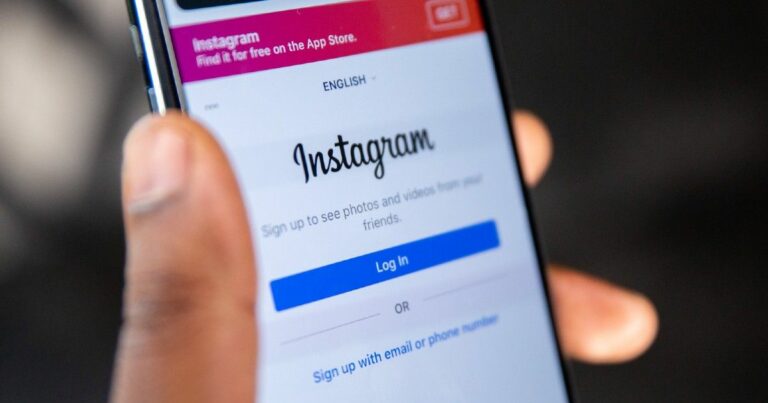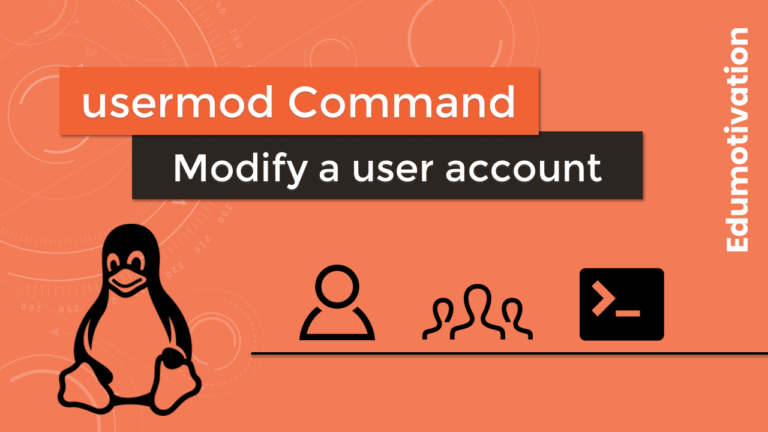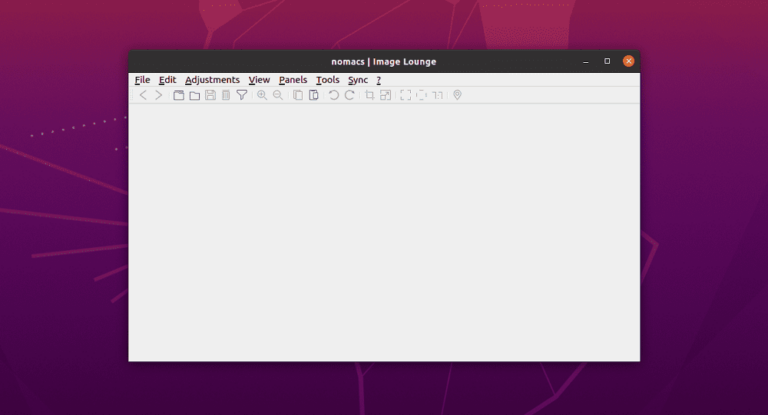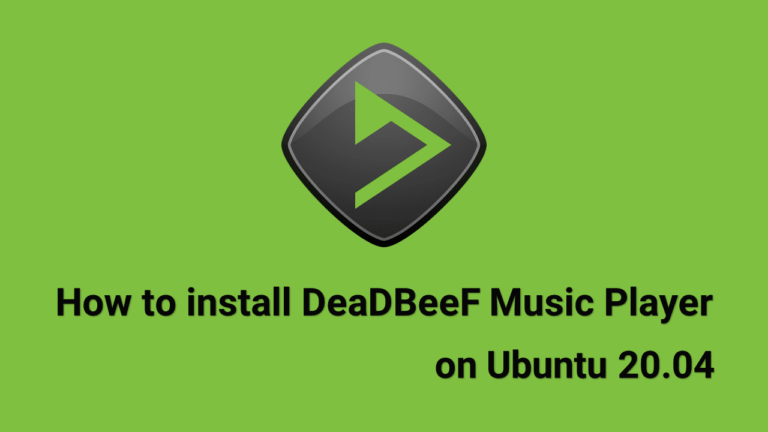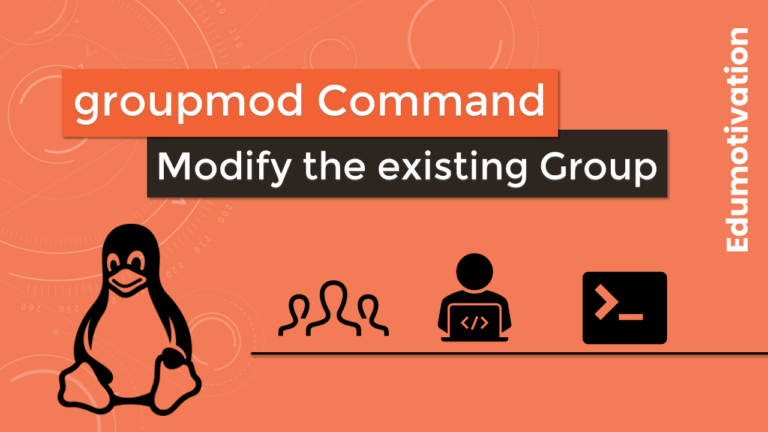Как установить веб-браузер Google Chrome на Ubuntu 20.04 LTS (Focal Fossa)
В сегодняшнем руководстве мы узнаем, как установить Google Chrome с помощью терминала на Ubuntu 20.04.
Все используют Chrome. Но почему?
Теперь я знаю, что некоторые из вас, ребята, увидели заголовок этого руководства и подумали, что я использую Safari, Microsoft Edge, Opera или Vivaldi, и все это хороший выбор, но, надеюсь, вы понимаете, о чем я.
В начале 2021 года Google Chrome занимал почти 70% рынка просмотра веб-страниц на настольных компьютерах, и в отличие от некоторых других областей, где у вас может быть только пара вариантов, например, CPU, вам легко просто пойти и загрузить любой браузер, который вы хотите. .
Так почему же многие из нас перешли на Chrome? тем более, что он даже не предустановлен на многих рабочих столах.
Чтобы ответить, нам нужно сначала вернуться к истокам Chrome.
Еще в 2008 году, когда Chrome впервые вышел на сцену, Internet Explorer по-прежнему правил миром, к сожалению, в значительной степени из-за того, что он стал браузером по умолчанию для систем Windows.
Но старый добрый IE был одиозным из-за того, что он подвержен ошибкам и частым сбоям.
Альтернатива Firefox с открытым исходным кодом набирала популярность, хотя в основном она была более стабильной, чем Internet Explorer.
Оба браузера страдали от того факта, что они существовали некоторое время, а их базовая архитектура была построена для более статичного Интернета с большим количеством статических веб-страниц.
Google понял, что Интернет гораздо больше движется к сайтам, которые ведут себя как программы в вашем браузере.
Подумайте о картах Google или Dropbox, и то, что поддержка такого рода контента изначально даст их браузеру огромные преимущества.
Таким образом, Chrome был построен с нуля с таким содержанием в качестве основного внимания, а также с парой технических приемов, чтобы повысить вероятность того, что эти модные веб-приложения будут работать хорошо.
Одна из них – это функция под названием «Песочница», в которой каждая вкладка Chrome будет запускать свой собственный процесс.
Таким образом, если одна вкладка выйдет из строя, более вероятно, что это не повлияет на другие.
Это контрастирует с тем, как Internet Explorer запускал каждое окно или вкладку в одном процессе.
Таким образом, ошибка в одном окне часто приводит к выходу из строя всего браузера, и любой, кто знаком с сообщениями о прекращении работы старого Internet Explorer, должен хорошо помнить.
Хотя это также одна из причин, по которой Chrome является печально известным объятием памяти, это сделало браузер более стабильным, и Chrome также в целом работал быстрее, что означает, что он уже довольно далеко впереди с технической точки зрения.
Но что действительно помогло этой популярности, так это то, что философия Chrome заключалась в поддержке веб-стандартов с открытым исходным кодом, которые начали становиться популярными среди разработчиков.
Фактически, исходный код Chrome был сделан с открытым исходным кодом очень рано в рамках их проекта Chromium, что облегчило разработчикам понимание того, как работает браузер и как писать веб-приложения, которые будут с ним хорошо работать.
А сочетание Chrome, более стабильного и имеющего лучшую поддержку для быстро развивающейся сети, не говоря уже о том, что за ним стоит торговая марка Google и его поддержка полезных расширений браузера, а не ненужных панелей инструментов, означало, что он быстро приобрел последователей.
В середине 2010 года этот браузер был принят на 10%, но к началу 2015 года у него было больше пользователей настольных компьютеров, чем у всех других браузеров вместе взятых.
Со временем Google придерживается философии сохранения оптимизированного интерфейса, который хорошо сочетается с большинством веб-стандартов, при одновременном расширении интеграции с собственными службами Google.
Неудивительно, что это вызвало изрядную реакцию из-за проблем с конфиденциальностью, и Google до сих пор не совсем понял, как удержать его от перегрузки памяти.
Несмотря на то, что они работают над обеими этими проблемами, дизайн Chrome продолжает удерживать людей от злости до такой степени, что они переключаются на другой браузер, аналогично тому, что произошло с Internet Explorer.
Даже браузер Microsoft Edge, созданный для того, чтобы сменить IE и конкурировать с Chrome, превратился в программу на основе хрома.
Таким образом, не похоже, что доминирование Chrome закончится в ближайшее время, если Илон Маск не сможет запустить браузер под названием Platinum или что-то в этом роде.
Я не знаю, я имею в виду, этот парень действительно может все.
предпосылки
Перед установкой пакета Google Chrome вы должны выполнить определенные требования.
1. Обновление репозитория
Итак, чтобы установить Google Chrome на свой терминал, прежде всего убедитесь, что вы обновили свой репозиторий.
Вы можете сделать это, набрав следующую команду.
$ sudo apt-get updateПосле обновления репозитория вам необходимо убедиться, что вы также обновили свой репозиторий.
$ sudo apt-get upgrade2. Установка пакета wget
После обновления репозитория нужно проверить, wget пакет установлен, потому что мы загрузим пакет Google Chrome с помощью wget команда.
Вы можете ввести следующую команду, чтобы проверить, wget пакет установлен.
$ dpkg -l wgetКак правило wget устанавливается в каждой операционной системе Linux.
Если он не установлен в этом случае, вы можете выполнить следующую команду, чтобы установить wget упаковка.
$ sudo apt-get install wgetСкачивание Google Chrome
Поскольку Google Chrome не является программным обеспечением с открытым исходным кодом, вы не можете найти его в Центре программного обеспечения Ubuntu.
Откройте свой терминал и введите следующую команду, чтобы загрузить последнюю версию Google Chrome. .deb упаковка.
$ wget https://dl.google.com/linux/direct/google-chrome-stable_current_amd64.debКак видите, последняя стабильная версия Google Chrome .deb пакет был загружен.
$ ls
Desktop Documents Downloads google-chrome-stable_current_amd64.deb Music Pictures Public Templates VideosПредлагаемое чтение: 35 примеров команд ls в Linux (полное руководство)
Установка Google Chrome
Теперь для установки Google Chrome с помощью этого файла (google-chrome-stable_current_amd64.deb) вам нужно открыть терминал.
Вы можете открыть терминал, просто нажав Ctrl+Alt+T (сочетание клавиш) или щелкнув значок терминала.

Примечание: У вас должны быть права администратора для установки любого пакета в Ubuntu или любой другой операционной системе Linux.
Итак, введите следующую команду, чтобы установить пакет Google Chrome.
$ sudo apt install ./google-chrome-stable_current_amd64.debПри появлении запроса введите пароль пользователя, и установка начнется.
Вы можете ввести следующую команду, чтобы проверить, установлен ли пакет Google Chrome.
$ sudo dpkg -l google-chrome-stableВыход:
Desired=Unknown/Install/Remove/Purge/Hold
| Status=Not/Inst/Conf-files/Unpacked/halF-conf/Half-inst/trig-aWait/Trig-pend
|/ Err?=(none)/Reinst-required (Status,Err: uppercase=bad)
||/ Name Version Architecture Description
+++-====================-==============-============-=================================
ii google-chrome-stable 91.0.4472.77-1 amd64 The web browser from GoogleИтак, как видите, Google Chrome успешно установлен.
Запуск Google Chrome
Теперь есть два способа открыть приложение Google Chrome.
Метод 1 #
Вы можете открыть приложение Google Chrome графически через панель поиска действий.

Примечание: Вы можете просто нажать клавишу Windows на клавиатуре, чтобы открыть панель поиска действий.
Метод 2 #
Вы также можете открыть приложение Google Chrome, выполнив следующую команду.
$ google-chromeКогда вы запускаете Google Chrome в первый раз, появится окно, подобное приведенному ниже, с вопросом, хотите ли вы сделать Google Chrome браузером по умолчанию и отправлять статистику использования и отчеты о сбоях в Google.
Выберите в соответствии с вашими предпочтениями и нажмите OK продолжать.

А вот и страница приветствия по умолчанию в Google Chrome.

Обновление браузера Google Chrome
Преимущество Google Chrome в том, что он добавляет дополнительный репозиторий в ваш каталог sources.list.
Вы можете использовать команда кота для проверки содержимого файла.
$ cat /etc/apt/sources.list.d/google-chrome.list
### THIS FILE IS AUTOMATICALLY CONFIGURED ###
# You may comment out this entry, but any other modifications may be lost.
deb [arch=amd64] http://dl.google.com/linux/chrome/deb/ stable mainЭто гарантирует, что ваша установка Google Chrome будет обновляться автоматически при выпуске новой версии с помощью стандартного инструмента обновления программного обеспечения для настольного компьютера.
Удаление пакета Google Chrome
Вы можете ввести следующую команду, чтобы удалить / удалить пакет Google Chrome.
$ sudo apt remove google-chrome-stableЗаключение
Я надеюсь, что теперь вы хорошо понимаете, как установить веб-браузер Google Chrome на Ubuntu 20.04.
Если у кого-то есть какие-либо вопросы о том, что мы рассмотрели в этом руководстве, не стесняйтесь спрашивать в разделе комментариев ниже, и я постараюсь ответить на них.