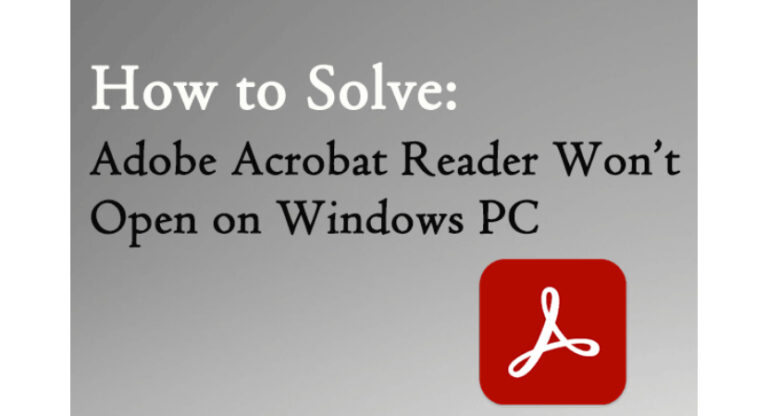Как удалить MPC Cleaner из Windows [4 Ways]
cleaMPC Cleaner, сокращение от More Powerful Cleaner, – это приложение, которое, согласно его описанию, предназначено для ускорения работы вашего ПК и улучшения работы в Интернете. Однако, по мнению большинства интернет-аудитории, происходит прямо противоположное. В этой статье вы узнаете, как удалить MPC Cleaner из Windows.
Это замедляет ваш компьютер и, что еще хуже, устанавливается в системе без авторизации пользователя. Это программное обеспечение обычно устанавливается вместе с другим бесплатным программным обеспечением, случайно из рекламы или автоматически как вредоносное ПО.
Процесс удаления может быть легким или утомительным в зависимости от того, насколько сильно этот инструмент заразил систему.
См. Также: Лучший очиститель оперативной памяти для ПК | 10 лучших рассмотренных
4 метода удаления MPC Cleaner
Следуйте всем методам, приведенным в руководстве ниже, чтобы удалить MPC Cleaner из вашей системы:
Способ # 1
- Откройте Панель управления.
- Чтобы открыть Панель управления, нажмите комбинацию клавиш WINKEY + S.
- В появившемся окне поиска введите панель управления и нажмите клавишу ВВОД.
- После этого в открывшемся окне Панели управления выберите Удалить программу под заголовком Программы.
- В появившемся списке найдите очиститель MPC. Если вы не можете найти название MPC cleaner в списке, вы не сможете удалить MPC cleaner с помощью этого метода. Переходите к следующему методу.
- Дважды щелкните запись MPC cleaner, чтобы открыть программу удаления. Следуйте инструкциям на экране, чтобы успешно удалить очиститель MPC из вашей системы.
- Перезагрузите компьютер.
Способ # 2
С помощью приложения для удаления, такого как Revo Uninstaller. Вы можете попробовать сторонние приложения, чтобы попытаться удалить очиститель MPC со своего компьютера. Для этого вам сначала нужно скачать приложение отсюда.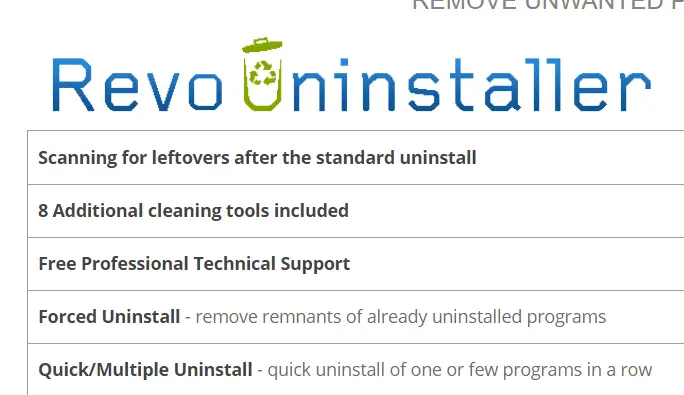
- Установите приложение, запустив его от имени администратора и следуя инструкциям на экране.
- Запустите приложение и найдите в списке очиститель MPC. Если вы не можете найти приложение здесь, это означает, что приложение скрыто от системы. Переходите к следующему методу.
- Выберите очиститель MPC из списка и выберите «Удалить». Следуйте инструкциям на экране, чтобы удалить MPC cleaner.
- Перезагрузите компьютер и проверьте наличие остаточных файлов в каталоге установки MPC Cleaner. Вручную удалите такие файлы, переместив их в корзину.
Скачать: Revo Деинсталлятор
Способ # 3
Если вышеуказанный метод не сработал, это означает, что очиститель MPC пытается спрятаться, чтобы его не удалили. Чтобы воспользоваться этим методом, убедитесь, что вы вошли в систему как администратор.

- Откройте каталог, в котором находится очиститель MPC. Если вы не знаете каталог установки, откройте диспетчер задач, нажав комбинацию клавиш Ctrl + Shift + Esc. В списке на вкладке «Процессы» найдите MPC и щелкните его правой кнопкой мыши. Нажмите на опцию Open file location.
- В окне проводника возвращайтесь, пока не дойдете до корневой папки, в которой находится очиститель MPC.
- Выберите папку и щелкните правой кнопкой мыши.
- Выберите «Удалить» и выберите «Да» во всех всплывающих подсказках. Попробуйте завершить любые процессы с MPC в их именах в диспетчере задач и повторите попытку, если возникнут какие-либо ошибки.
- Перезагрузите компьютер.
Если Windows отображает ошибку, в которой говорится, что вы не можете удалить папку из-за более низких прав, вы не можете удалить MPC cleaner с помощью этого метода. В таком случае попробуйте следующий метод.
Метод # 4
Если все вышеперечисленные методы не работают, это означает, что вредоносная программа довольно глубоко внедрилась в систему. Чтобы в конечном итоге воспользоваться этим методом, вам нужно будет загрузиться в безопасном режиме на вашем компьютере. Какой безопасный режим останавливает запуск любых сторонних приложений, чтобы исправить любые приложения, которые могут вызывать нестабильность системы в обычном режиме.
- В безопасном режиме откройте диспетчер задач, нажав комбинацию клавиш Ctrl + Shift + Esc.
- Попробуйте найти какие-либо процессы с MPC в имени и принудительно завершить их, выбрав процесс и нажав кнопку «Завершить задачу» в правом нижнем углу окна диспетчера задач.
- Перейдите в каталог установки MPC Cleaner, выполнив действия, описанные выше.
- Выберите папку и удалите ее. Теперь вы сможете успешно удалить файлы очистки MPC.
- Перезагрузите компьютер в обычном режиме и посмотрите, сможете ли вы найти какие-либо процессы с MPC в диспетчере задач.
Заключительные слова
Если вы по-прежнему не можете удалить папку MPC, это означает, что вредоносная программа заразила и системные файлы. Вам может потребоваться помощь профессионала, чтобы изменить значения реестра, чтобы иметь возможность изменять эти файлы без каких-либо ошибок.
Чтобы решить эту проблему, вы можете попробовать использовать антивирус, например Malwarebytes или Avast! И запускаем полное сканирование в масштабе всей системы. Если даже это не решит проблему, единственный оставшийся способ – переустановить Windows после резервного копирования всех необходимых файлов.
После того, как вы успешно удалите MPC Cleaner из вашей системы, убедитесь, что вы установили хороший антивирус, такой как avast! или Malwarebytes для удаления зараженных файлов.
Это предотвратит повторение подобных проблем и защитит вас от других вредоносных программ. Кроме того, постоянно обновляйте описания вирусов. Будьте внимательны при переходе по внешним ссылкам и загрузке файлов в вашу систему.
Кроме того, при установке загруженного программного обеспечения убедитесь, что вы прочитали все, прежде чем нажимать «Далее», поскольку вы можете разрешить установку нежелательного программного обеспечения.

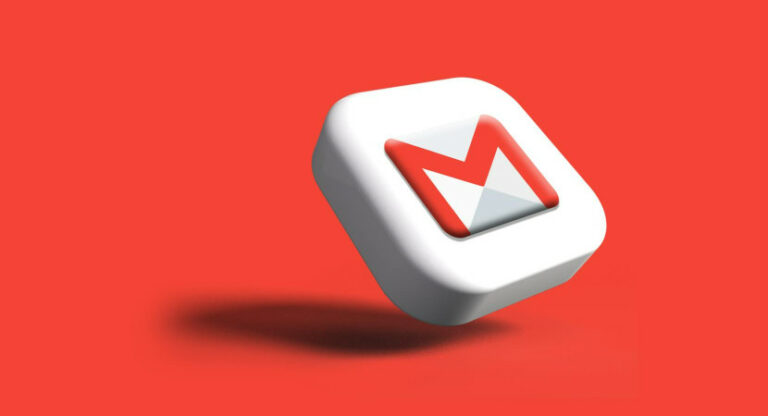


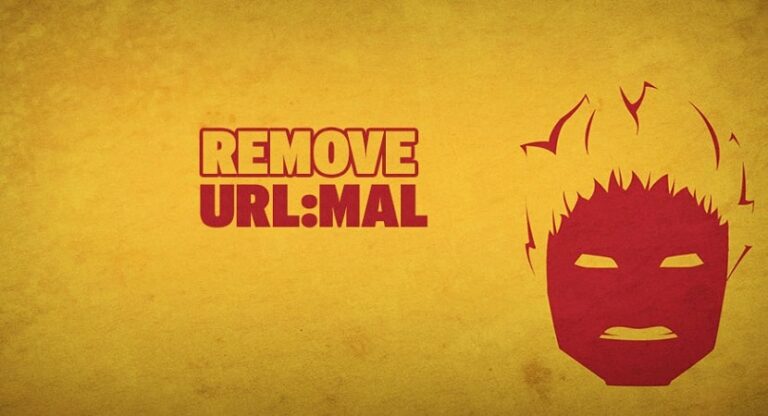
![Как установить Showbox на Firestick? [Complete Guide]](https://20q.ru/wp-content/uploads/2021/12/how-to-install-showbox-on-firestick-768x416.jpg)