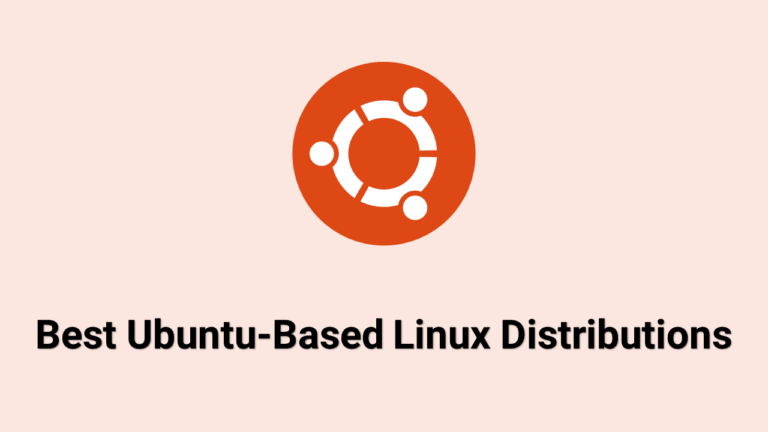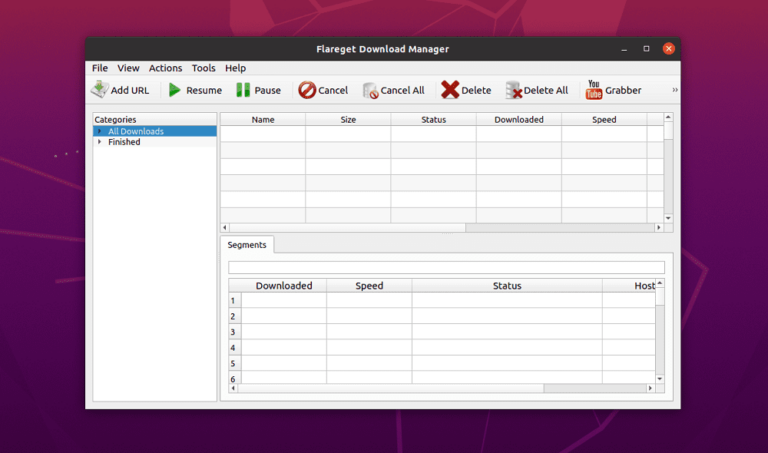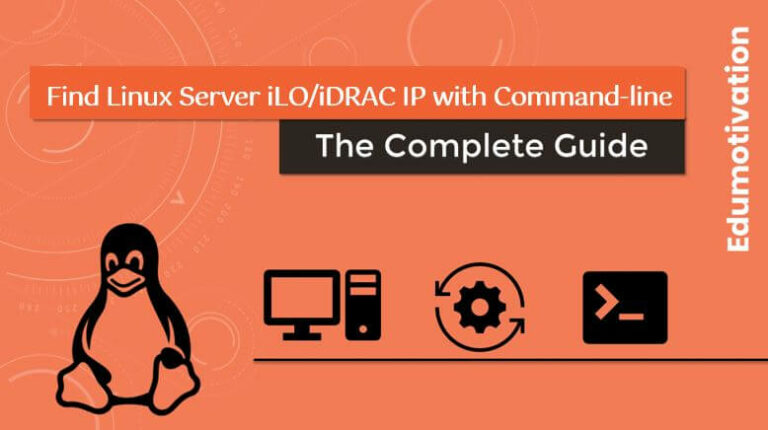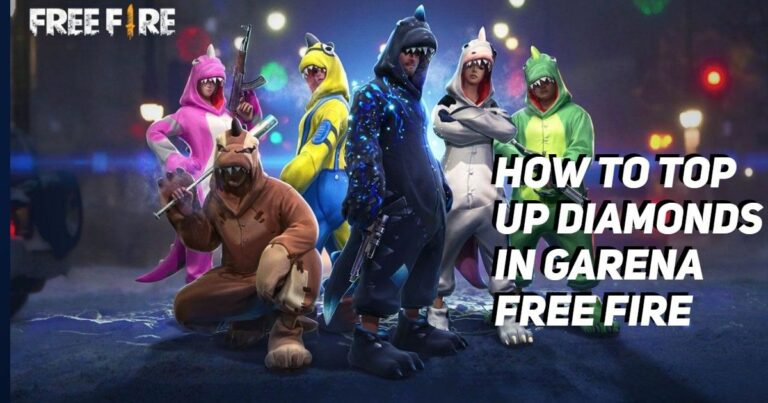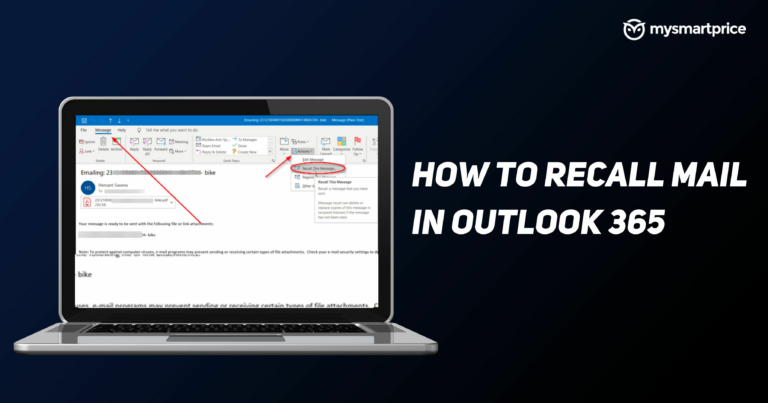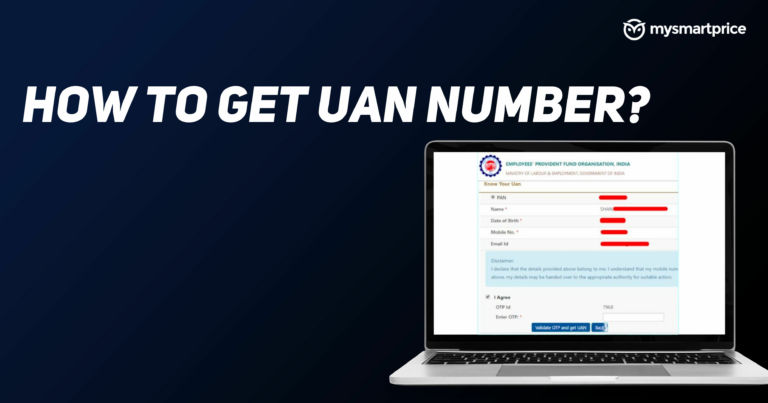Как установить Eclipse IDE в Ubuntu 20.04
Eclipse IDE написана на Java. Он в основном состоит из базовой «рабочей области» и системы подключаемых модулей, чтобы мы могли добавлять к нему дополнительные функции с помощью подключаемых модулей и расширять функциональность IDE.
Вы можете легко объединить поддержку нескольких языков и другие функции в любой из наших пакетов по умолчанию, а Eclipse Marketplace позволяет практически неограниченные возможности настройки и расширения.
Eclipse работает на всех основных платформах, включая Windows, Mac OS, Linux и т. Д., И может похвастаться мощными функциями, которые можно использовать для разработки полноценных проектов.
Это приложение IDE известно благодаря нашей интегрированной среде разработки Java (IDE) и определено как платформа для разработки компьютерных приложений с использованием различных языков программирования, таких как JAVA, Python, C / C ++, Ruby. У нас есть ряд довольно интересных IDE, в том числе наша C / C ++ IDE, JavaScript / TypeScript IDE, PHP IDE и многое другое.
Особенности Eclipse IDE
- Почти все в Eclipse – это плагины.
- Поддерживает различные инструменты изучения источников, такие как сворачивание и навигация по гиперссылкам, оценивание, браузер определения макросов, редактирование кода с подсветкой синтаксиса.
- Мы можем расширить функциональность Eclipse IDE, добавив плагины в IDE, возможно, для дополнительного языка программирования, системы контроля версий или UML.
- Eclipse имеет прекрасный пользовательский интерфейс с возможностью перетаскивания для проектирования пользовательского интерфейса.
- Предоставляет отличный инструмент визуальной отладки кода для отладки кода.
- В Java Eclipse IDE есть средство JavaDoc, с помощью которого мы можем автоматически создавать документацию для классов в нашем приложении.
- Поддерживает разработку проектов и администрируемую среду для различных наборов инструментов, классическую платформу make и навигацию по исходным текстам.
- Разрабатывайте свое программное обеспечение, куда бы вы ни отправились. Он будет там, в облаке, там, где вы его оставили. Используйте свой браузер для разработки с размещенными рабочими пространствами или установите пакет для настольных ПК, чтобы испытать современную среду разработки для Java, JavaScript, CSS и HTML.
- Расширьте возможности настольной и веб-среды IDE, написав свои собственные плагины с помощью среды разработки плагинов (PDE) или смешав функции для создания веб-IDE своей мечты.
- В вашу настольную среду IDE Eclipse можно легко установить впечатляющий набор инструментов, включая построители графического интерфейса пользователя и инструменты для моделирования, построения диаграмм и отчетов, тестирования и многого другого.
- Тестирование можно легко выполнить с помощью Eclipse IDE. Процесс отладки может быть запущен без проблем для поиска ошибок и угроз в приложении. Задание по тестированию можно запустить, чтобы найти угрозы, чтобы можно было легко разработать приложение.
- Платформа также поддерживает инструменты JPA и JSF, разработку веб-сервисов, а также поддерживает редактирование файлов XML. В платформе доступна вкладка просмотра сервера, в которой приложение может быть развернуто на любом сервере в соответствии с требованиями пользователя.
Преимущества и недостатки
У каждого приложения есть свои преимущества и недостатки. Здесь мы перечислили наши наблюдения по Eclipse IDE.
Плюсы:
- Eclipse бесплатен.
- Простой пользовательский интерфейс для разработки, поэтому легко найти все, что вам нужно для кодирования
- Время загрузки короткое по сравнению с другими IDE.
- Очень хорошо подходит для управления крупными проектами.
- Поддержка нескольких языков
- Множество функций отладки
- Множество плагинов и интеграций, так как он с открытым исходным кодом
- Автозаполнение сэкономило много времени разработчикам
- Интеграция с GIT
Минусы:
- Расширяемость не так хороша, как IntelliJ
- Не подготовлен для других языков, кроме Java
- Он использует больше ресурсов, чем некоторые другие IDE (Memory Hunger). Приложение тормозит, когда проект большой. Даже он вылетает при загрузке больших проектов.
- Настроить затмение немного утомительно. Если вы не привыкли использовать эту IDE, вам будет сложно понять проводник проекта.
С какой IDE вы работаете?
График здесь согласуется с результатами других недавних опросов: IntelliJ обошел Eclipse за последние один-два года, а Apache NetBeans удерживает около 10% рынка.
45% голосов за IntelliJ состоят из 32% пользователей IntelliJ IDEA Ultimate Edition (платная версия), 11% IntelliJ Community Edition (бесплатная версия) и 2% пользователей Android Studio.
Категория Eclipse включает Eclipse STS, инструменты JBoss, Rational Application Developer и другие инструменты на основе Eclipse.

Основные системные требования для Eclipse IDE:
- Версия Java: Минимум 1.4.0, 5.0 или выше (рекомендуется)
- Объем памяти: Минимум 512 МБ ОЗУ, 1 ГБ ОЗУ или больше (рекомендуется)
- Место хранения: Минимум 300 МБ, 1 ГБ или более (рекомендуется)
- Скорость процессора: 800 МГц, 1,5 ГГц или выше
- Среда выполнения Java (JRE)
В этой статье объясняется, как установить Eclipse IDE в Ubuntu 20.04.
Установка среды выполнения Java по умолчанию (JRE)
Eclipse – это приложение на основе Java, и, как я уже упоминал в разделе минимальных системных требований, мы должны сначала установить среду выполнения Java.
Самый простой вариант установки Java – использовать версию из пакета Ubuntu. По умолчанию Ubuntu 20.04 включает Open JDK 11, который является вариантом JRE и JDK с открытым исходным кодом.
Чтобы установить эту версию, сначала обновите индекс пакета:
$ sudo apt updateЗатем введите следующую команду, чтобы проверить, установлена ли уже Java в вашей системе.
$ java -versionЕсли Java в настоящее время не установлена, выполните следующую команду, чтобы установить среду выполнения Java (JRE) по умолчанию, которая установит JRE из OpenJDK 11.
$ sudo apt install default-jreУстановка Eclipse IDE как Snap Package
Snap-пакет – это тип универсального пакета Linux, которым вы можете пользоваться независимо от дистрибутива. Это автономные программные пакеты, которые включают в двоичный файл все зависимости, необходимые для запуска приложения.
Все, что вам нужно, это предварительно настроенная служба оснастки. В случае Ubuntu 20.04 она поставляется с предустановленной оснасткой.
Если пакет snapd еще не установлен, вы можете установить его, выполнив следующую команду.
$ sudo apt install snapdПримечание: Пакеты Snap можно установить либо из командной строки, либо через приложение Ubuntu Software.
На самом деле это Snap-версия Eclipse IDE. Его можно использовать в любом дистрибутиве Linux, поддерживающем Snap.
Откройте свой терминал (Ctrl+Alt+T) и выполните следующую команду, чтобы загрузить и установить пакет Eclipse snap в вашей системе.
$ sudo snap install --classic eclipseПри успешной установке Eclipse вы должны увидеть следующий результат.
Output:
eclipse 2019-03 from Snapcrafters installedЭто оно. Теперь вы можете открыть приложение Eclipse IDE с помощью панели поиска Activity.
Запуск Eclipse IDE
В строке поиска действий введите «Затмение”И щелкните значок, чтобы запустить приложение.

Когда вы запускаете Eclipse в первый раз, появится окно, подобное приведенному ниже, с просьбой выбрать каталог рабочей области.

Каталог по умолчанию должен быть в порядке. Нажмите Запуск продолжать.
Примечание: Установите флажок «Использовать по умолчанию и больше не спрашивать», чтобы сделать это местоположение по умолчанию.
Это оно. Вот экран приветствия приложения Eclipse IDE.

Заключение
Я надеюсь, что теперь вы хорошо понимаете, как установить Eclipse IDE на Ubuntu 20.04 LTS Focal Fossa.
Если у кого-то есть какие-либо вопросы о том, что мы рассмотрели в этом руководстве, не стесняйтесь спрашивать в разделе комментариев ниже, и я постараюсь ответить на них.