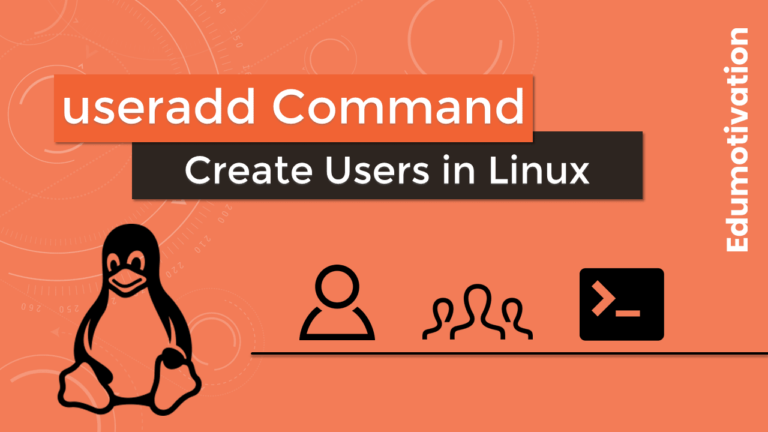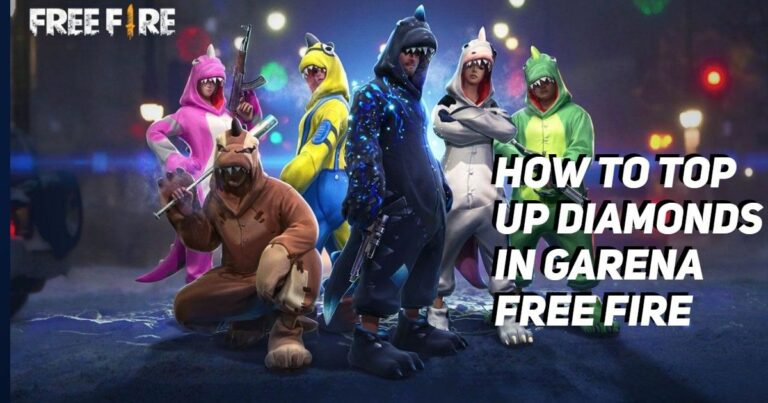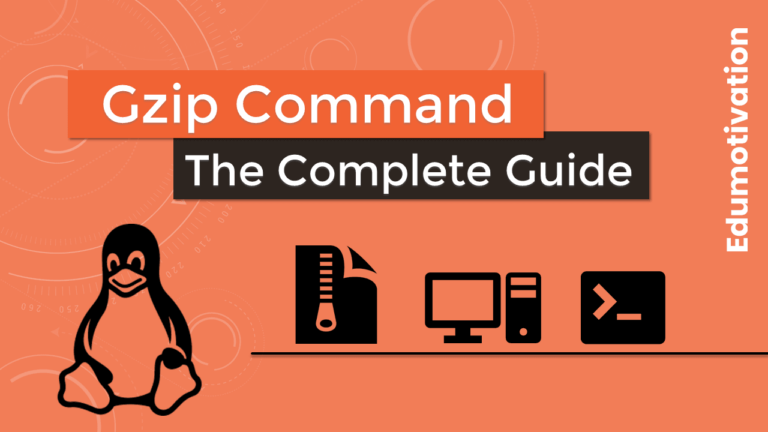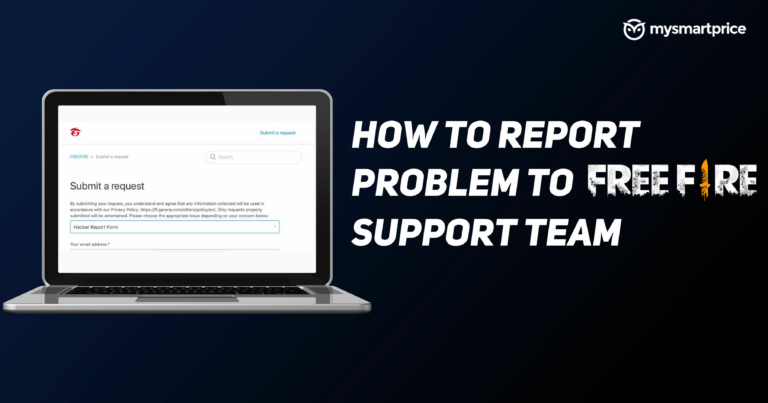Команда usermod в Linux с примерами
В моей предыдущей статье я объяснил, как создать нового пользователя в Linux. Сегодня вы узнаете, как изменить существующую учетную запись пользователя в Linux с помощью команды usermod.
usermod означает «Модификация пользователя».
Как администратор Linux вы много раз получаете запросы на изменения существующего пользователя, такие как изменение основной группы пользователя, добавление пользователя в одну / несколько дополнительных групп, изменение имени входа, блокировка или разблокировка учетной записи, изменение домашнего каталога, изменить UID или GID и так далее.
Вы должны запустить команду usermod как корень user, потому что при запуске этой команды он вносит изменения в следующие важные файлы конфигурации, владельцем которых является root.
- / etc / passwd
- / etc / shadow
- / etc / gshadow
- / etc / group
Ключевые особенности команды usermod:
- Установить новый идентификатор пользователя (UID) для учетной записи пользователя
- Можно установить новую основную группу для существующей учетной записи пользователя
- Заблокировать и разблокировать аккаунт
- Добавить пользователя в одну / несколько вторичных / дополнительных групп
- Изменить имя для входа в существующую учетную запись пользователя
- Установить собственные комментарии
- Изменить домашний каталог существующей учетной записи пользователя
- Переместить содержимое текущего домашнего каталога в новый домашний каталог
- Установить новую оболочку входа для существующей учетной записи пользователя
- Добавить пользователя в новые дополнительные группы, не удаляя пользователя из других групп.
- Установить дату истечения срока действия учетной записи пользователя
- Установите незашифрованный пароль для учетной записи пользователя
Прежде всего, давайте сосредоточимся на некоторых из наиболее важных опций, которые мы можем использовать с usermod.
| Параметры | Объяснение |
|---|---|
| -как это | Установить собственный комментарий для учетной записи пользователя |
| -d –home | Новый домашний каталог для учетной записи пользователя |
| -e, –expiredate | установить дату истечения срока действия учетной записи |
| -g, –gid | Принудительно использовать GROUP как новую основную группу |
| -G, –groups | Новый список дополнительных ГРУПП |
| -a, –append | Добавить пользователя в дополнительные ГРУППЫ, указанные параметром -G, не удаляя пользователя из других групп. |
| -m, –move-home | Переместите содержимое домашнего каталога в новое место (используйте только с -d) |
| -p, –password | Установить незашифрованный для учетной записи пользователя |
| -s, –shell | Новая оболочка входа для учетной записи пользователя |
| -u, –uid | Новый UID для учетной записи пользователя |
| -l, –login | Новое значение логина |
| -L, –lock | Заблокировать учетную запись пользователя |
| -U, –unlock | Разблокировать учетную запись пользователя |
| –помощь | Отобразить страницу справки по команде usermod. |
Вы должны следовать синтаксису, приведенному ниже, чтобы использовать usermod команда.
usermod [options] LOGIN1. Измените домашний каталог пользователя.
Команда useradd обращается к двум файлам для создания нового пользователя, и это /etc/login.defs а также /etc/default/useradd.
Эти файлы содержат некоторые настройки пользователя по умолчанию, такие как домашний каталог пользователя, оболочка входа по умолчанию и т. Д.
Поэтому в Linux по умолчанию домашний каталог нового пользователя создается внутри /home.
В этом примере, как вы можете видеть, домашний каталог пользователя с именем Аюш является /home/ayush.
# cat /etc/passwd | grep ayush
ayush:x:1110:1108:Ayush Balamukunda Sahu:/home/ayush:/bin/shЧтобы установить новый домашний каталог для пользователя, передайте -d вариант для usermod команда.
В этом примере я меняю домашний каталог пользователя с /home/ayush к /accounts/ayush.
# usermod -d /accounts/ayush ayushВведите следующую команду, чтобы проверить, установлен ли новый каталог.
# cat /etc/passwd | grep ayush
ayush:x:1110:1108:Ayush Balamukunda Sahu:/accounts/ayush:/bin/sh
2. Переместите содержимое домашнего каталога пользователя.
Приведенная выше команда изменит только домашний каталог пользователя, но не будет передавать содержимое пользователя.
Вы можете изменить домашний каталог с содержимым пользователя, используя -m вариант с usermod.
как видите, домашний каталог пользователя с именем Аюш является /home/ayush.
# cat /etc/passwd | grep ayush
ayush:x:1120:1006:Ayush Balamukunda Sahu:/home/ayush:/bin/bashСледующая команда переместит домашний каталог в /accounts/ayush с контентом пользователя.
# usermod -d /accounts/ayush -m ayush3. Установите дату истечения срока действия учетной записи.
Чтобы изменить дату истечения срока действия учетной записи существующего пользователя, используйте -e вариант с помощью команды usermod.
Здесь, в этом примере, дата истечения срока действия текущей учетной записи пользователя с именем Аюш является 01 янв.2021 г..
# chage -l ayush
Last password change : Feb 04, 2021
Password expires : never
Password inactive : never
Account expires : Jan 01, 2021
Minimum number of days between password change : 0
Maximum number of days between password change : 99999
Number of days of warning before password expires : 7Чтобы изменить срок годности, передайте -e возможность usermod. Формат даты, который вам нужно соблюдать, это ГГГГ-ММ-ДД.
В этом примере я меняю дату истечения срока действия учетной записи на 4 февраля 2021 г..
# usermod -e 2021-02-04 ayushКак видите, срок действия учетной записи изменился.
# chage -l ayush
Last password change : Feb 04, 2021
Password expires : never
Password inactive : never
Account expires : Feb 04, 2021
Minimum number of days between password change : 0
Maximum number of days between password change : 99999
Number of days of warning before password expires : 74. Измените оболочку входа пользователя по умолчанию.
Оболочка входа в систему Linux по умолчанию может различаться в зависимости от дистрибутива.
Прямо сейчас я использую RHEL 8, в котором оболочка входа пользователя по умолчанию /bin/sh.
Как вы можете видеть, оболочка входа по умолчанию для пользователя с именем Аюш является /bin/sh.
# cat /etc/passwd | grep ayush
ayush:x:1110:1108:Ayush Balamukunda Sahu:/accounts/ayush:/bin/sh
Чтобы изменить оболочку входа по умолчанию, передайте -s вариант для usermod команда. В этом примере я меняю оболочку входа в систему с /bin/sh к /bin/bash.
# usermod -s /bin/bash ayushВведите следующую команду, чтобы проверить результат.
# cat /etc/passwd | grep ayush
ayush:x:1110:1108:Ayush Balamukunda Sahu:/accounts/ayush:/bin/bash
5. Установите собственный комментарий для учетной записи пользователя.
Чтобы установить собственный комментарий для учетной записи пользователя, используйте -c вариант с usermod команда.
# usermod -c "Ayush Balamukunda Sahu" ayushВведите следующую команду, чтобы проверить результат.
# cat /etc/passwd | grep ayush
ayush:x:1108:1108:Ayush Balamukunda Sahu:/home/ayush:/bin/sh6. Заблокируйте пароль пользователя.
Чтобы заблокировать пароль пользователя, используйте -L вариант с usermod.
В этом примере я блокирую пароль для пользователя с именем Аюш.
# usermod -L ayushВведите следующую команду, чтобы проверить, заблокирован ли пароль пользователя.
Если вы заметили, у зашифрованного пароля есть восклицательный знак (!) перед ним, что подтверждает, что пароль пользователя заблокирован.
# cat /etc/shadow | grep ayush
ayush:!$6$CWccMhl1UHqKQ5zX$Uthk2h7.l1zma7irpFp3SoAhDnaZ5/doa1uHornq8fnEcMNiTBG03PkTAZudwXPvQt1RBjpxMnAuTuw.Tanon0:18662:0:99999:7:::
Но такой замок позволит переключение на пользователя или аутентификация на основе ключей для пользователя.
Введите следующую команду для полной блокировки.
# usermod -L -e 1 ayush7. Разблокируйте пароль пользователя.
Чтобы разблокировать пароль пользователя, используйте -U вариант с usermod команда.
Эта команда разблокирует пароль пользователя, удалив восклицательный знак (!) перед зашифрованным паролем.
# usermod -U ayush8. Установите незашифрованный пароль для учетной записи пользователя.
Выполните следующую команду, чтобы установить незашифрованный пароль для пользователя.
Здесь я устанавливаю незашифрованный пароль для пользователя с именем Аюш.
# usermod -p [email protected] ayushВведите следующую команду, чтобы проверить результат.
# cat /etc/shadow | grep ayush
ayush:[email protected]:18662:0:99999:7:::9. Измените основную группу пользователя.
Чтобы изменить основную группу (GID) существующего пользователя, передайте -g опция для команды usermod.
В настоящее время идентификатор основной группы пользователя с именем ayush является 1108.
Примечание: Вы можете использовать команда id для печати информации о пользователе и группе для указанного пользователя ИЛИ для текущего пользователя.
# id ayush
uid=1110(ayush) gid=1108(ayush) groups=1108(ayush)Следующая команда изменит идентификатор основной группы пользователя (GID) из 1108 к 1006.
Примечание: Вы также можете ввести идентификатор группы вместо имени группы.
# usermod -g group1 ayushВыполните следующую команду, чтобы проверить, изменился ли идентификатор группы.
# id ayush
uid=1110(ayush) gid=1006(group1) groups=1006(group1)10. Добавление пользователя в несколько групп.
Чтобы добавить пользователя в несколько вторичных / дополнительных групп, пройдите -G вариант для usermod команда.
В настоящее время пользователь с именем Аюш не является членом какой-либо вторичной группы.
# id ayush
uid=1110(ayush) gid=1006(group1) groups=1006(group1)Следующая команда добавит пользователя в группы с именем группа2, группа3, группа4, группа5.
# usermod -G group2,group3,group4,group5 ayushВведите следующую команду, чтобы проверить результат.
# id ayush
uid=1110(ayush) gid=1006(group1) groups=1006(group1),1007(group2),1008(group3),1009(group4),1010(group5)Другой вариант поставляется с usermod команда, которая помогает добавлять пользователей в дополнительные группы, и эта опция -a.
Тогда в чем разница между вариантом -G а также -a.
Попробуем разобраться с помощью Сценария.
Прямо сейчас у меня есть пользователь с именем Аюш кто является членом вторичных групп, названных группа2, группа3, группа4, группа5.
# id ayush
uid=1110(ayush) gid=1006(group1) groups=1006(group1),1007(group2),1008(group3),1009(group4),1010(group5)Теперь я хочу сделать этого пользователя членом группа6 не выходя из существующей группы.
Возможно ли это с помощью опции -G. Давайте посмотрим.
# usermod -G group6 ayushРезультат:
Как вы видете, Аюш в настоящее время является членом группа6 и был удален из всех остальных групп.
# id ayush
uid=1120(ayush) gid=1006(group1) groups=1006(group1),1109(group6)Мы должны использовать оба варианта -a а также -G вместе, чтобы выполнить задание.
# usermod -aG group6 ayushРезультат:
# id ayush
uid=1120(ayush) gid=1006(group1) groups=1006(group1),1007(group2),1008(group3),1009(group4),1010(group5),1109(group6)11. Измените логин пользователя.
Логин пользователя можно изменить с помощью команды usermod.
Для этого используйте -l вариант с usermod.
В этом примере я меняю логин пользователя с именем Аюш.
# id ayush
uid=1108(ayush) gid=1108(ayush) groups=1108(ayush)Следующая команда изменит существующее имя для входа, т.е. Аюш к сисадмин.
# usermod -l sysadmin ayushПоскольку мы изменили имя пользователя для входа в систему, давайте попробуем получить доступ к сведениям о старом имени через id команда.
# id ayush
id: ‘ayush’: no such userИ как и ожидалось id команде не удалось найти ни одного пользователя с именем Аюш но доступ к пользовательской информации можно получить под новым именем.
# id sysadmin
uid=1108(sysadmin) gid=1108(ayush) groups=1108(ayush)12. Установите новый идентификатор пользователя (UID) для учетной записи пользователя.
Чтобы установить новый идентификатор пользователя (UID) для учетной записи пользователя, используйте -u вариант с usermod команда.
# id ayush
uid=1110(ayush) gid=1006(group1) groups=1006(group1),1007(group2),1008(group3),1009(group4),1010(group5)Следующая команда изменит существующий идентификатор пользователя (UID), т.е. 1110 к 1120.
# usermod -u 1120 ayushВведите следующую команду, чтобы проверить результат.
# id ayush
uid=1120(ayush) gid=1006(group1) groups=1006(group1),1007(group2),1008(group3),1009(group4),1010(group5)13. Справка / доступ к странице руководства
Используйте следующие команды для доступа к странице руководства / странице справки usermod команда.
# man usermod# man --helpВы можете посетить следующие веб-сайты, чтобы получить дополнительную информацию о usermod.
Заключение
Надеюсь, вы узнали что-то из этой статьи и, возможно, обнаружили, что usermod это очень важная команда в Linux.
Я изо всех сил старался включить в это руководство все функции команды usermod.
Теперь хотелось бы услышать ваши мысли.
Было ли это руководство полезно для вас?
Или, может быть, у вас есть вопросы.
Разве я не включил в это руководство какую-либо команду?
Оставьте комментарий ниже.